电脑自动还原怎么取消?这个方法或许能够帮到您!
本文将告诉大家电脑自动还原怎么取消,并且额外分享了另外一个更好的保护系统安全的好方法。
![]() 哈喽哇~
哈喽哇~
电脑自动还原功能是Windows操作系统中的一个有用功能,它允许用户将系统恢复到之前的状态,以解决各种软件或系统问题。虽然这一功能在遇到系统故障时非常有帮助,但是在某些情况下,用户可能希望取消这一功能,因为自动还原可能会影响到正常的电脑使用,导致某些数据意外丢失,并且自动创建的还原点也会占用较多的磁盘空间。
在了解电脑自动还原怎么取消之前,我们先来简单地看看取消它的原因,以及能够为我们带来的好处。
电脑自动还原怎么关闭呢?由于不同版本的系统操作方式可能有所不同,所以我们在接下来的内容中针对Windows10、11与Windows7、8分别给出了2种取消电脑自动还原功能的可行方法。
步骤1. 请您先按Win+S输入“创建还原点”并将其打开,然后进入系统属性的系统保护选项卡。
步骤2. 在保护设置区域中,选择您要关闭系统还原的驱动器(通常是C盘),然后点击“配置”按钮。
步骤3. 在配置窗口中,选择“禁用系统保护”,然后点击“应用”和“确定”。
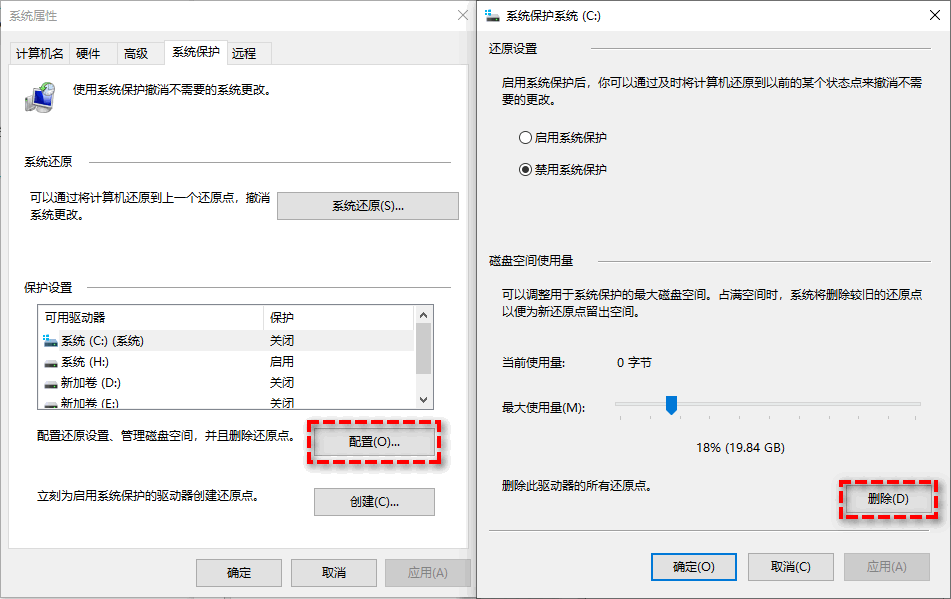
如果您希望删除现有的系统还原点以清理磁盘空间,可以在“配置”窗口中点击“删除”,然后确认删除所有还原点。
步骤1. 在电脑桌面上右键点击“计算机”图标,选择“属性”,然后在系统属性窗口中,点击左侧的“系统保护”选项。
步骤2. 在系统保护标签中,选择要关闭系统还原的驱动器,点击“配置”。
步骤3. 在配置窗口中,选择“关闭系统保护”,然后点击“应用”和“确定”即可。
对于电脑自动还原怎么取消问题来说,大家可以参照上文中的方法来禁用系统还原功能,从而达成目的。除此之外,某些管理员可能会通过计算机组策略来控制电脑的自动还原,所以您也可以去本地组策略中看一看是否有相关的设置,并将其关闭即可,具体方案可以参考这篇文章。
取消电脑自动还原功能之后,Windows系统还原功能将不会在创建新的还原点,所以您如果之后遇到了一些系统故障,则不能通过还原点来快速恢复系统。
对此,我们建议您在自己的电脑系统正常运行时,使用傲梅轻松备份对当前的系统进行一次完整的备份,用这个系统备份来应对今后可能出现的系统问题。傲梅轻松备份在不进行设置的情况下,是不会擅自执行备份或还原任务的,所以您不用担心本文中出现的类似问题。
您可以点击下方按钮进入下载中心下载安装傲梅轻松备份,然后轻松备份一下自己的电脑系统吧!
步骤1. 打开傲梅轻松备份,在主界面中依次选择“备份”>“系统备份”(如果您想备份其他数据,比如磁盘、分区、文件等,也可以自行选择对应的备份方案,操作方法都是类似的)。

步骤2. 软件会自动为您选择系统相关分区,所以您仅需点击下方长条框选择存储备份镜像的目标路径,然后单击“开始备份”即可轻松完成系统备份任务,如果您想设置定时备份任务的话,只需要点击左下角的“定时备份”选项并进行设置即可。

好了朋友们,本文到这里就告一段落了![]()
本文向大家介绍了一下取消系统还原功能的方法,不知道大家看完之后有没有搞清楚电脑自动还原怎么取消呢?虽然取消电脑自动还原功能可以节省硬盘空间并优化系统性能,但是在做出此决定前,请确保您了解可能的风险并采取对应的预防措施。