【2025更新】如何虚拟化物理机(P2V)?完整教程
虚拟化物理机(P2V)有很多好处。但对于不精通电脑的人来说,这是一个非常复杂且令人头疼的过程。所以本文在这里将教给大家一个简单的方法,可以轻松的将物理机转换成虚拟机。
P2V(物理机转虚拟机)能帮助您优化资源管理,提高系统安全性,并确保数据备份安全。
🛡️ 防止病毒和恶意软件
虚拟机可以隔离不安全软件,防止病毒入侵,保障物理机安全。
🔒 确保物理机安全
在虚拟机中运行系统,不影响物理机的运行状态,保护主机数据安全。
🔄 轻松重置虚拟机
出现问题时,可快速恢复至默认状态,减少维护成本。
🕵️♂️ 保护用户隐私
可以在虚拟机中处理敏感数据,避免主机信息泄露。
在虚拟机中,你可以轻松地擦除已完成的操作,这是保护隐私的好方法。
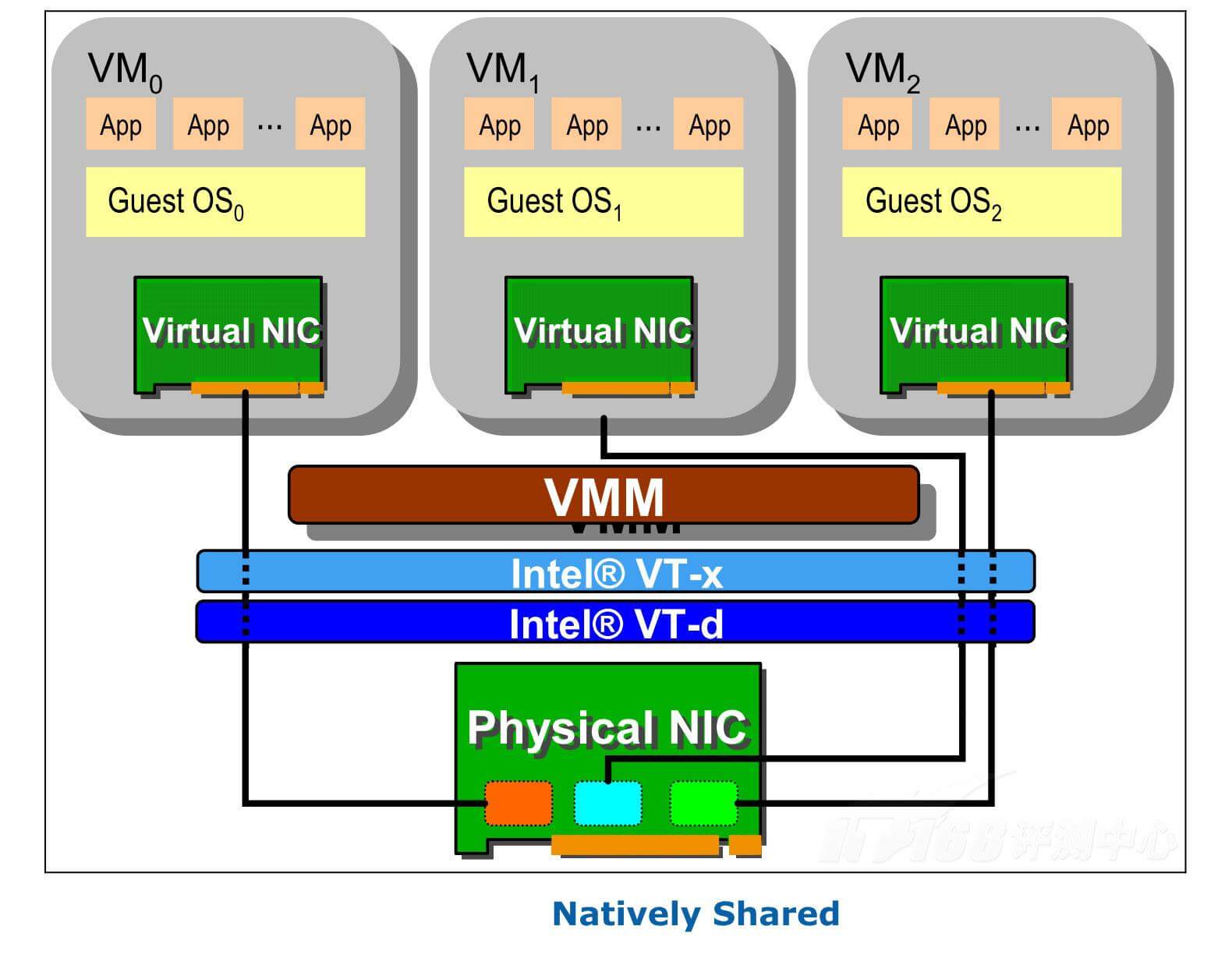
凭借这些优势,你应该能理解为什么越来越多的用户开始虚拟化物理机。接下来本文将通过简单的步骤教会你如何将物理机迁移到虚拟机。
为了尽可能简化P2V(物理机转换成虚拟机)的过程,许多人想找到一个合适的工具,如果你不知道使用哪个工具好,那么我们建议你使用傲梅轻松备份。
它是一款出色的数据迁移软件,可在Windows 11/10/8.1/8/7/XP/Vista上运行,可提供完整的数据备份和迁移功能,可轻松的将Windows系统迁移到虚拟机或将SSD克隆到更大的SSD等。
如果您不知道如何选择P2V迁移工具,我们强烈推荐 傲梅轻松备份。
快到下载中心下载或者直接点击下方按钮下载安装傲梅轻松备份,然后跟着我们的演示教程一起学习如何虚拟化物理机吧!
想要顺利地完成虚拟化物理机任务,请你仔细参考以下流程,并逐步进行操作。
步骤1. 准备一个空白U盘并连接到计算机,确保系统识别到它。请注意,在制作启动盘的过程中,U盘中的所有数据将被清除,因此请提前备份重要文件。
步骤2. 打开傲梅轻松备份,点击左侧的“工具”选项卡,选择“创建可启动盘”。

步骤3. 选择创建基于Windows PE环境的启动盘,此选项支持传统BIOS和UEFI引导模式。
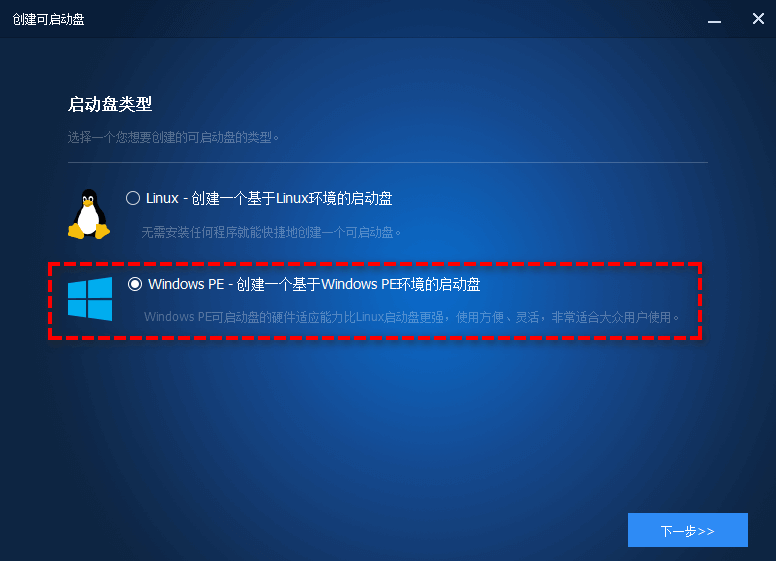
步骤4. 选择制作启动盘的目标介质(USB或光盘),然后点击“下一步”继续。
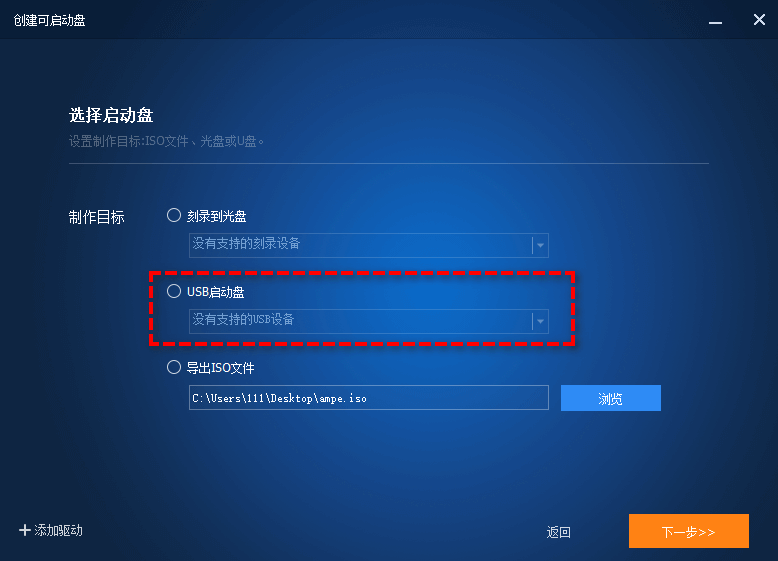
步骤5. 在弹出的目标驱动器将被格式化的窗口中点击“确定”,然后软件将开始制作启动盘,请您耐心等待,并在制作完毕后点击“完成”以退出。
在制作完启动盘之后,我们就进入了虚拟化物理机的下一个阶段,备份物理机的系统。
步骤1. 在傲梅轻松备份主界面中单击“备份”选项卡并选择“系统备份”。

步骤2. 软件会自动选择系统相关的分区,您仅需点击下方长条框选择存储备份映像文件的目标路径,然后单击“开始备份”以执行操作即可。

备份完系统之后,接下来我们仅需将系统还原到虚拟机磁盘即可完成P2V任务。
步骤1. 通过启动盘启动虚拟机,傲梅轻松备份会自动弹出,然后请点击左侧的“还原”,再点击“选择镜像文件”。

步骤2. 找到并选择之前使用物理机创建的系统备份镜像文件。
步骤3. 勾选“还原这个系统备份”和“系统还原到其他位置”,点击“下一步”。

步骤4. 选择虚拟机磁盘作为还原目标,然后勾选“异机还原”(此为傲梅轻松备份VIP功能,请升级解锁),确认相关设置无误后,点击“开始还原”即可。
P2V 迁移是否会丢失数据?
不会,使用傲梅轻松备份可确保数据完整迁移。
迁移后,物理机还能继续使用吗?
可以,P2V 只是创建副本,不影响原始物理机。
为了更好地保护您的虚拟机环境和数据安全,傲梅企业备份旗舰版提供了专业的虚拟机备份解决方案。它不仅支持虚拟机备份,还可以实现灾难恢复、增量备份以及跨平台迁移等功能,是企业级数据保护的理想选择。
傲梅企业备份旗舰版能高效地备份虚拟机系统,确保您在面对系统故障、硬件损坏或数据丢失时能够快速恢复。通过简单的操作界面和强大的功能,企业用户能够轻松管理多个虚拟机的备份任务,保障业务的持续运行。
主要特点:
为了确保您的VMware ESXi虚拟机数据安全,避免因意外导致的数据丢失或损坏,定期备份是必不可少的措施。通过备份虚拟机,您不仅可以在系统故障时快速恢复数据和应用程序,还能轻松实现虚拟机的迁移或克隆。以下是利用傲梅企业备份旗舰版完成VMware ESXi虚拟机备份的简明指南:
1. 设备添加:首先,登录傲梅企业备份旗舰版的Web客户端,进入源设备 > VMware > +添加VMware设备,填写您的vCenter或独立ESXi主机的相关信息,选择需要备份的虚拟机并完成设备绑定。
2. 任务配置:接下来,点击备份任务 > +创建新任务,设置任务名称、备份类型、目标设备、存储路径、备份计划及清理策略等参数。
3. 启动备份:点击开始备份,选择立即执行并添加计划,或仅添加计划稍后执行。
通过傲梅企业备份旗舰版的Web客户端,您可以实时监控备份任务的进度和状态,并根据需要调整计划或修改配置选项。
不难看出,傲梅轻松备份确实是一款可以轻松的帮你虚拟化物理机(P2V)的强大软件,在使用它后你肯定会不禁感叹,物理机转换成虚拟机竟如此简单。
傲梅轻松备份为我们提供了完整的备份还原方案,可以轻松的保护重要数据的安全。如果你怕因为工作太忙而忘记备份,不用担心!该软件为你提供了定时自动备份功能,能够定期自动执行备份任务,可以帮你节省大量的时间和精力。