Outlook邮件备份方案:轻松保护重要邮件安全!
Outlook电子邮件是很多用户或企业常用的一种联系方式,通过Outlook邮件备份的方式来保护邮件,可以确保重要邮件安全不丢失。
![]() 哈喽哇~
哈喽哇~
企业的业务通常会与其他企业有紧密的联系,而他们彼此之间联系的方式除了电话、微信之外,Outlook电子邮件也是一种常用的方式,特别是对于那些经营国外业务的企业来说,邮件交流更是常态,因此为了防止包含重要信息的邮件丢失,掌握Outlook邮件备份方法是很重要的,它真的能在关键时刻救命。
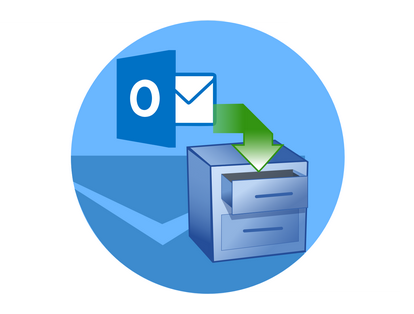
Outlook是微软公司推出的一种电子邮件服务,可以用于个人使用,也可以作为企业级邮件客户端使用。我们可以使用它来发送和接收邮件、管理联系人、任务和日历等信息,并且可以跟其他Microsoft Office应用程序如Word、Excel等紧密结合,方便用户进行日常工作或学习。
对于Outlook邮件来说,由于它是一种沟通交流的工具,因此它也和聊天记录一样重要,其中可能包含了一些重要的业务需求与工作数据,所以我们需要采取Outlook备份邮件的方法来保护邮件安全,避免其因为一些意外状况而出现丢失或损坏。
那么Outlook邮件怎么备份呢?我们为大家总结了2个比较常用并且操作起来也比较简单的备份方法,大家可以参考参考,然后根据自身实际情况来选择适合自己的备份方案。
在Outlook工具中,其实内置了Outlook邮件备份方法,就是导出功能,它会将选定的文件夹及其包含的邮件、日历、联系人等数据导出到一个.pst文件中,从而实现备份的目的。有了备份之后,假如遇到一些意外状况导致邮件丢失,则可以通过导入的功能来将之前导出的备份邮件重新恢复到Outlook中。
那么在导出功能的帮助下,具体的Outlook邮件怎么备份呢?大家可以参考以下流程并逐步进行操作。
步骤1. 打开您的Outlook邮箱,然后点击左上角的“文件”。

步骤2. 单击下方的“打开和导出”,在右侧的列表中选择“导入/导出”。
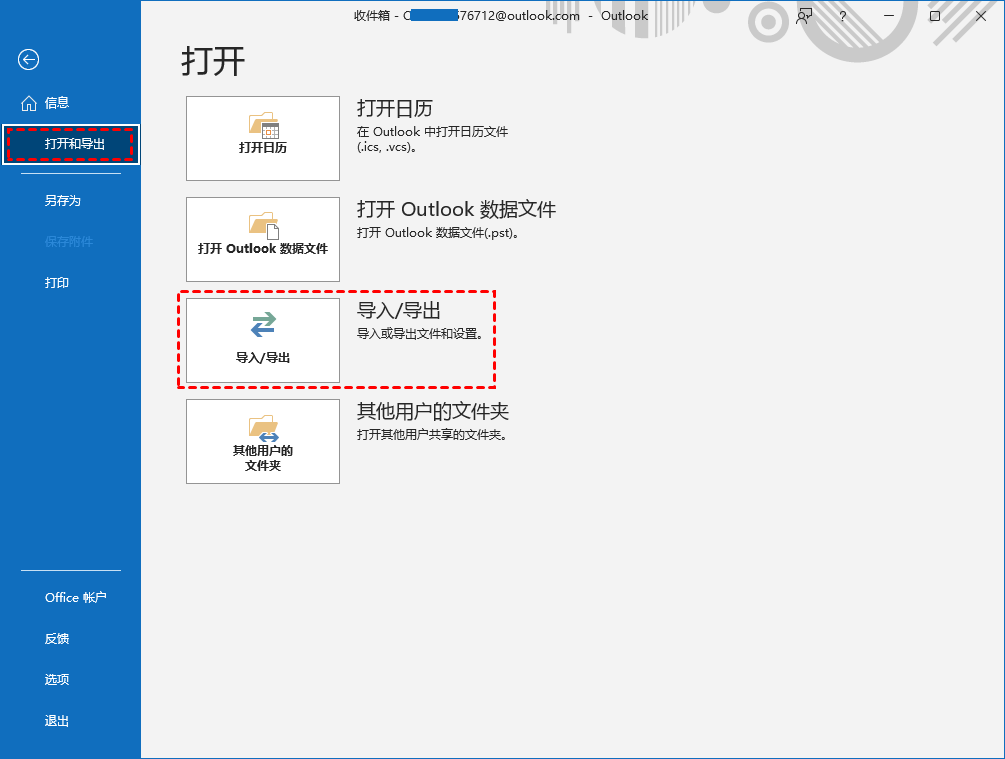
步骤3. 在弹出的窗口中选择“导出到文件”选项,单击“下一步”。
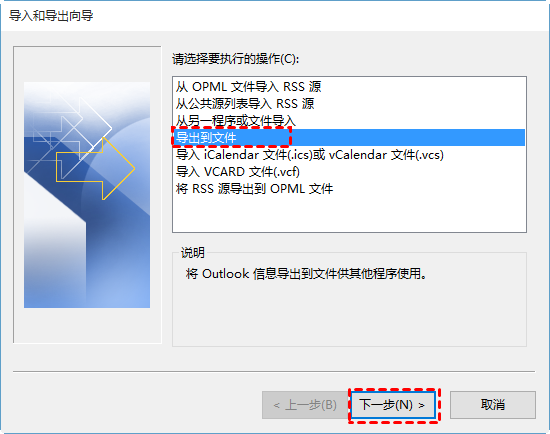
步骤4. 选择创建文件的类型并选择“下一步”。
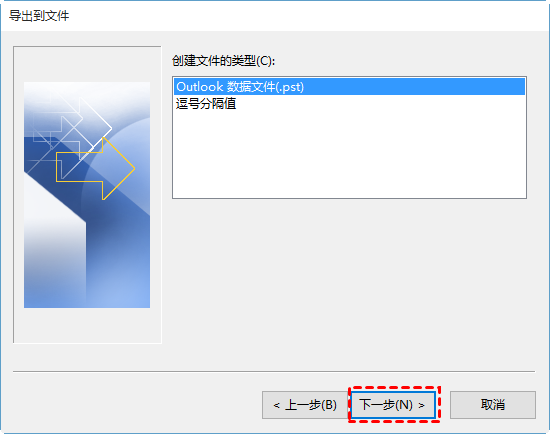
步骤5. 选择您想要导出的文件夹,比如这里我们需要备份所有收件箱中的邮件,则可以点击收件箱,然后再勾选下方的“包括子文件夹”选项,单击“下一步”。

步骤6. 选择存储导出文件夹的路径(即您想要将Outlook邮件备份到的目标位置),并设置是否重复导出或覆盖之前导出的文件夹,单击“完成”即可开始备份邮件。
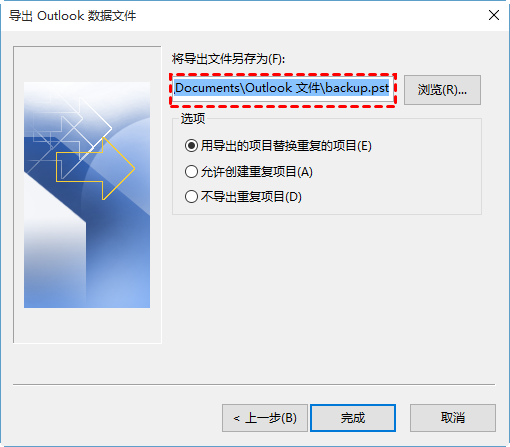
除了借助Outlook自带的导出功能之外,我们还可以借助于其他的备份工具来执行Outlook备份邮件任务,比如傲梅轻松备份。它可以把您的Outlook邮件备份为一个镜像文件,未经解压缩无法对其中的文件进行更改,因此安全性会更高一些,并且不同于Outlook导出功能的是,轻松备份支持创建定时备份任务自动备份,无需像手动导出那样每次都要进行相同的麻烦操作。
如果您感兴趣的话,可以点击下方按钮进入下载中心下载安装傲梅轻松备份,然后跟着我们的演示流程一起看看Outlook邮件怎么备份吧!
步骤1. 打开傲梅轻松备份,在主界面中点击“备份”>“文件备份”。

步骤2. 单击“添加目录”或“添加文件”以选择您想要备份的Outlook邮件或者其所在的文件夹,将其作为源。

注意:轻松备份也是支持在备份时排除一些文件夹或指定后缀名的文件,并以此来过滤文件,如果您选择的源文件夹中有其他文件类型,但是您只想备份其中的电子邮件的话,可以在选择完源目录之后点击其右侧的漏斗小图标以开启文件过滤窗口自定义您的过滤规则,使其仅备份邮件文件。
步骤3. 单击下方长条框以选择您想要将邮件备份到的目标位置(支持备份到本地磁盘、外部硬盘、U盘、网络共享位置、NAS等,后两种为VIP功能,需要升级解锁)。

步骤4. 如果想要开启定时备份任务的话,可以点击左下角的“定时备份”,然后在计划任务窗口中点击“启用定时备份”,然后按照您的需求选择备份任务按照每天/每周/每月自动进行,设置完毕之后单击“确定”,然后返回备份任务界面点击“开始备份”>“添加定时备份任务并立即执行”即可轻松创建备份任务,到了设定的时间点软件就会自动执行Outlook备份邮件任务。

好了朋友们,本文到这里就告一段落了![]()
在目前大多数企业环境下,还是有很多人会使用Outlook邮件来进行沟通联络的,为了保护邮件安全,我们也需要和寻常的数据一样,采用Outlook邮件备份的方式来保护邮件,避免重要邮件因为一些意外状况而丢失。