Outlook邮件本地备份教程:详细步骤+注意事项!
长时间使用Outlook云存储空间不够使用怎么办?本文为你提供了将Outlook备份到本地方法已帮助你释放云存储空间。
Microsoft Office Outlook是微软办公软件套装的组件之一,它对Windows系统自身的的Outlook Expess软件进行了功能增强和优化。Outlook本身的功能有很多,小伙伴可以用它来发送接收和管理电子邮件、安排和管理会议、管理日常联系人信息或者日记。这个软件兼容多种平台,如Windows、Android、iOS和MAC,且支持多国语言,小伙伴同时也可以将相关信息同步到云端,方便随时随地跨设备工作。
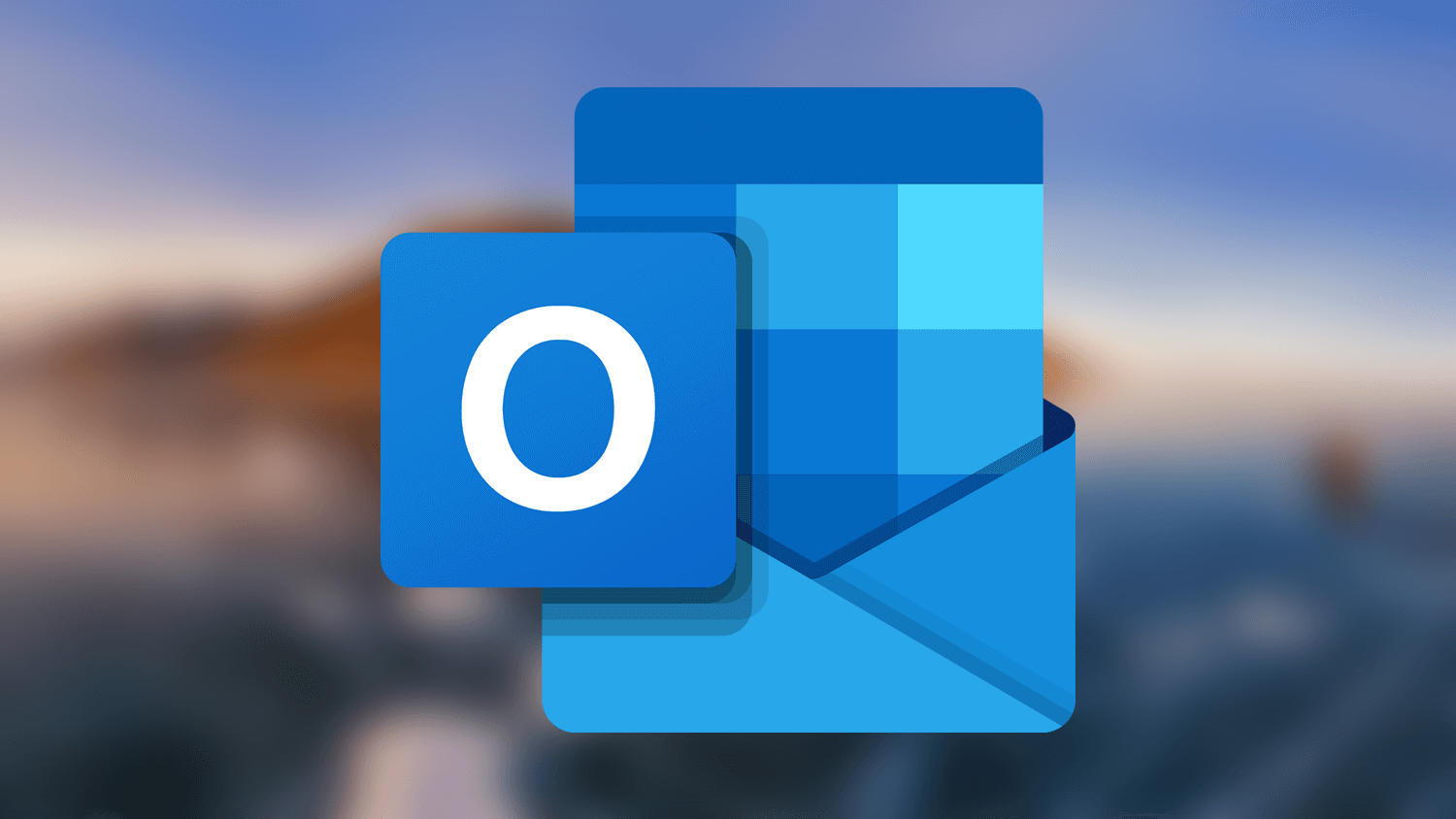
在云时代,虽然云端存储非常方便,但在没有网络的情况下,本地备份可以帮助您查看旧邮件。此外,当云存储空间不足时,本地备份也能避免数据丢失。本文将为您介绍两种简单的方法,帮助您将Outlook邮件备份到本地硬盘。
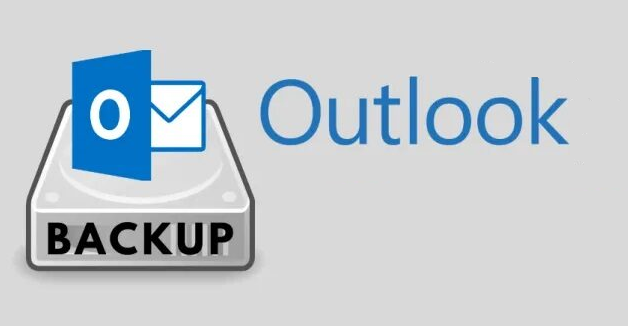
Outlook如何备份邮件到本地?从操作方面看,Outlook备份邮件到本地执行起来也相对简单。如果您正在寻找一种Outlook备份邮件到本地的有效方法,那么您来对地方了。
如果你的是Windows操作系统,你有两种方法将Outlook邮件备份到本地硬盘上。
Outlook如何备份邮件到本地?可以使用Outlook为你提供的导入导出功能。
步骤1. 打开Outlook:点击左下角“开始”菜单,找到“所有程序”中的Outlook,或在Windows搜索框输入“Outlook”并选择“打开”。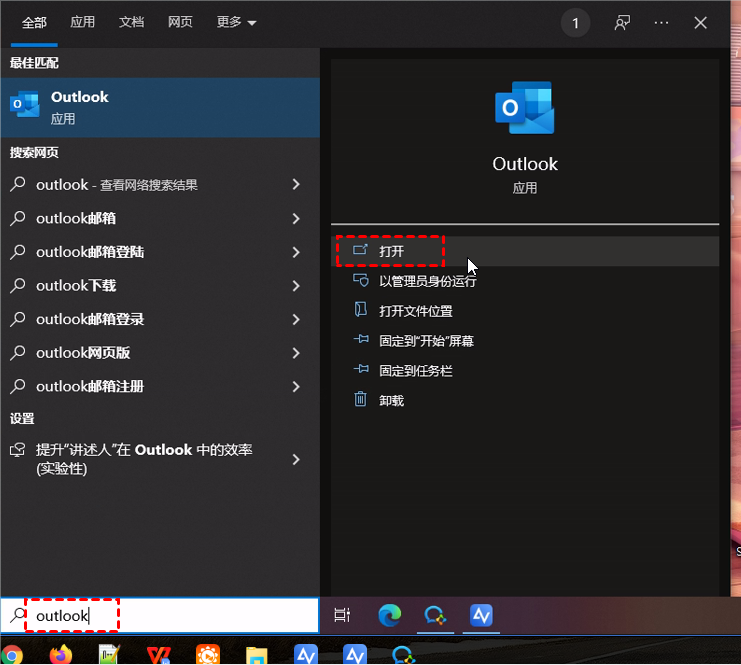
步骤2. 点击左上角的“文件”选项卡。

步骤3. 选择“打开和导出”,然后在右侧列表中点击“导入/导出”。
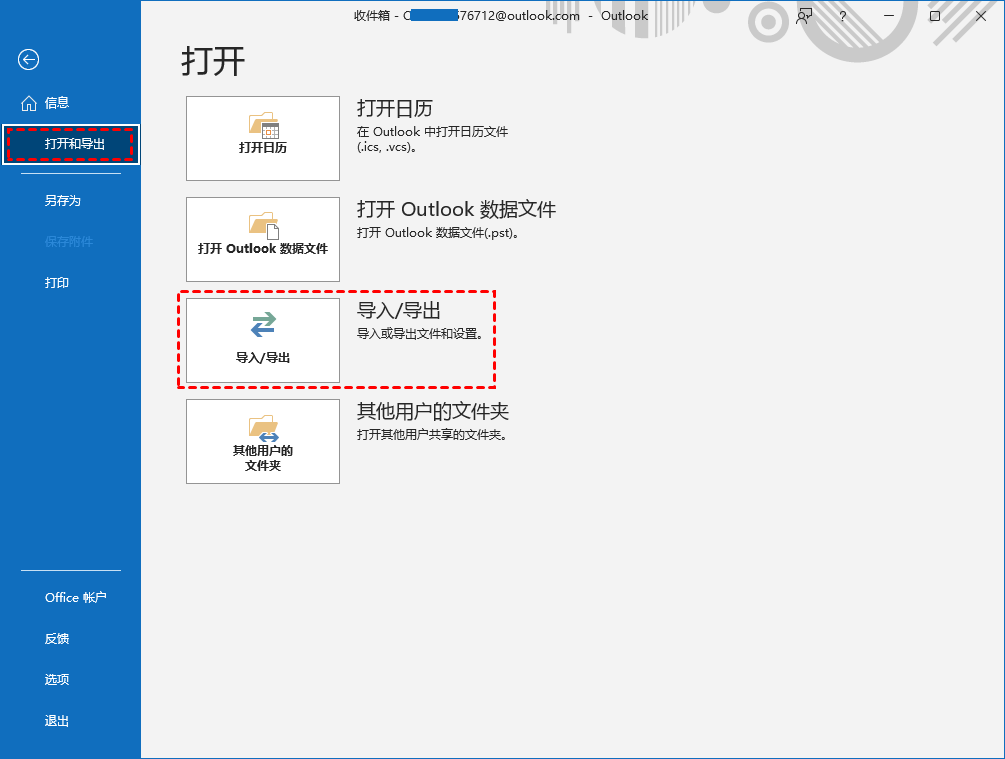
步骤4. 在弹出的窗口中,选择“导出到文件”,然后点击“下一步”。
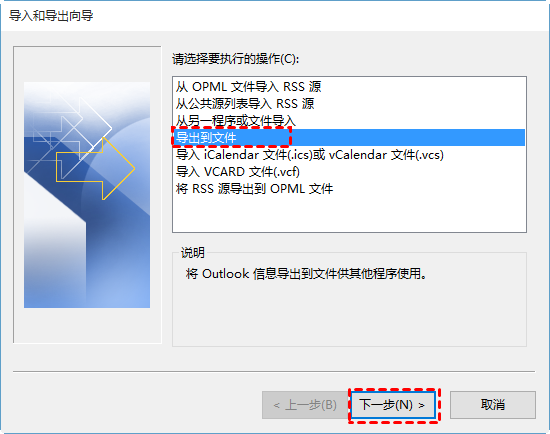
步骤5. 选择“Outlook数据文件 (.pst)”作为导出的文件类型,然后点击“下一步”。
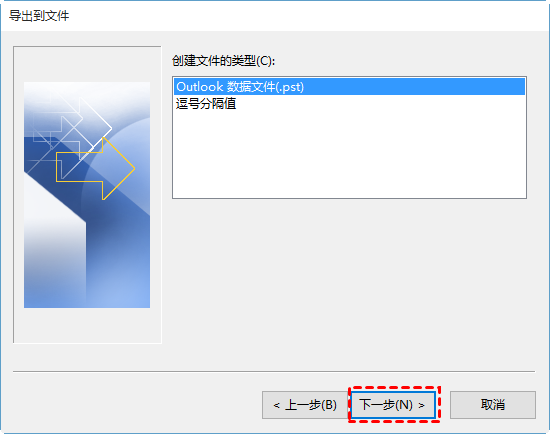
步骤6. 选择要导出的邮件文件夹(如“收件箱”、“已发送邮件”等),可根据需要进行筛选设置,然后点击“下一步”。

步骤7. 设置导出文件的存储路径,可选择本地硬盘或外部存储设备,并决定是否覆盖已有文件。完成后,点击“完成”。
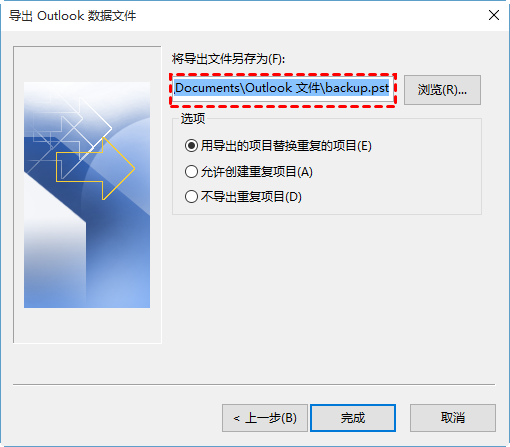
步骤8. (可选)如需保护邮件数据,可为导出的“.pst”文件设置密码,确保只有授权用户才能访问。导入时,需输入该密码才能打开文件。
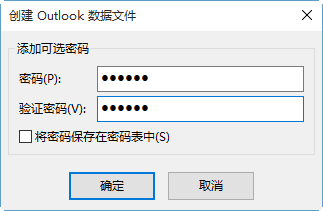
以上操作就已完成Outlook备份邮件到本地硬盘。在需要的时候只需要使用Outlook导入导出的“.pst”文件就可以查看。
Outlook备份邮件到本地硬盘或外部硬盘的另一种方法是在电脑上找到Outlook电子邮件的位置,然后手动复制另一位置。
步骤1. 打开Outlook,单击左上角的“文件”并选择“账户设置”。
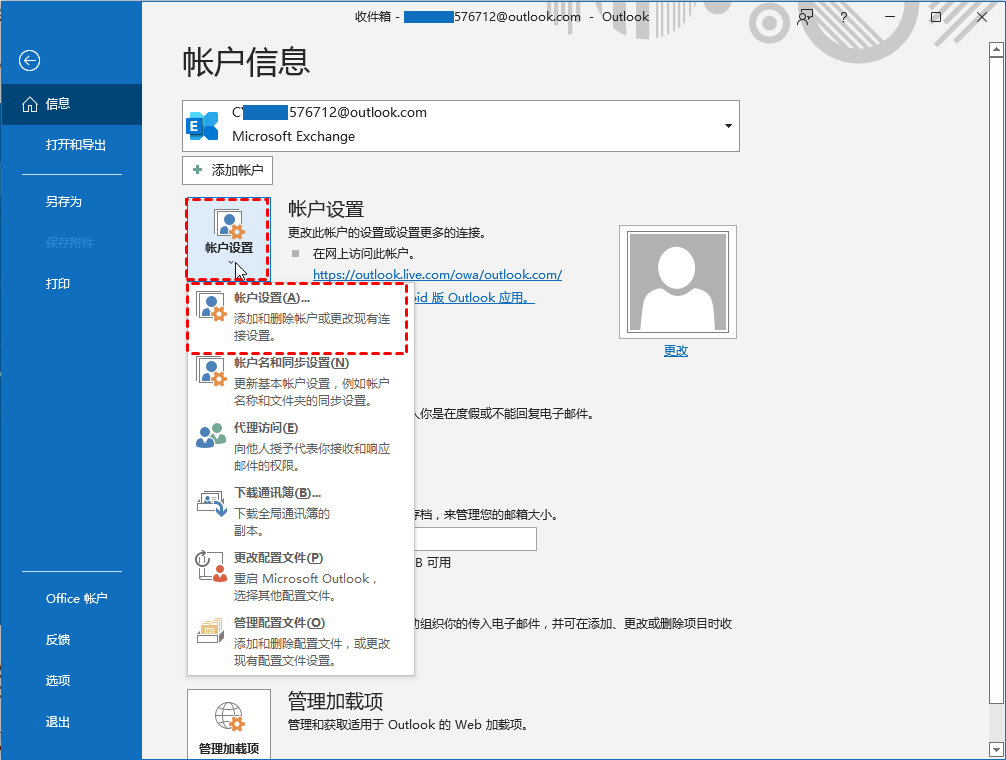
步骤2. 切换到“数据文件”选项卡,选择下方一个条目并记下文件的位置或点击“打开文件位置”。将“.pst”或“.ost”文件复制备份到另一位置,甚至复制到外部硬盘。
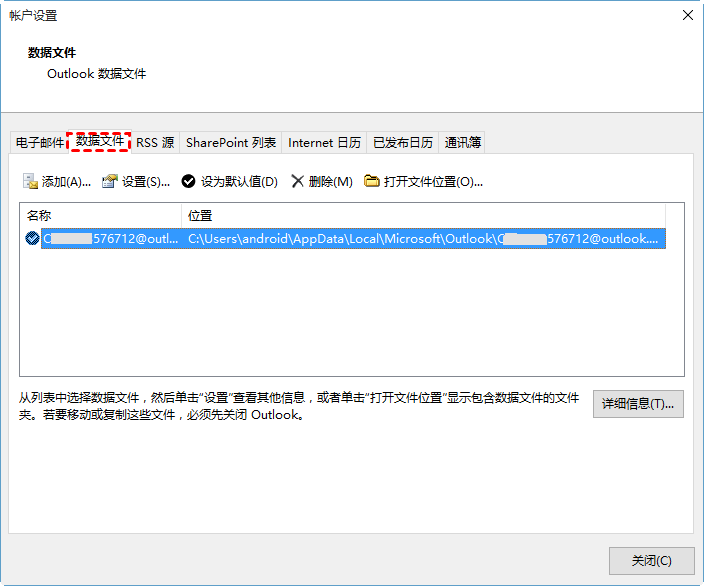
注意:此方法不仅将Outlook邮件备份到本地硬盘驱动器上,还保存备份了其他Outlook属性,如日历、笔记、任务等。
以上就是Outlook备份邮件到本地硬盘的两种方法,个人推荐使用方法1,可以有目的的选择需要备份文件,并且还原的方法也比较简单。好了,Outlook备份的内容就到这里了,若你还有其他问题如想要将Onedrive备份到本地硬盘或外部硬盘,可以点击链接查看更多内容。
❈❈❈❈❈结❈❈❈❈❈束❈❈❈❈❈啦❈❈❈❈❈