详细且全面的新老系统数据迁移方案|备份还原+克隆
旧电脑卡顿缓慢,更换新电脑后,如何采用简单合理的新老系统数据迁移方案来将熟悉的系统数据迁移到新电脑中?看看本文准备的2个方法,都能帮您解决这个问题!
有小伙伴抱怨到以前的老电脑太不好用了,多运行几个程序就卡的不行。非常想升级设备。不过一想到用了这么多年的电脑,里面有许多重要的数据,并且一些专业的软件安装配置都比较麻烦,如果更换电脑还需要再设置一遍,这简直是一种折磨。问我有什么好用的新老系统数据迁移方案可以推荐给他。还想要完全迁移的那种,包括系统、软件、各种文件数据等。

旧系统的数据迁移到新系统需要考虑很多方面,若只是单纯的迁移文件等数据,那挺简单的,复制粘贴、文件同步都可以搞定。但若要迁移系统和软件那就需要更深层次的功能。以前的老电脑配置在计算机发展中慢慢淘汰了一些技术。安装在老电脑的系统迁移到新电脑后能不能匹配新的配置也就是兼容性等问题是需要考虑的重要方面。
为了帮助小伙伴也为了帮助更多的网友,我认真寻找并测试了多种方法得出了一个比较好用得新老系统数据迁移方案。一起来看看!
旧电脑数据迁移到新电脑是需要借助一些三方工具的,因为Windows系统没有像Mac一样提供“迁移助理”的功能。因此,在这里我推荐使用一款专业以旧换新数据迁移工具-傲梅轻松备份。
它具有友好的用户界面让您不用看软件说明都可以轻松使用,是一个很干净的程序,没有捆绑任何广告。并且集成了多种好用且强大的功能,简单例举如下:
在以下旧电脑数据迁移到新电脑方案中,就需要使用这个工具。因此,您可以先点击下方按钮进入下载中心获取傲梅轻松备份,安装后启动它。
无论您是将旧系统的数据迁移到新系统,还是想要将旧硬盘升级替换为新硬盘,以下新老系统数据迁移方案都可以帮助您,并且针对不同的情况可以灵活得选取功能。
旧电脑数据迁移到新电脑直观感受是在两台电脑之间迁移系统。因此这里可以推荐使用磁盘备份和还原功能。当然,若您只想要迁移系统,也可以选择只备份系统,然后将其异机还原到新电脑即可。“备份和还原”这种新老系统数据迁移方案执行可以拆解为三部分:创建可启动设备并引导、磁盘备份、磁盘还原,具体步骤如下。
步骤1. 启动傲梅轻松备份,在主界面上点击左侧的“工具”,然后选择“创建可启动盘”。这个过程都比较简单,根据提示进行操作就可以,不清楚的也可以点击链接查看具体操作。

步骤2. 在旧电脑使用傲梅轻松备份,在主界面上点击左侧的“备份”,然后选择右侧的“磁盘备份”。

步骤3. 然后点击“添加磁盘”。
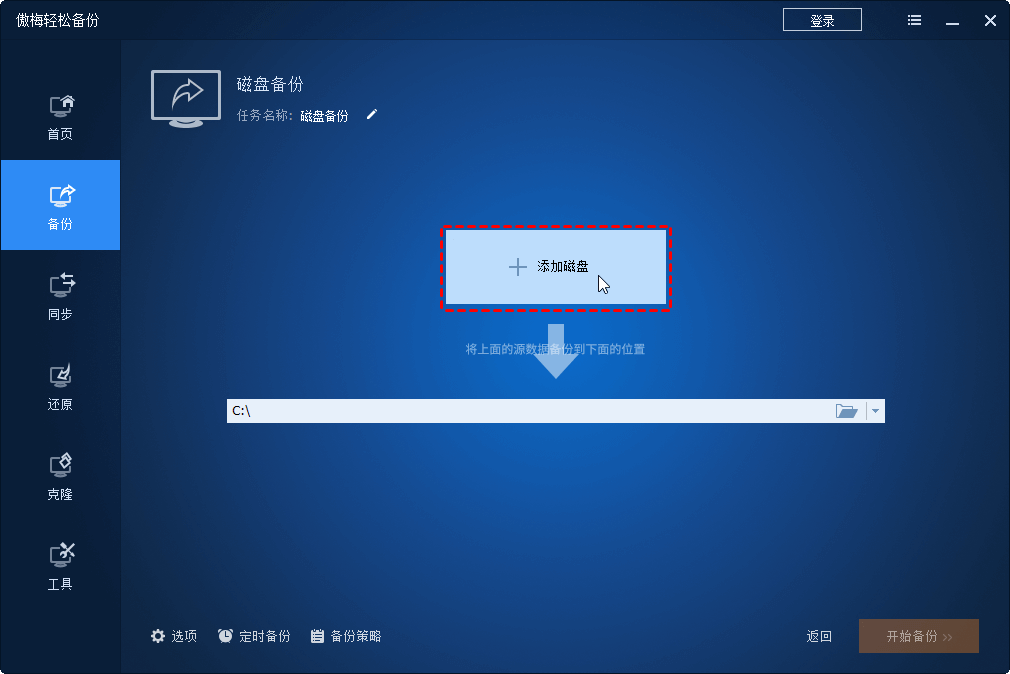
步骤4. 软件会自动列出电脑上的每一个硬盘,选择需要迁移的系统所在硬盘。
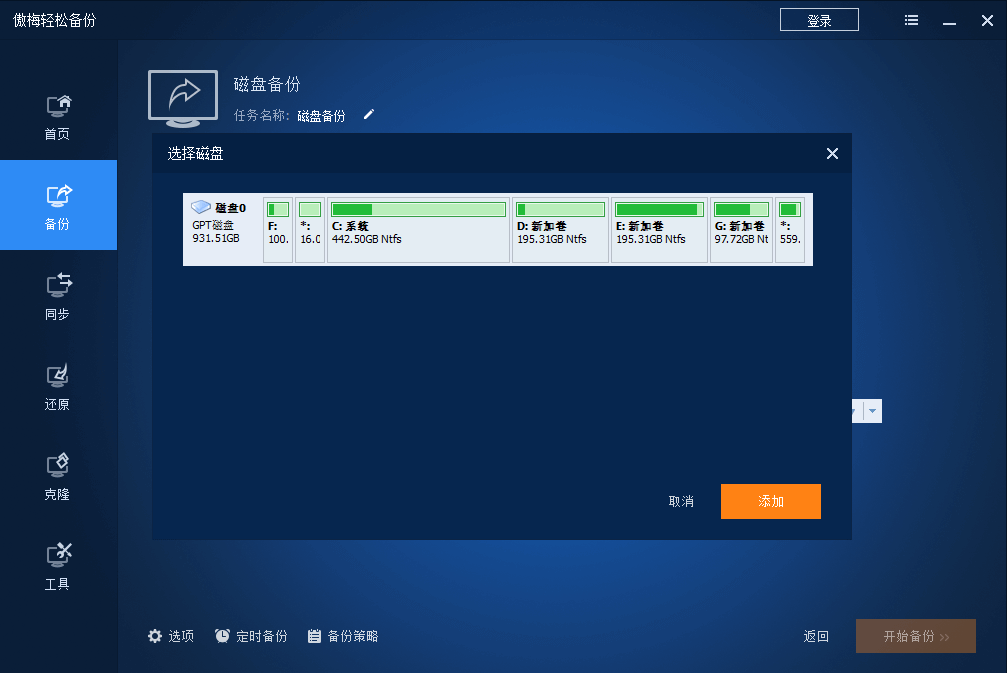
步骤6. 现在开始选择存储备份的adi镜像文件的路径,在这里为了方便还原,您可以选择U盘或移动硬盘。
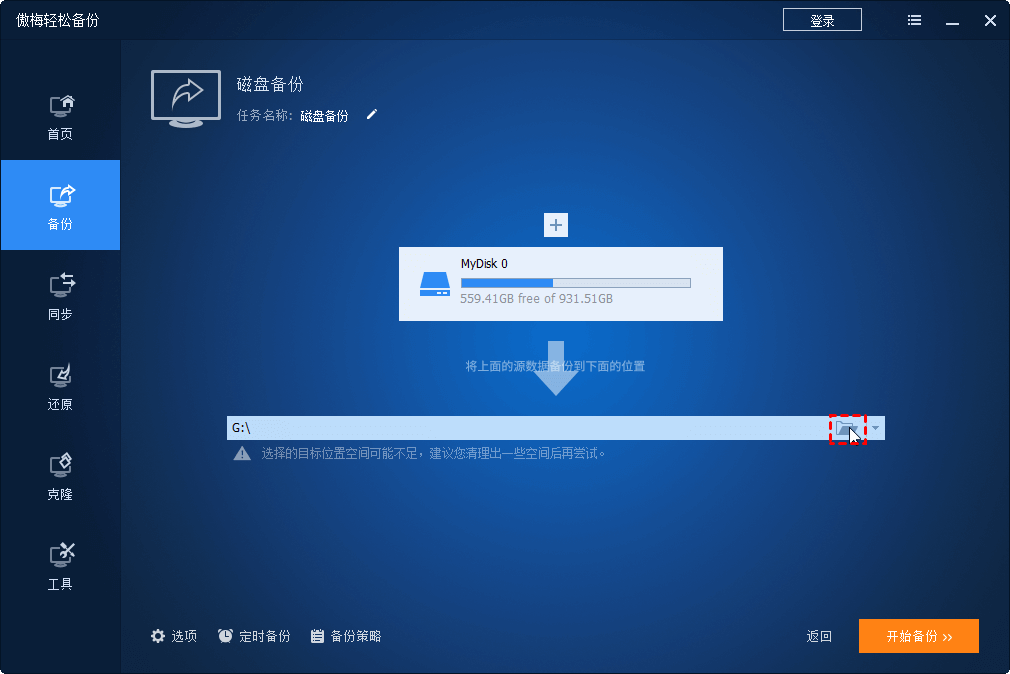
✍ 注意:若镜像存储在可启动盘中,那么请先创建可启动盘,再执行磁盘备份。因为创建可启动盘会覆盖存储设备原有的数据。
步骤7. 点击“开始备份”然后等待备份完成。
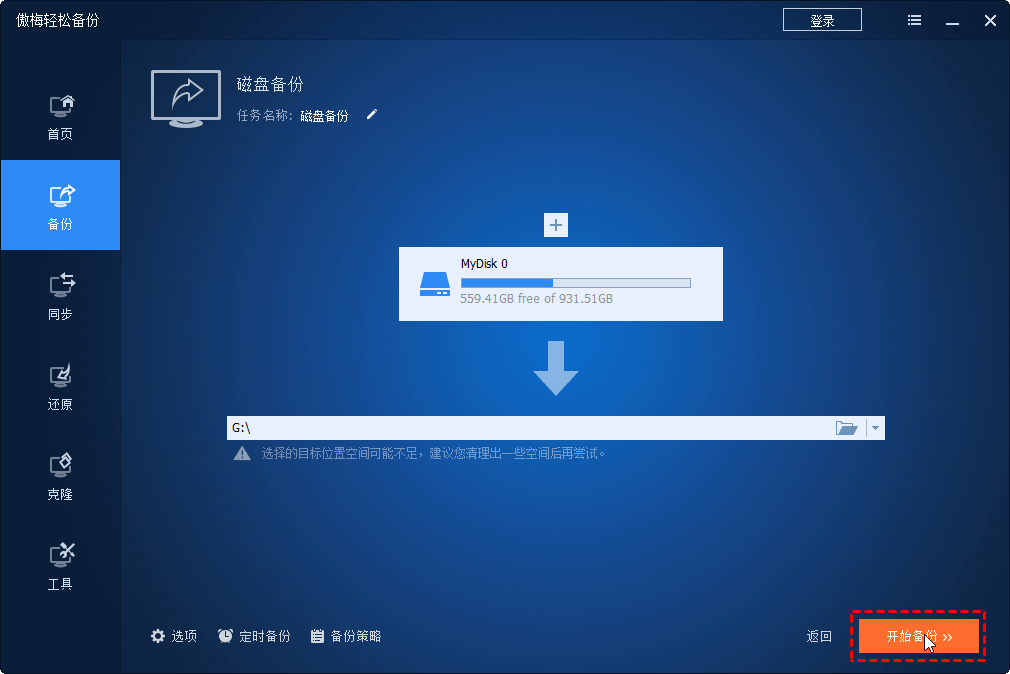
步骤8. 将可启动盘连接到新电脑,进入BIOS中从U盘启动,电脑会自动进入到傲梅轻松备份界面,点击“还原”,然后单击“选择镜像文件”。

步骤9. 导航到U盘中选择备份的镜像文件,打开它。然后选择还原到新电脑硬盘上。点击“开始还原”即可完成新老系统数据迁移方案流程。
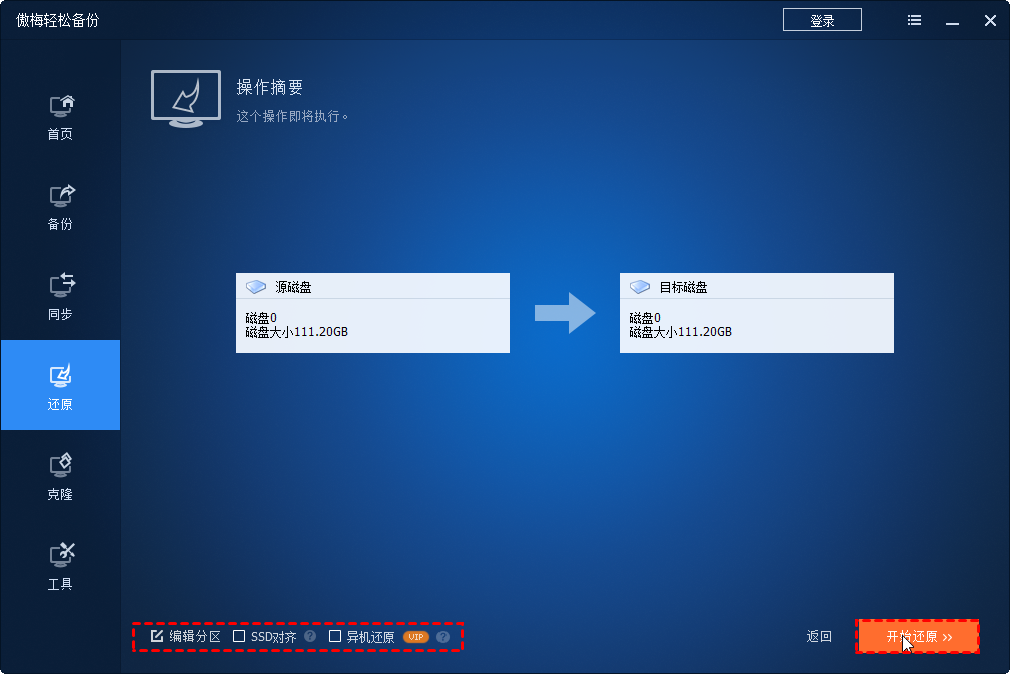
✍ 注意:若新电脑硬盘为固态硬盘,建议您可以勾选“SSD对齐”对齐4K分区,优化读写速度。
等待还原过程完成后,您就顺利地将旧系统的数据迁移到新系统,此时请拔掉U盘,重启启动就可以看到一个和旧系统一样的新系统。
克隆更适合连接在同一台电脑上的硬盘之间使用,并且这个方法更简单一些。要将旧电脑数据迁移到新电脑,您还可以取出新电脑硬盘连接到旧电脑,执行克隆后再连接到新电脑。不过若您的电脑是笔记本电脑那就需要注意了。需要查看笔记本是否可以容纳两块硬盘,或者是否可以通过连接线外接硬盘。确认可以后让我们开始进行克隆。
步骤1. 打开傲梅轻松备份,单击“克隆”然后选择“磁盘克隆”(VIP)。

注意:对于以旧换新数据迁移来说,如果您不想把旧电脑硬盘上的全部数据都迁移到新电脑上,只想把系统迁移过去的话,那么可以试试傲梅轻松备份的系统克隆功能(VIP功能),避免将其余无用的杂乱数据也转移到新电脑上。
步骤2. 选择需要克隆的旧电脑硬盘,然后点击“下一步”。
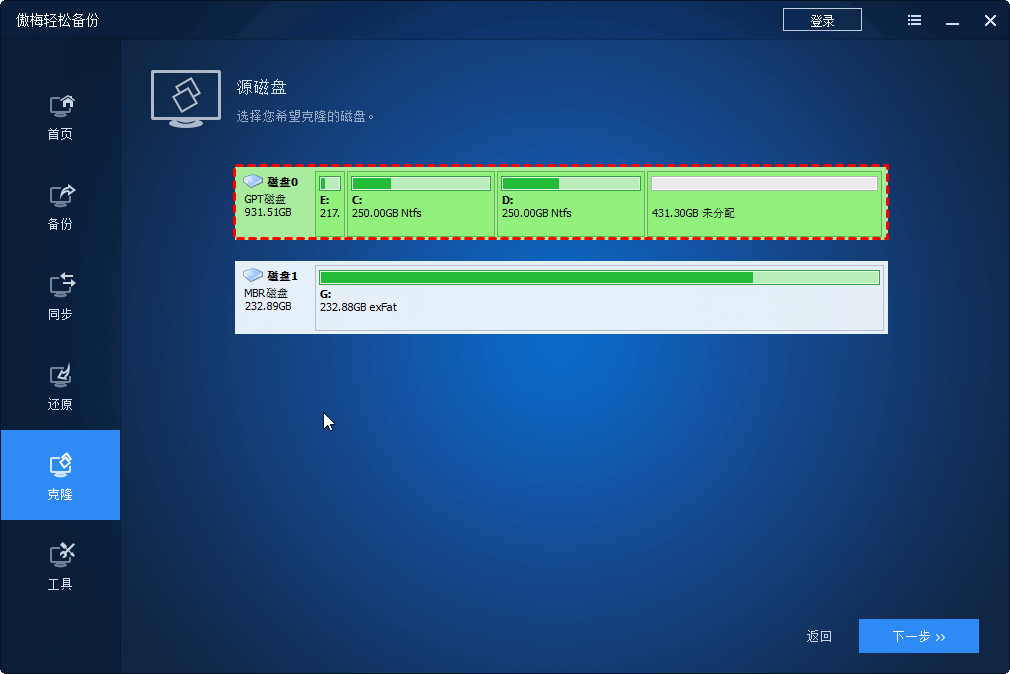
步骤3. 选择新电脑硬盘,并点击“下一步”。

步骤4. 然后选“开始克隆”。
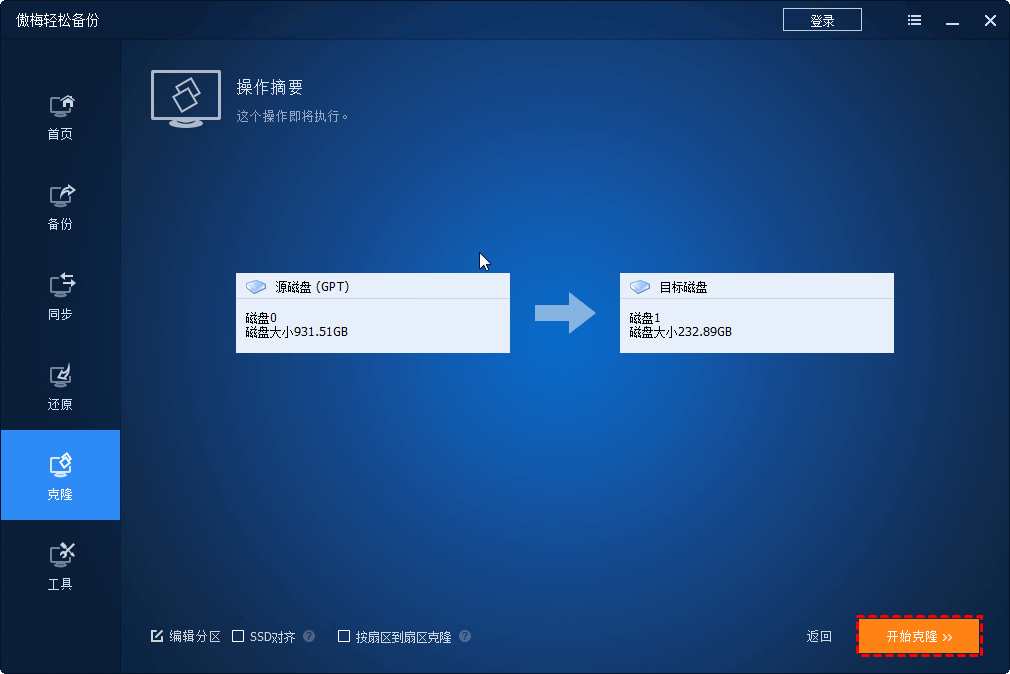
✍ 注意:因为两块硬盘大小可能并不相同,为了避免产生未分配空间,您可以在这里选择“编辑分区”调整硬盘空间。
小伙伴们,看完这个2个简单的新老系统数据迁移方案后有没有学会呢?其实并不困难,您以后如果想要升级电脑或硬盘,也可按照文中的方法进行操作!
此外,如果您使用的是Windows Server服务器系统,想要将旧服务器数据迁移到新服务器,那么需要借助傲梅企业备份标准版来帮助您,操作方法是差不多的。