软件搬家指南:怎么移动程序到另一个驱动器|3个可行方法!
软件程序安装过多,可能会导致磁盘空间不足,所以本文将介绍3个不同的方法,帮助大家移动程序到另一个驱动器,从而腾出更多的可用空间,不过在开始操作之前别忘了先备份系统哦!
您是否遇到过磁盘空间不足警告?在这种情况下,选择移动程序到另一个驱动器,可以轻松解决此问题,并快速释放爆满的存储空间,从而消除那些令人烦恼的消息。
对于磁盘空间余量来说,通常我们建议在主驱动器上保持至少15%到20%的可用空间,尤其是对于C盘系统驱动器来说,这样可以确保有足够的空间用于Windows更新和系统设置运行。

因此,当您的C盘空间爆满,但是其他分区(如D盘)中仍然有剩余空间的话,可以选择将C盘程序移动到D盘。那么我们具体该怎么做呢?请您继续往下看。
想要把已经安装在某一个磁盘上的程序移动到另一个驱动器,我们可以按照下面的3种方法来逐步进行操作。
在移动程序到另一个驱动器时,除了将程序所在的文件夹复制到另一个驱动器上之外,我们还需要在注册表编辑器中对程序的位置重新定位。
步骤1. 这里我们假设将安装在C盘的程序移动到其他盘(D盘),那么就请您现在D盘上创建一个同名文件夹(这里以Program Files和Program Files x86为例)。
步骤2. 以管理员身份运行命令提示符,并依次执行以下两个命令:
步骤3. 成功将目录复制到另一个磁盘上之后,再按Win+R输入regedit并按Enter键打开注册表编辑器。
步骤4. 导航到以下路径,并将驱动器号从C更改为移动后的驱动器号,比如D。
HKEY_LOCAL_MACHINE\SOFTWARE\Microsoft\Windows\CurrentVersion

另外一种方法是使用命令提示符创建符号链接。与桌面上的快捷方式类似,访问文件夹时,符号链接会将Windows或任何程序重定向到新位置。
请您按照以下流程将C盘程序移动到D盘:
步骤1. 将C盘中的\Program Files文件夹移动到D盘中的\Program Files。
步骤2. 以管理员身份运行命令提示符,输入以下命令并按Enter键执行。

注意:Program Files表示新符号链接的名称,D:\Program Files是新链接指向的路径。
创建符号链接后,可以将C:\Program Files设置为默认安装路径,而所有安装的文件都将存储在D:\Program Files中。
此外,您可以使用mklink/J命令创建一个硬链接,使文件或文件夹看起来就像它们实际上存在于符号链接的位置。在上一个示例中,可以使用以下命令:mklink/J“Program Files”“D:\Program Files”。
如果要删除旧的程序文件,可以使用“mklink/j”命令以及完整的驱动器号和程序文件新旧位置的路径。
想要移动程序到另一个驱动器,我们还可以借助Windows系统自带的应用和程序功能,里面内置了一个可以移动程序的实用小功能。
步骤1. 右键点击开始图标然后选择“设置”,在Windows设置界面中点击“系统”。

步骤2. 切换到“存储”选项卡,单击右侧的“应用和功能”。
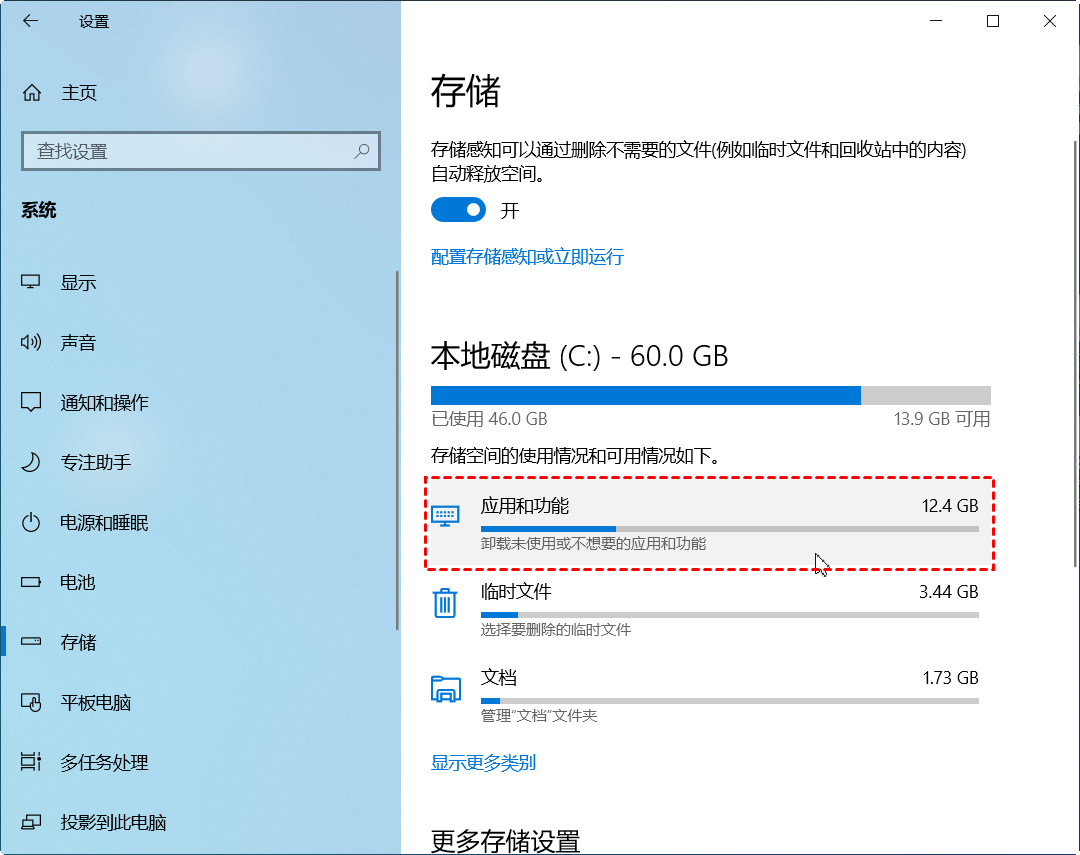
步骤3. 单击下方需要移动的软件,然后点击“移动”,选择需要移动到的驱动器,继续点击“移动”。
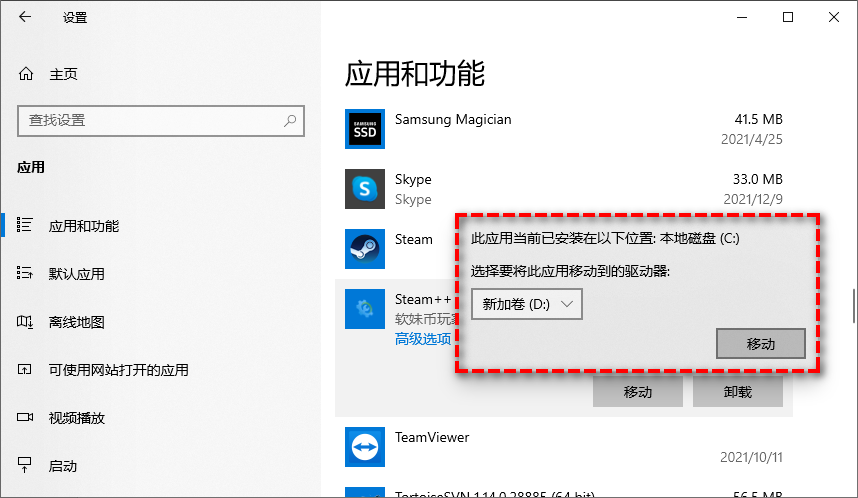
这种方法只能移动部分软件,很多软件下方没有移动选择。且只能一个软件一个软件的移动,不能批量完成,对于想要迁移多个软件的用户也是很麻烦的。
除了这种方法之外,如果您考虑借助傲梅分区助手的应用迁移功能的话,效果会更好一些,再加上操作方法也相对来说更加简单一些。
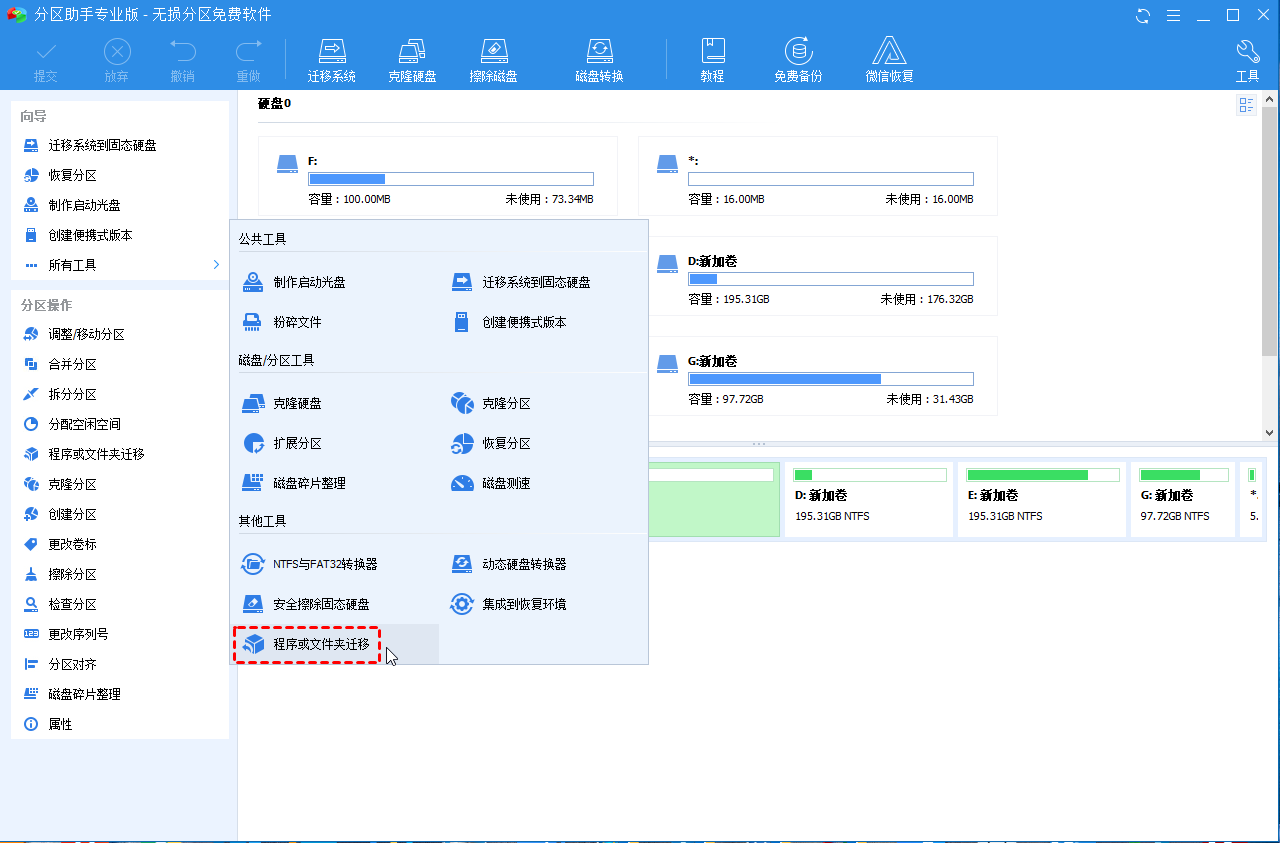
在将安装在C盘的程序移动到其他盘之前,我们还是比较建议大家提前备份一下系统,因为移动后的程序可能会停止正常运行。因此,在开始移动之前先备份一下还是很重要的。
借助傲梅轻松备份,我们可以轻松地创建当前系统的精确备份镜像。有了备份之后,不管是移动过程中出现了什么意外系统状况,我们都可以通过系统备份来快速将系统恢复到备份时的正常状态。并且还支持创建启动盘,从而在系统崩溃无法启动的时候也可以成功引导计算机进入恢复环境再执行后续的还原任务。
请您先点击下方按钮进入下载中心下载安装傲梅轻松备份,然后再跟着我们的演示流程一起看看怎么轻松备份系统吧!
步骤1. 打开傲梅轻松备份,在主界面中点击“备份”>“系统备份”(如果您想备份其他的磁盘、分区或文件的话,也可以自行选择对应的备份方案,操作方法都是类似的)。

步骤2. 软件会自动为您选择系统相关的分区,您仅需点击下方长条框选择一个用于存储目标镜像的位置,然后点击“开始备份”即可。
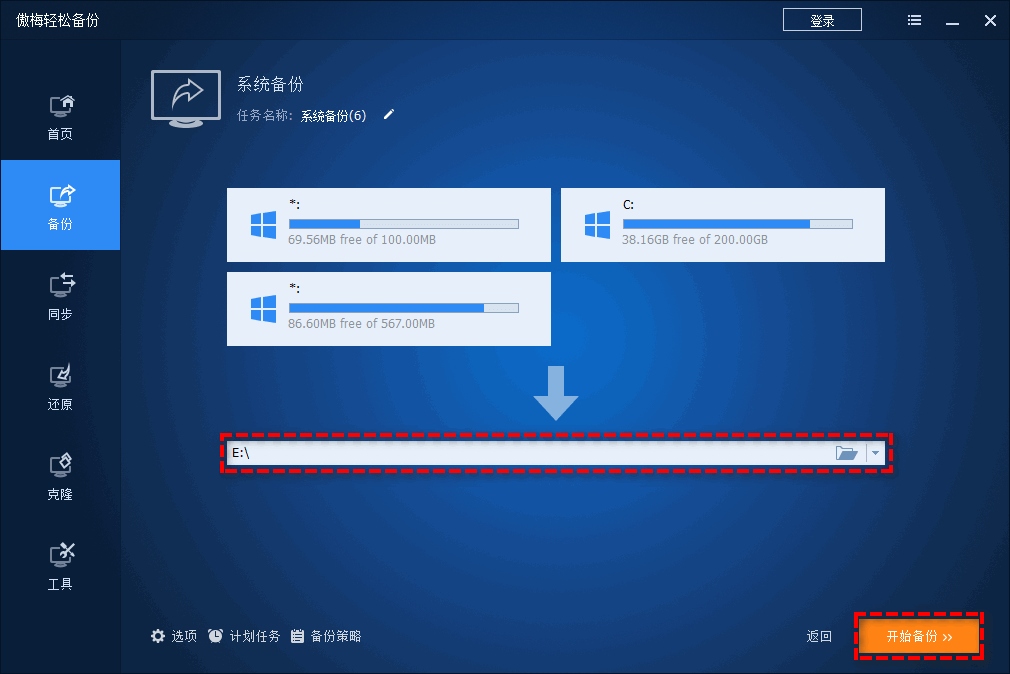
有了备份之后,当我们遇到问题,需要还原系统的时候,只需打开傲梅轻松备份,选择“还原”>“选择任务”以找到我们之前的系统备份任务,然后再按照提示逐步执行还原任务即可。

如果您的磁盘空间被占满,想要移动程序到另一个驱动器的话,可以参考一下本文提供的3种方法,希望本文能够对您有所帮助。
另外,在开始移动操作之前,我们还是比较建议您先备份一下系统或数据,以免在移动过程中出现一些意外状况而导致系统故障或数据丢失,毕竟有了备份之后,即便遇到问题,咱们也可以通过备份镜像快速恢复,还是很不错的。