怎么让Windows挂载虚拟磁盘VHD/VHDX文件?4个方法!
本文提供了4种在Windows 11/10/8/7或服务器中挂载Windows映像备份VHD或VHDX文件的方法,请您按照文中的教程逐步执行Windows挂载虚拟磁盘任务。
VHD是Virtual Hard Disk的简称,是一种代表虚拟磁盘的文件格式。如果您使用Windows内置工具-备份和还原创建系统映像备份,您现在将Windows备份到VHD,在目标中将获得一个Window镜像备份文件夹,路径就像:\WindowsImageBackup\computer name\Backup YYYY-MM-DD HHMMSS。可以有多个.VHD文件和多个.xml文件。有多少VHD文件意味着您有多少个磁盘或分区。
VHDX(虚拟硬盘V2)是VHD的另一种格式。现在的磁盘映像大多都使用VHDX格式而不是VHD,因为VHD和VHDX之间容量限制:VHD上限为2TB,而VHDX的上限为64TB。并且您可以像安装VHD一样安装VHDX。
有时,您需要挂载VHD或VHDX文件才能从备份中访问文件,您应该怎么做?本文为您提供了Windows挂载虚拟磁盘的4种方法。
以下是使用磁盘管理完成Windows挂载磁盘VHD或VHDX文件的方法。继续阅读获取详细操作指南。
使用下面的Windows磁盘管理工具装载Windows映像备份。
步骤1. 右击“此电脑”->“管理”,选择“磁盘管理”,也可以按“Win+X”(Win10)打开并选择“磁盘管理”。
步骤2. 单击操作,选择“附加VHD”。
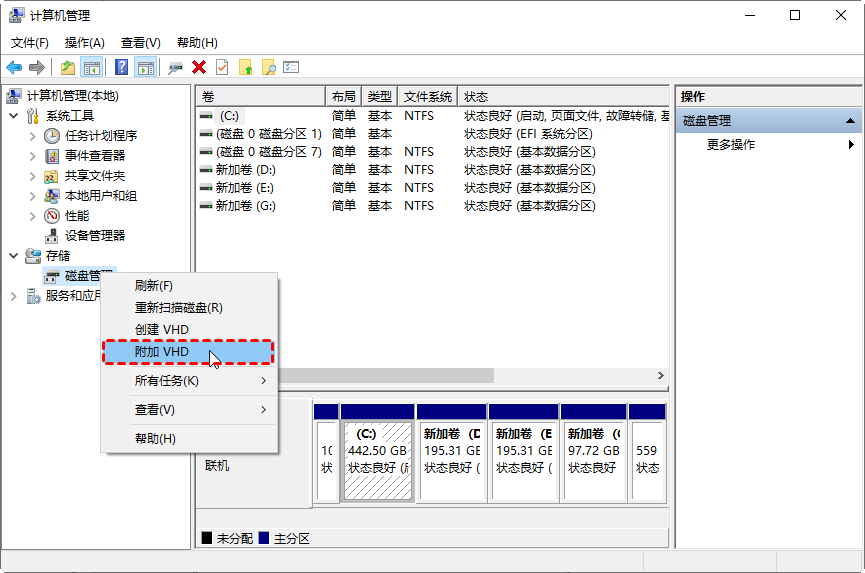
步骤3. 然后,通过单击“浏览”找到Windows系统映像VHD/VHDX文件,单击“确定”。
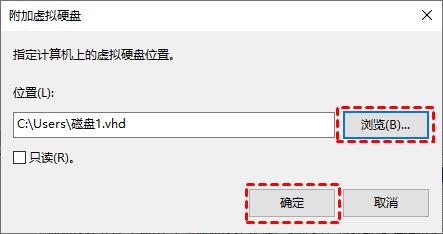
步骤4. 附加VHD文件后,您会发现虚拟分区或磁盘没有显示在文件资源管理器中,而只能在磁盘管理中可见。现在,您需要为其分配驱动器号:右键单击分区>更改驱动器号和路径... ”>“添加... ”>选择驱动器号>“确定”。
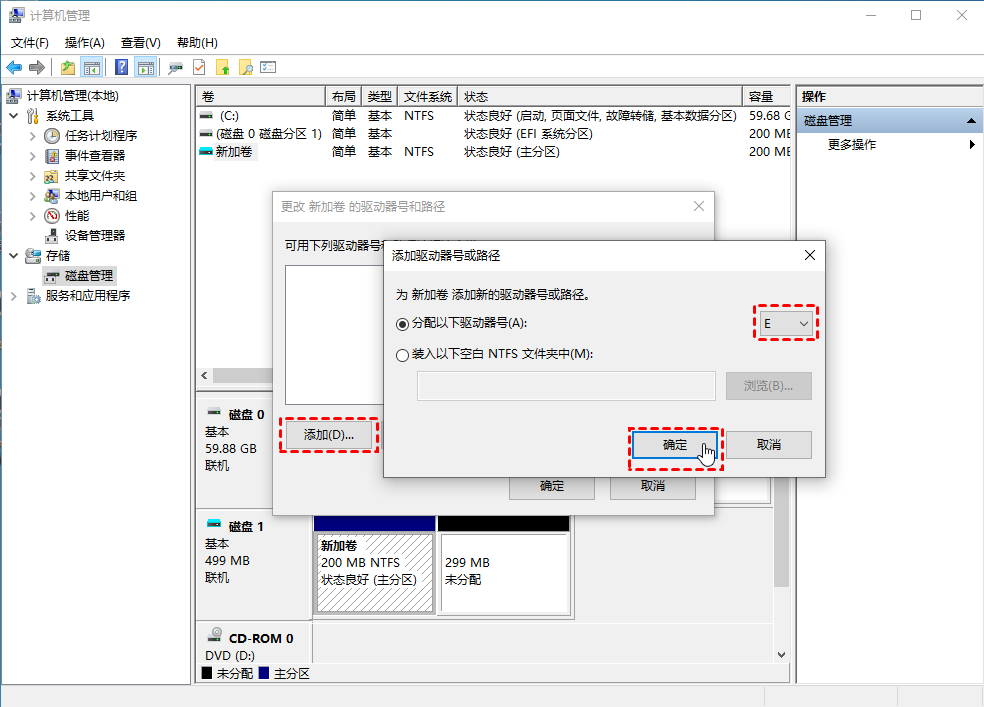
现在Windows挂载虚拟磁盘操作就已完成,您可以浏览文件、复制文件、拖放文件、还原Windows镜像备份文件等。
若不想在文件资源管理器中使用虚拟磁盘,则可以将其分离隐藏。
步骤1. 在计算机管理中,选中虚拟磁盘,右键或单击“操作”>“所有任务”>“分离VHD”。
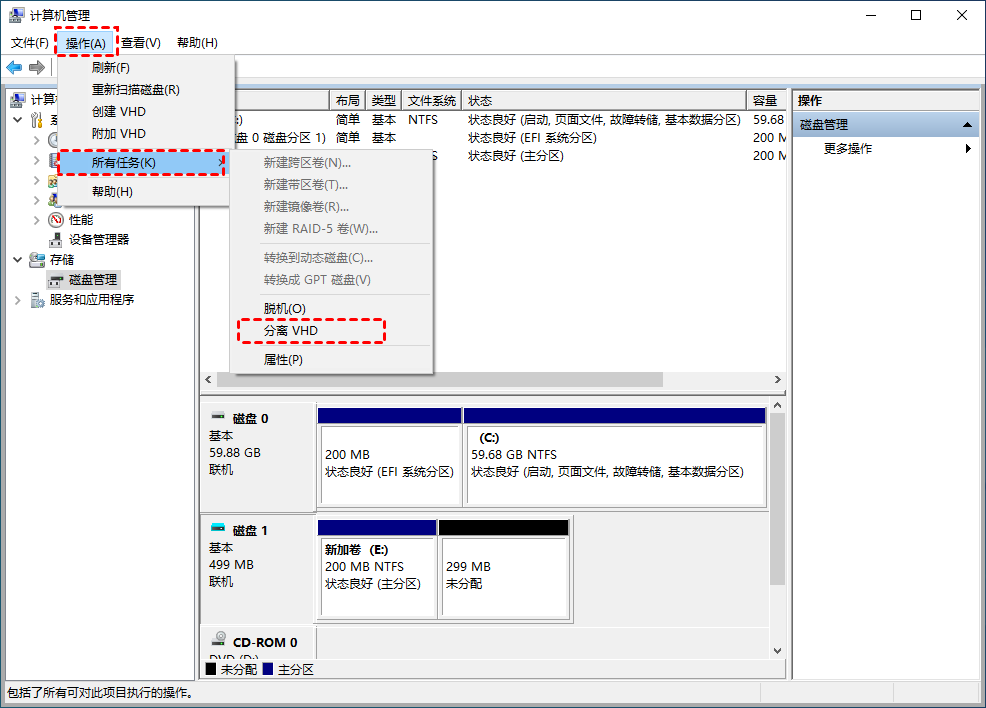
步骤2. 然后点击“确定”。
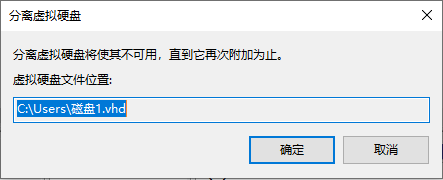
✍ 注意:在Windows 7中分离VHD或VHDX略有不同。请不要选中“删除磁盘后删除虚拟硬盘文件”复选框,否则您的系统映像备份将被删除。
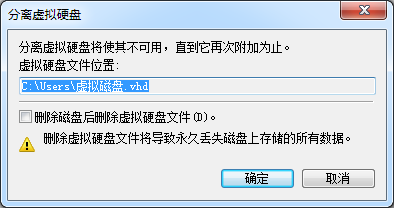
此外,您可以使用挂载-VHD在Hyper-V、Windows Server 2012、2016、2019、2022中挂载一个或多个Windows映像备份VHD或VHDX文件的命令。
此处列出了Windows挂载虚拟磁盘的Mount-VHD语法:
Mount-VHD [-Path] [-NoDriveLetter] [-ReadOnly] [-SnapshotId ] [-Passthru] [-CimSession ] [-ComputerName ] [-Credential ] [-WhatIf] [-Confirm] [(CommonParameters) ]
例如:挂载位于C:\Users\磁盘1.vhd的VHD文件,请输入命令:
Mount-VHD -path mount-vhd -path C:\Users\磁盘1.vhd
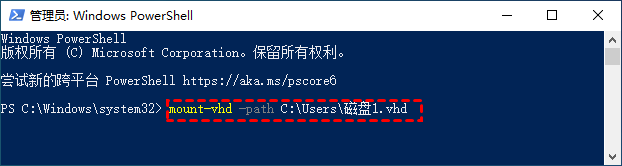
以下是分离VHD或VHDX命令:
Dismount-VHD –Path [vhd的位置]
例如:
Dismount-VHD –Path C:\Users\磁盘1.vhd
有时,您会收到错误消息:“mount-vhd : 无法将“mount-vhd”项识别为cmdlet、函数、脚本文件或可运行程序的名称。”要修复它,您必须先安装Hyper-V。
从提升的命令运行以下命令:

您可以使用以下命令卸载VHD或VHDX文件:
但是,您可能会遇到挂载VHD错误,例如挂载文件时出现问题。或者您无权挂载该文件。解决方法是将VHD或VHDX文件从一个位置复制到另一个位置,然后挂载它。
如果Windows挂载虚拟磁盘VHD或VHDX文件仍有问题,请尝试下一个解决方案。
在这里,我将介绍一种更简单的方法来将Windows系统映像挂载到虚拟磁盘。那是使用出色的三方软件-傲梅轻松备份。使用这个虚拟磁盘挂载工具创建Windows系统映像非常简单,并可以轻松装载Windows映像以浏览或还原单个文件。
你可以到下载中心或点击按钮获取傲梅轻松备份,然后安装并启动尝试一下。
步骤1. 要挂载Windows系统映像,需要先创建Windows系统映像备份。在“备份”选项卡下选择“系统备份”。

步骤2. 然后选择另一个本地分区作为存储系统备份映像的目标位置。单击“开始备份”。

步骤1. 如果您需要挂载Windows系统映像备份,您可以选择“工具”选项卡下的“浏览映像”。
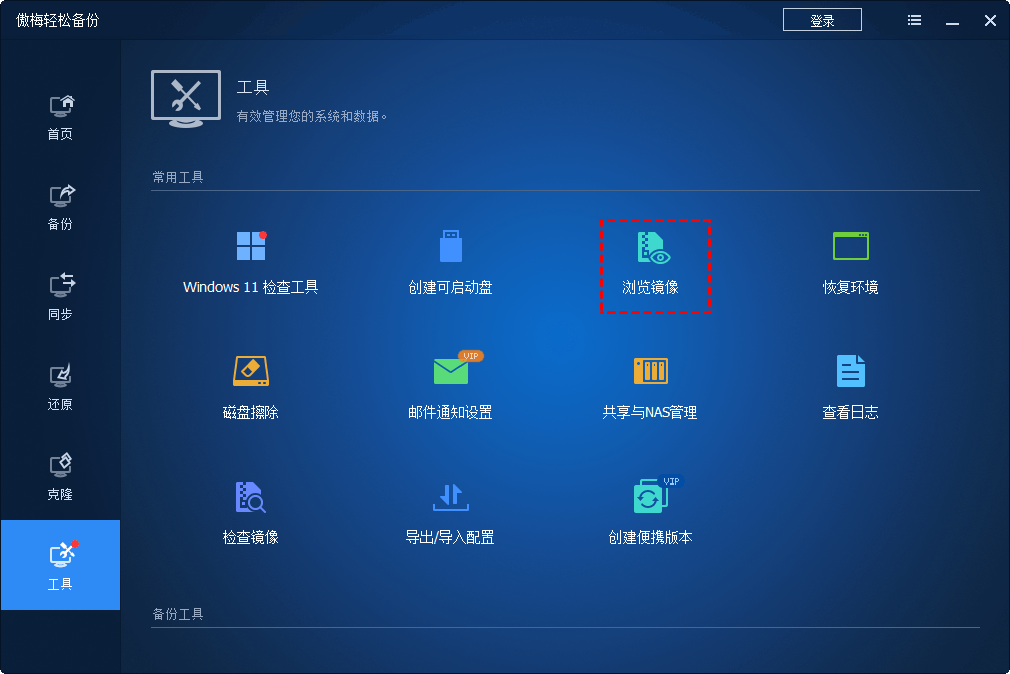
步骤2. 然后选择一个备份任务以浏览VHD上的文件或点击下面的文件夹图标选则adi镜像文件。单击“下一步”。
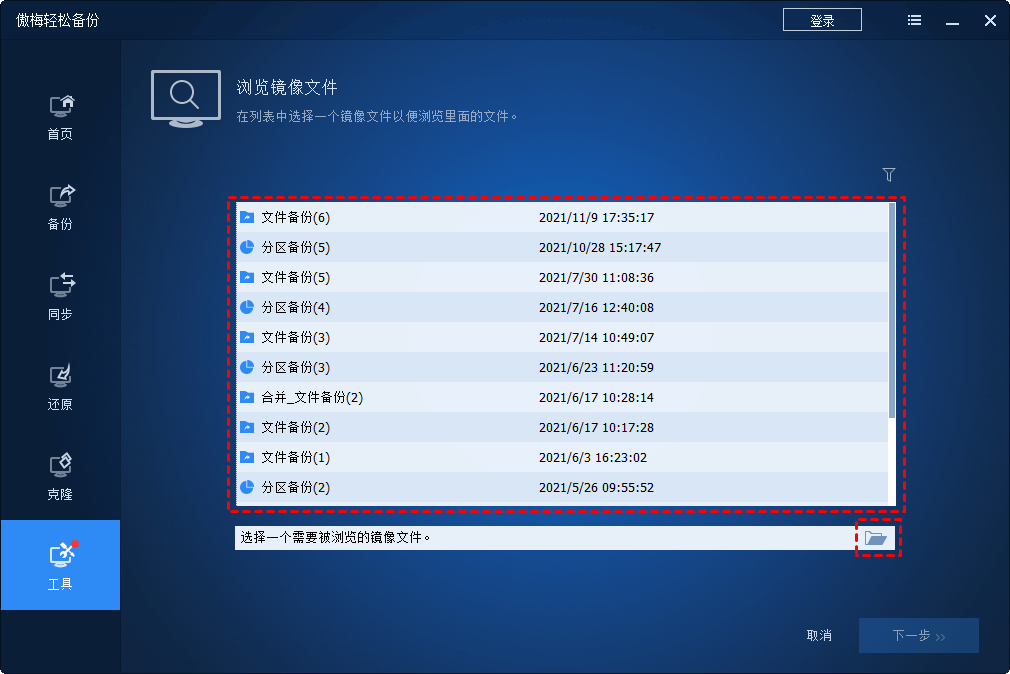
步骤3. 您可以在此处为映像文件中的分区分配驱动器号,以便在“我的电脑”中可以浏览它,单击“下一步”。

步骤4. 然后,等待进度达到100%。单击“完成”。
至此您已经完成了Windows挂载虚拟磁盘的工作。然后您可以在Windows资源管理器中访问虚拟磁盘中的镜像文件或从中还原特定文件。
使用傲梅轻松备份分离VHD也很简单。单击“工具”>“浏览镜像”>“选择驱动器号”,然后单击“解除浏览”。它会分离虚拟分区,然后您在资源管理器中将不再看到虚拟分区。
本文分享的几种Windows挂载虚拟磁盘的方法,个人觉得更好用的是使用傲梅轻松备份挂载VHD。根据上述步骤,很容易挂载包含Windows映像备份的VHD或VHDX文件。挂载后您可以还原存储在虚拟磁盘中的系统备份镜像。此外,傲梅轻松备份不仅是一个虚拟磁盘挂载工具,还可以使用它来“导入/导出配置”文件以管理备份任务、“检查镜像”等。
如果您想保护公司内大量的计算机,您可以选择傲梅企业备份标准版借助其内置的镜像部署工具通过网络将服务器端计算机上的系统镜像文件部署/恢复到多台客户端计算机。