顺利搬家:笔记本数据迁移到新电脑的完美指南
文章深入讨论了人们购买新电脑后如何高效迁移数据。通过备份、了解新电脑规格和选择恰当迁移方法,特别介绍了傲梅轻松备份工具的操作步骤。
随着科技的不断进步,人们对于电脑的需求也越来越高。在电脑迅速更新换代的今天,购买一台全新的电脑成为了许多人的选择。然而,随之而来的问题是,我们如何将在旧电脑上积累的重要数据、文件和应用程序迁移到新的设备上,以确保平稳过渡和工作的连续性呢?
笔记本电脑在家庭应用中得到广泛应用,相较于台式电脑,它更为轻便便携,能随时随地使用。无论是在客厅、卧室还是户外,能轻松进行各种任务,如浏览网页、观看视频、处理文件等。此外,因为笔记本电脑和台式电脑的差别,电脑数据转移到新电脑可以选择的方法也有很大的不同。但适合笔记本电脑的工具和方法也适用于台式机。本文将为您提供一份详尽的指南,帮助您轻松将笔记本数据迁移到新电脑。无论您是技术小白还是老手,都能在这里找到适合自己的方法,让笔记本电脑数据迁移变得简单而高效。

在了两个笔记本电脑如何迁移数据前,重要的一步是备份数据。这样即使在迁移过程中发生意外,您仍然能够保留重要信息。以下是几种备份数据的方法:
1.1 云存储
利用云存储服务如百度网盘、OneDrive或Dropbox等,将您的文件上传到云端。这样,您可以在新电脑上轻松访问这些文件。
1.2 外部硬盘
使用外部硬盘将数据复制到硬盘上。这是一种快速且相对安全的备份方式,同时也提供了物理存储的便携性。
1.3 网络传输
通过局域网或直接连接两台电脑,进行文件传输。这需要一些网络知识,但速度通常比云存储更快。
在将电脑数据转移到新电脑之前,了解新设备的规格和特性是非常重要的。您需要知道新电脑的操作系统、硬盘大小、RAM容量等信息,以确保迁移过程的顺利进行。
2.1 确认操作系统
确保新电脑上安装的操作系统与旧电脑相同或兼容。如果两者不同,您可能需要采用不同的迁移方法。
2.2 确认硬盘和存储
了解新电脑硬盘的大小和可用空间,以确保您有足够的空间存储所有数据。
有许多方法可以将笔记本数据迁移到新电脑,选择适合您的方法将大大简化整个过程。
3.1 Windows 迁移工具
如果您使用的是Windows操作系统,Microsoft提供了一些内置的迁移工具,如Windows迁移中心、备份和还原Windows 7。通过这些工具,您可以选择要迁移的数据类型,包括文件、设置和用户账户。
3.2 Mac迁移助手
对于Mac用户,Mac迁移助手是一个强大的工具,可帮助您将所有数据从旧Mac迁移到新Mac。您可以通过Wi-Fi、以太网或Thunderbolt连接进行迁移。
3.3 手动迁移
如果您更喜欢手动控制迁移过程,您可以使用外部硬盘或云存储将文件复制到新电脑上。这需要一些时间和手动操作,但也给予了您更大的控制权。
3.4三方专业迁移工具
这一类工具旨在帮助用户在不同设备之间快速迁移数据的软件,如傲梅轻松备份、Ghost。它们通常提供简便的操作界面,支持文件、应用程序和系统设置的高效转移,减少用户在新设备上重新配置的麻烦。这些工具能够自动化迁移过程,确保数据安全完整,为用户提供更便捷的设备更换体验。
一旦选择了合适的迁移方法,接下来就是笔记本数据迁移到新电脑的具体操作过程。下面以傲梅轻松备份这个专业的三方工具为例介绍笔记本数据迁移到新电脑的操作步骤。为什么选择它呢?有很多原因,如下:
想要尝试傲梅轻松备份?请跟着笔记本电脑更换固态硬盘教程操作吧。在此之前,你需要先到傲梅下载中心获取傲梅轻松备份,然后安装它。
步骤1:启动傲梅轻松备份
步骤2:选择“备份”选项

步骤3:选择备份源和目标
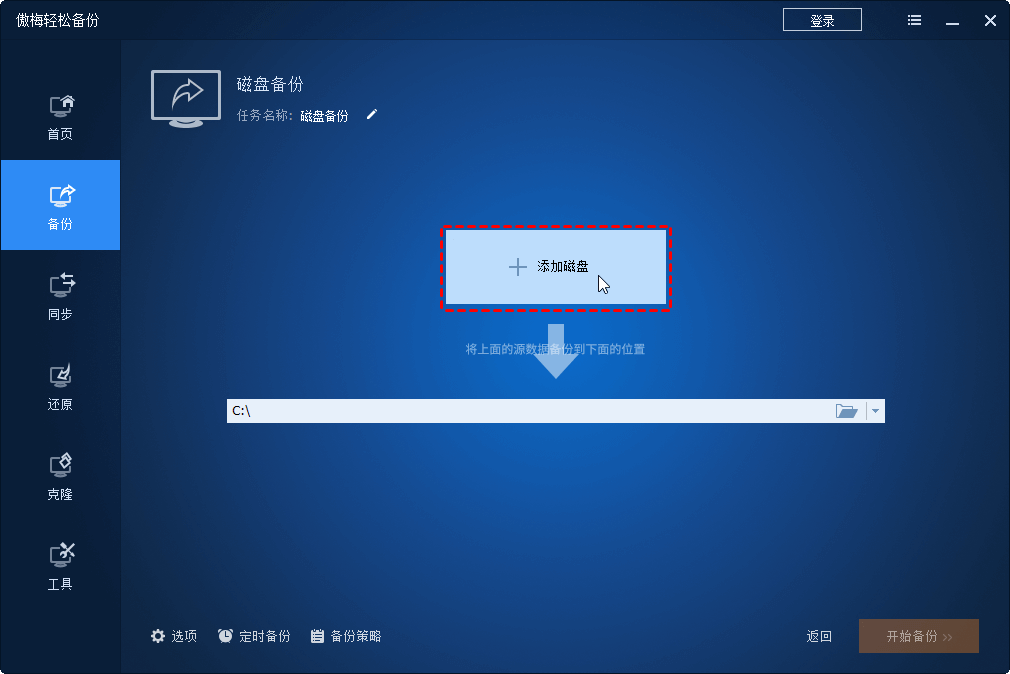
步骤4:设置备份参数
步骤5:开始备份
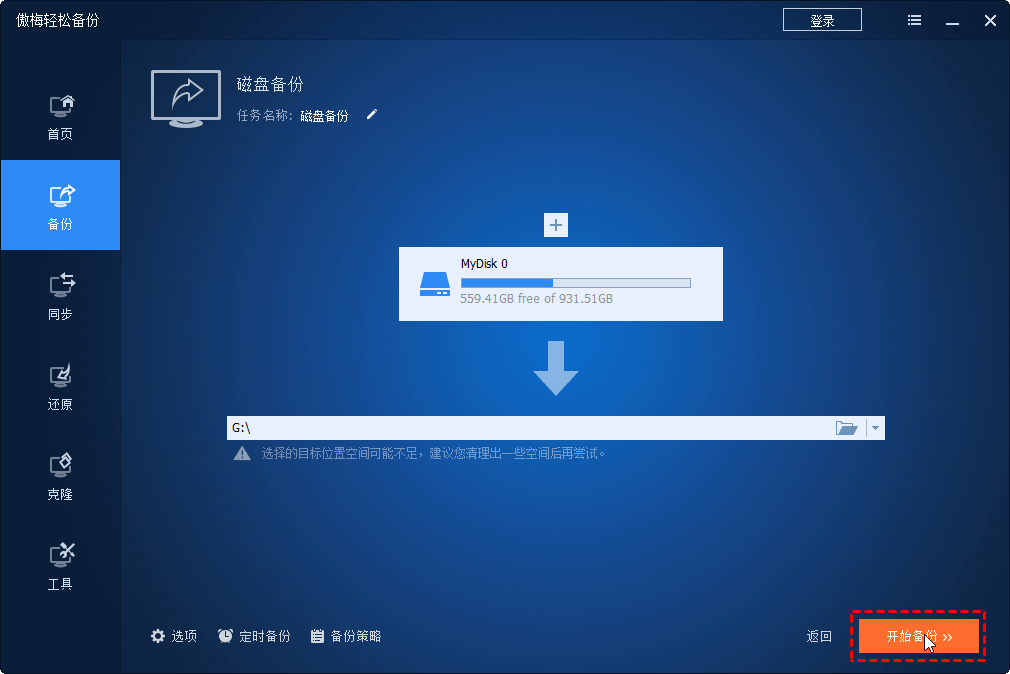
步骤1:用傲梅轻松备份制作可启动设备,可以是可启动光盘,也可以是U盘。

步骤2:将可启动设备和存储硬盘备份文件的驱动器连接到笔记本。
步骤3:和上面的步骤一样安装新固态硬盘
步骤1:进入BIOS从启动设备引导。
引导后电脑将自动进入傲梅轻松备份软件界面。
步骤2:选择磁盘备份文件

步骤3:选择还原目标
选择还原的目标位置,这可以是连接的新硬盘或固态硬盘。

步骤4:设置还原参数
在这一步,你可能需要选择是否进行一些高级设置,如“还原到其他位置”、“异机还原”等。
步骤5:执行还原
点击“开始还原”后,傲梅轻松备份将开始还原操作。整个过程可能需要一些时间,具体时间取决于备份文件的大小和计算机性能。

此外,如果您有方法可以在笔记本电脑中同时连接新电脑的硬盘。那么,还可以使用更直接的迁移方法,那就是克隆。要迁移整个笔记本电脑,通过SATA转USB转接器或硬盘盒,将新电脑的硬盘连接到旧电脑上,然后使用磁盘克隆,只想迁移一个分区,请使用分区克隆。
通过以上详细的步骤,您应该能够顺利地将笔记本数据迁移到新电脑上。记得在整个过程中保持耐心,并根据您的需求选择合适的方法。数据迁移可能是一个繁琐的过程,但通过妥善的备份和正确的操作,您可以确保一切都在掌握之中。希望您的新电脑能够为您带来更多的便利和高效工作体验。
❈❈❈❈❈结❈❈❈❈❈束❈❈❈❈❈啦❈❈❈❈❈