将系统移盘的3种方法,您知道吗?
如果您想要在新固态硬盘安装Win10系统以获取更好的性能,那么本文提供的将系统移盘的3种方法是很有用的,请您仔细阅读本文以获取详细的操作步骤!
随着使用时间的增加,电脑中的数据逐渐增多,硬盘的空间也会变得越来越紧张,导致系统运行速度变慢。为了解决这个问题,您可以选择升级到更大容量的硬盘,为计算机提供更多存储空间,或者将系统迁移到固态硬盘,以提升系统性能和程序运行速度。
除了系统迁移之外,您也可以直接在新购的固态硬盘上安装全新的Windows 10系统,达到同样的效果。不过,重新安装系统不仅费时费力,还需要您重新配置系统设置和安装常用软件,这对很多用户来说是一项非常繁琐的任务,甚至有些人并不熟悉如何进行系统重装。
系统怎么转移到新硬盘以获取更大的可用空间与更棒的电脑性能呢?别着急,我们为您提供了3种简单且有效的迁移方法,皆可帮助您达成目的,您可以根据自身实际情况选择更加合适的方法!
傲梅轻松备份拥有整洁直观的用户界面与简单易学的操作方法,即便您是计算机新手也可以毫不费力地通过系统备份还原功能将Win11/Win10系统系统移盘驱动器。以下是它在备份方面的一些优点:
现在,您可以到直接点击按钮进入下载中心下载并安装傲梅轻松备份,然后跟着我们的演示教程一起看看通过备份还原方法如何迁移系统到固态硬盘吧!
请您先准备一个新磁盘来存储备份映像,然后再准备一个U盘用以创建可引导U盘,将两者连接到计算机并使系统能够正常检测到它们。
步骤1. 打开傲梅轻松备份,在主界面中选择“系统备份”,软件将自动选择系统相关的分区,您只需要选择连接好的硬盘作为系统镜像存储目标路径,然后单击“开始备份”即可。

步骤2. 等待系统备份完成之后,再使用傲梅轻松备份的“制作启动盘”功能创建一个可引导U盘。
步骤3. 连接可启动媒体,重启计算机,等待屏幕亮起后反复点击BIOS键进入BIOS(具体按键取决于您的主板型号,请自行百度查找),然后将引导优先项设置为U盘并按F10保存并退出,再次重启计算机。
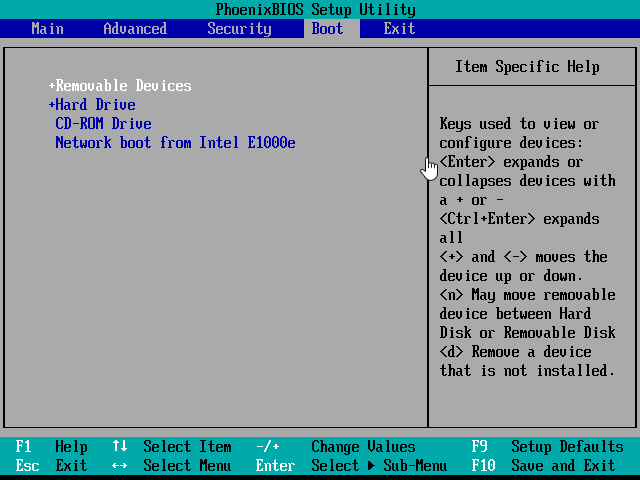
步骤4. 用可引导U盘引导计算机进入系统之后,您将发现傲梅轻松备份已经自动开启,请您单击“还原”并选择“选择镜像文件”以找到您的备份映像并选择它。
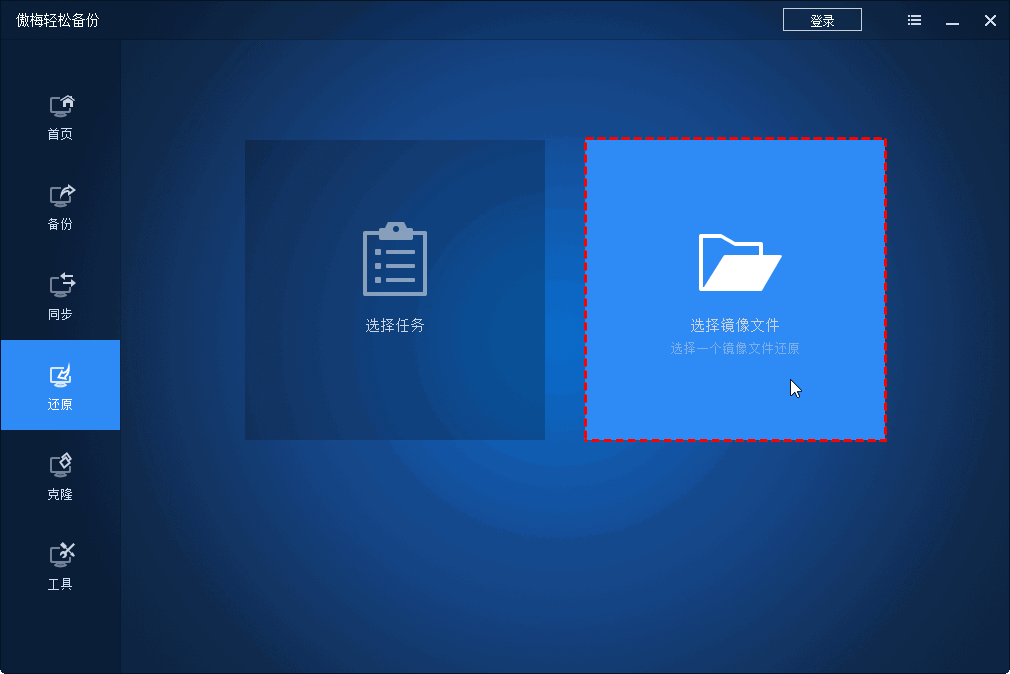
步骤5. 选中“还原这个系统备份”以还原到原始位置,然后单击“下一步”。

步骤6. 确认操作,然后单击“开始还原”将Windows 10系统映像还原到新的硬盘驱动器,从而完成系统移盘的任务。
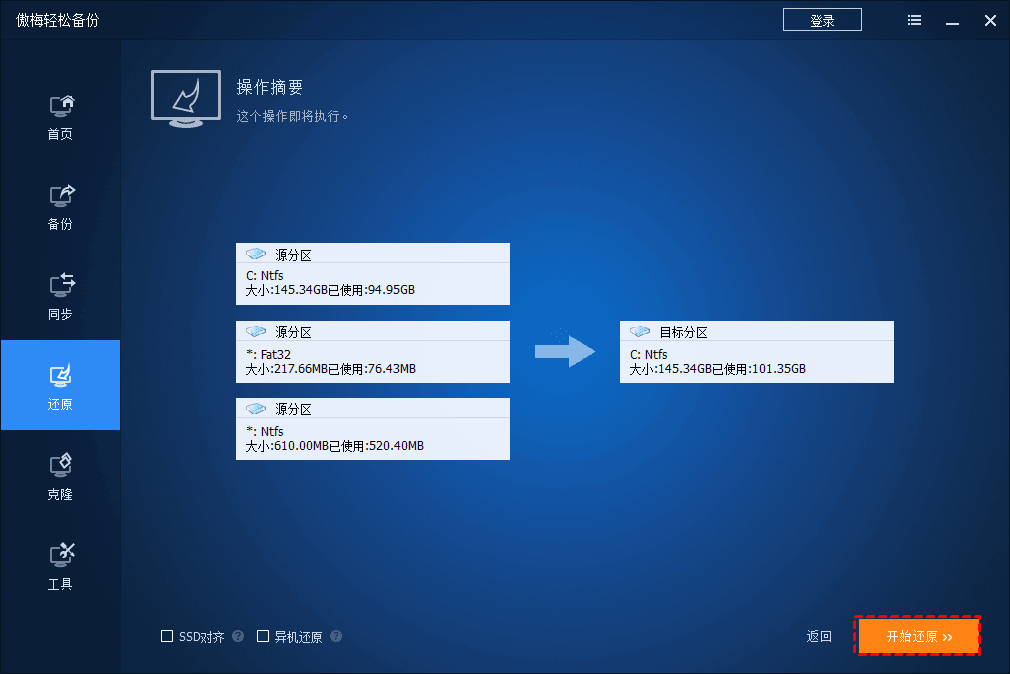
注意:如果要将Windows 10系统映像还原到另一台计算机,建议升级到傲梅轻松备份VIP,为了避免用户在还原系统到其他硬盘时出现不能正常启动的情况,升级到VIP后可以使用了一项名为“异机还原”的功能。
众所周知,Windows允许用户创建系统映像备份,其中包含Windows运行所需的数据和应用程序。它包括Windows以及您的系统设置,程序和文件。当硬盘驱动器发生故障时,您可以使用系统映像还原计算机,以使其恢复正常。那么是否可以直接将系统移盘呢?答案是肯定的。
通常,您可以使用Windows的内置工具迁移系统到固态硬盘或机械硬盘。对于Windows 11/10/8用户来说,您可以使用USB创建恢复盘,然后将它将Windows系统映像还原到新硬盘。但是对于Windows 7用户来说,则需要准备CD或DVD来创建一个系统修复光盘,该光盘将用于引导计算机。或者,如果您的计算机没有CD或DVD光驱,则更推荐参考方法2的方法来达成相同的目的。
🔹 这种转移系统的方法不同于直接将系统克隆到新硬盘,它的本质上还是属于备份还原,那么使用内置的备份和还原功能系统怎么转移到新硬盘呢?请按照下文流程先创建旧硬盘的系统映像,然后将Windows系统映像还原到新的硬盘。
步骤1. 在搜索栏中搜索并打开“备份设置”,然后在右侧点击“转到备份和还原Windows 7”。
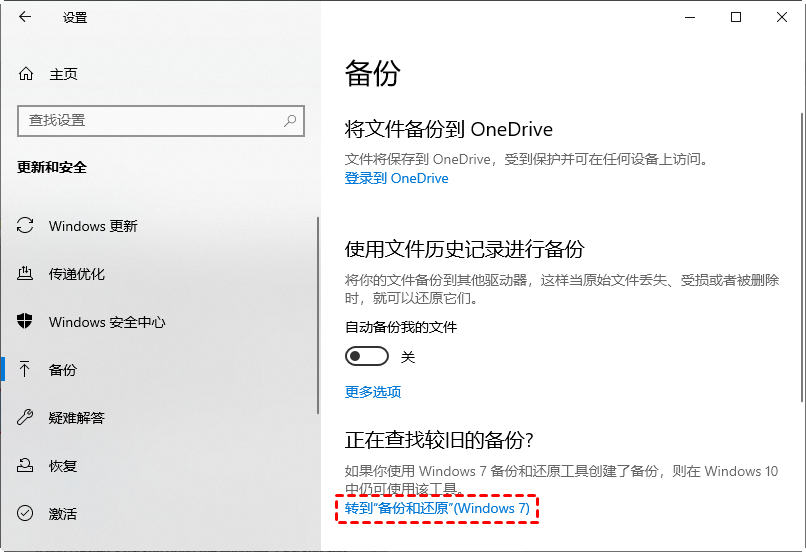
步骤2. 单击左侧的“创建系统映像”。选择目标位置以保存备份。您可以选择将系统映像保存到DVD。或者,您可以将其保存在一个外部硬盘上。然后单击“下一步”继续。
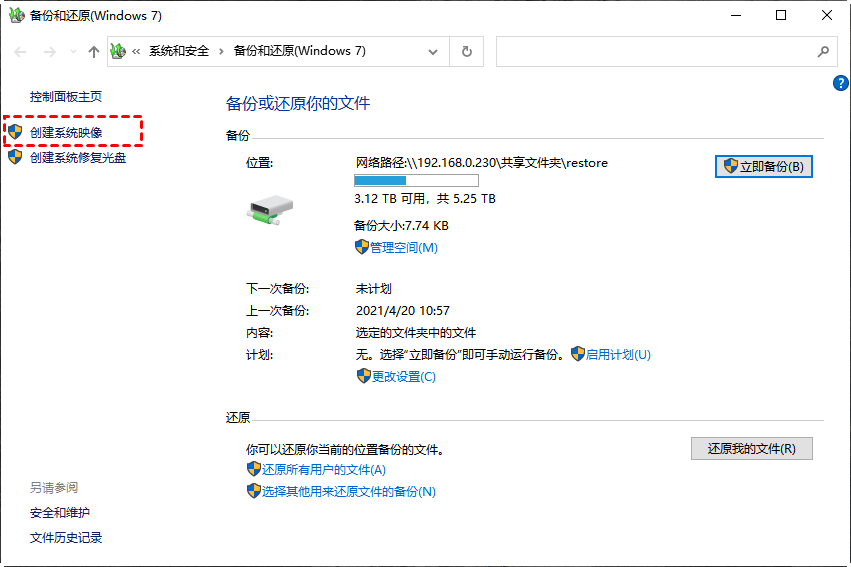
步骤3. 确认备份设置,然后单击“开始备份”以开始。该过程完成后,系统将询问您是否要创建可以帮助引导计算机的系统修复光盘。如果您有CD / DVD,请单击“是”。或者您可以用您的USB创建可启动光盘。

步骤4. 关闭计算机,然后用新的硬盘替换旧的硬盘,然后从系统修复光盘引导计算机并按照指南将系统映像还原到新的硬盘即可。
如您所见,使用内置工具将系统映像复制到新的硬盘有点复杂。如果您不介意麻烦,这是一种值得尝试的在固态硬盘安装Win10系统的可行方法。
实际上,除了借助Windows系统内置功能的方法之外,还有更好地方法解决系统怎么转移到新硬盘这个问题,您不妨尝试这个更加灵活且专业的软件——傲梅轻松备份,可帮助您将Windows系统迁移到另一个硬盘。它为用户提供了两种迁移系统的解决方案,分别为:备份还原和硬盘克隆。
从上文中我们可以看出使用系统内置工具和轻松备份的备份还原功能虽然能够帮助我们在新固态硬盘安装Win10系统,但是它们的操作步骤皆显得有些繁琐,为了帮助大家更加轻松快速地完成系统克隆任务,傲梅轻松备份的“系统克隆”这个VIP功能可以将系统直接迁移到新硬盘上,无需备份,无需还原,无需重装系统,克隆完成之后在BIOS中修改引导顺序即可,操作方便,学习简单,是将系统移盘的一个非常不错的好方法!
使用克隆功能电脑系统怎么迁移的操作步骤:
步骤1. 将新硬盘连接到电脑上,如果电脑的硬盘接口不足,可以使用SATA转换器或硬盘盒。启动该软件并升级到VIP,然后单击“克隆”,然后选择“系统克隆”将操作系统克隆到新硬盘。
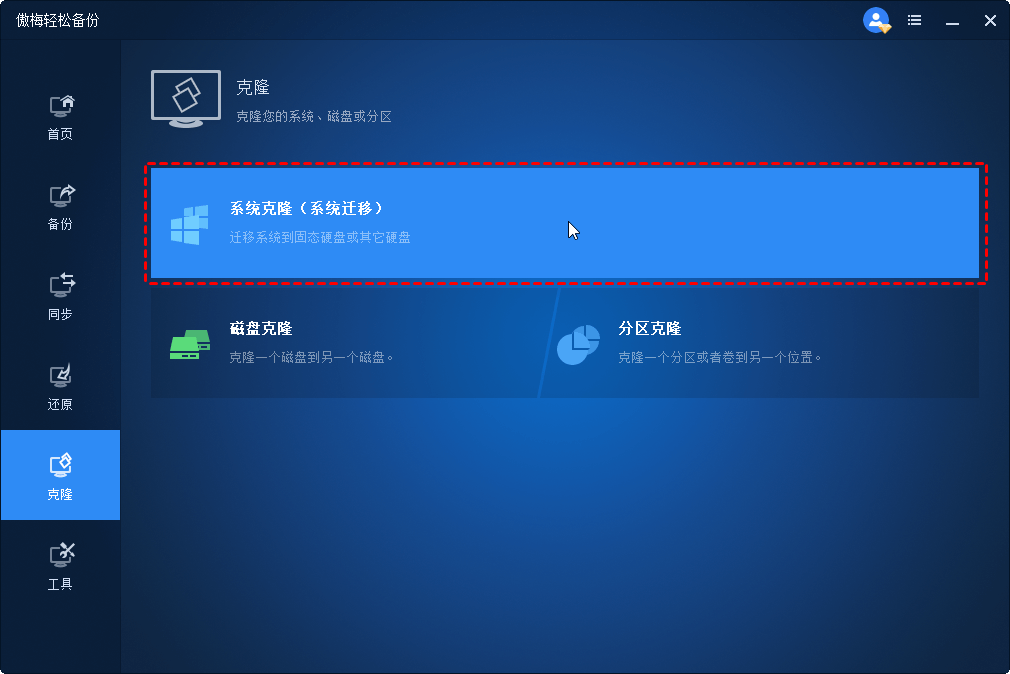
步骤2. 默认选择相关的系统分区。选择新硬盘的分区作为新位置。然后单击“下一步”继续。
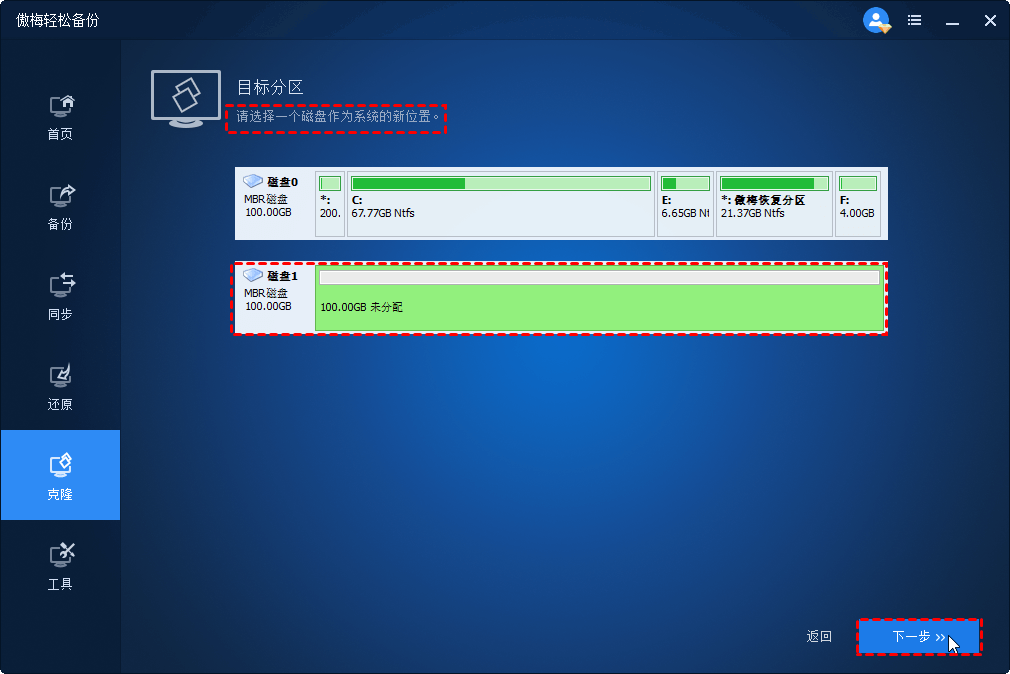
步骤3. 确认操作,然后单击“开始克隆”进行操作,轻松将系统克隆到新硬盘。
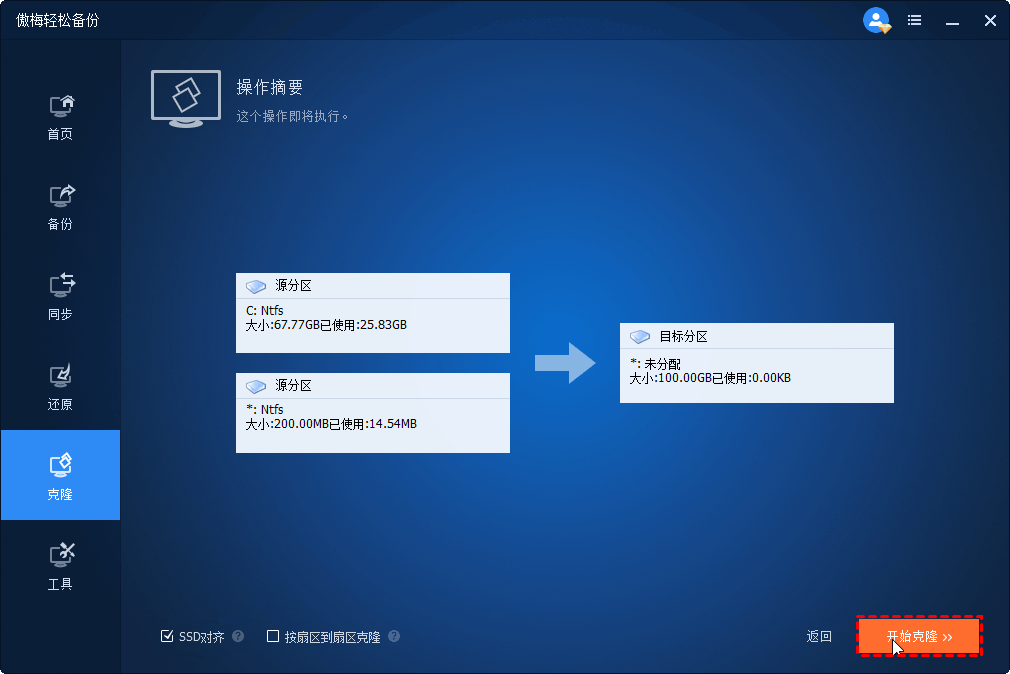
注意:
•按扇区到扇区克隆:此功能将会克隆源硬盘上的每一个扇区,无论其是否被使用,因此花费时间较长,通常用于获取源硬盘的精确副本,另外请您确定新硬盘上的目标分区空间等于或大于源分区。
•SSD对齐:此功能可以为您的固态硬盘进行4K对齐,从而优化固态硬盘的读写速度。
步骤4. 克隆后,您可以进入BIOS并将新的硬盘设置优先启动磁盘,或者用新的硬盘替换旧的硬盘即可轻松实现迁移系统到固态硬盘或其他机械硬盘!
以上介绍了将系统迁移到新硬盘的三种简便方法。虽然通过备份还原也能实现系统移盘目的,但这个过程相对复杂且耗时。如果您想要快速、轻松地将Windows 10系统迁移到固态硬盘,使用傲梅轻松备份的系统克隆功能将是更好的选择。操作简单,克隆完成后,只需在BIOS中更改启动顺序,无需重新安装系统,即可顺利完成迁移。此外,轻松备份还能为您在日后备份和保护重要数据提供帮助。