制作U盘启动盘全部步骤,看完即会!
有些伙伴不是很清楚启动盘的制作流程,所以我们将在本文中向大家完整地分享制作U盘启动盘全部步骤,帮助大家快速学会,并亲自制作一个属于自己的启动盘。
![]() 哈喽哇~
哈喽哇~
U盘启动盘是一种可以通过U盘启动计算机的设备。它常用于系统修复、操作系统安装和数据恢复。当您的计算机崩溃无法正常启动时,U盘启动盘可以提供一个备用的操作系统环境,从而解决问题。
所以我们将在本文中通过2种不同的方法,为大家详细介绍制作U盘启动盘全部步骤,帮助大家轻松获取自己的启动盘,不过在开始之前,还请大家先做好以下准备工作:
接下来我们将从Rufus和傲梅轻松备份出发,分别向大家介绍介绍这两种不同的U盘PE启动盘制作教程,一起来看看吧。
Rufus是一款免费且开源的软件,主要用于创建启动盘或者USB安装媒介。它可以帮助用户轻松地将操作系统的映像文件(如Windows、Linux等)写入USB闪存驱动器,以便用于安装操作系统或者进行系统重装。Rufus具有简单易用的界面,支持快速写入、格式化设备、检测坏扇区、创建UEFI启动盘等功能。它被广泛应用于系统维护、电脑故障修复、操作系统安装等领域。
步骤1. 将您的U盘连接到电脑,确保系统能够检测到它。
步骤2. 打开Rufus,软件会自动为您选择大部分的默认选项(比如自动选择U盘、自动选择分区类型、自动选择目标系统类型等,您也可以根据自身情况来进行调整),这里您需要做的就是点击“选择”按钮以选择您下载的系统ISO镜像文件。
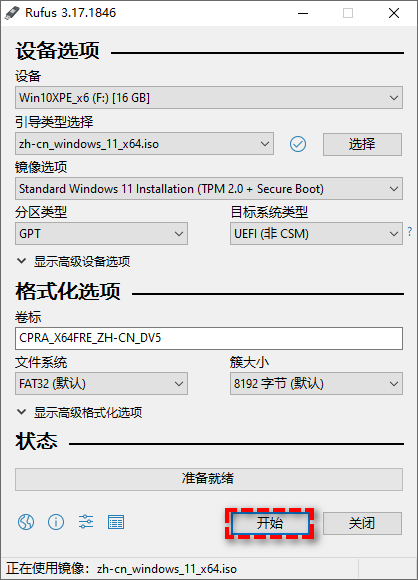
在上面的内容中我们知道了使用Rufus制作U盘启动盘全部步骤,那么接下来,我们再向大家分享一个更加实用的方法,它的功能更全面,比如可以通过它制作的启动盘来引导崩溃的计算机执行备份还原任务、磁盘克隆任务、数据同步任务、数据擦除任务等。
它就是傲梅轻松备份,除了备份还原功能强之外,其内置的制作启动盘功能更是好用,可以将傲梅轻松备份内置于启动盘之内,这样就可以在系统崩溃的时候引导系统并使用轻松备份来执行还原任务,很实用。
您可以点击下方按钮进入下载中心下载安装傲梅轻松备份,然后再跟着我们的演示教程一起看看如何将U盘做成PE启动盘吧。
步骤1. 将您准备的空白U盘连接到电脑,确保系统能够检测到它。打开傲梅轻松备份,在主界面中单击左侧的“工具”并选择“创建可启动盘”。

步骤2. 选择“创建一个基于Windows PE环境的启动盘”,单击“下一步”(基于Linux的启动盘仅允许您使用傲梅轻松备份的基本功能,而Windows PE则没有限制)。
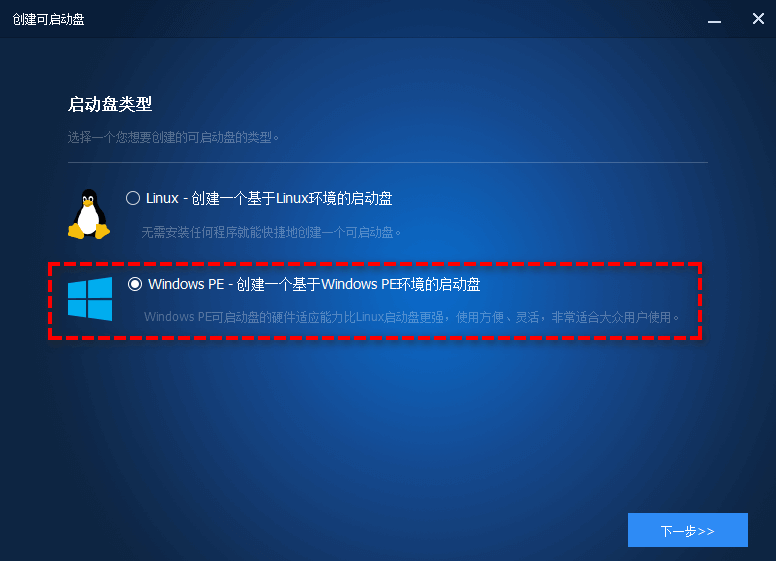
步骤3. 根据您的实际情况选择“创建传统的可启动盘”或者“创建支持UEFI启动的启动盘”。
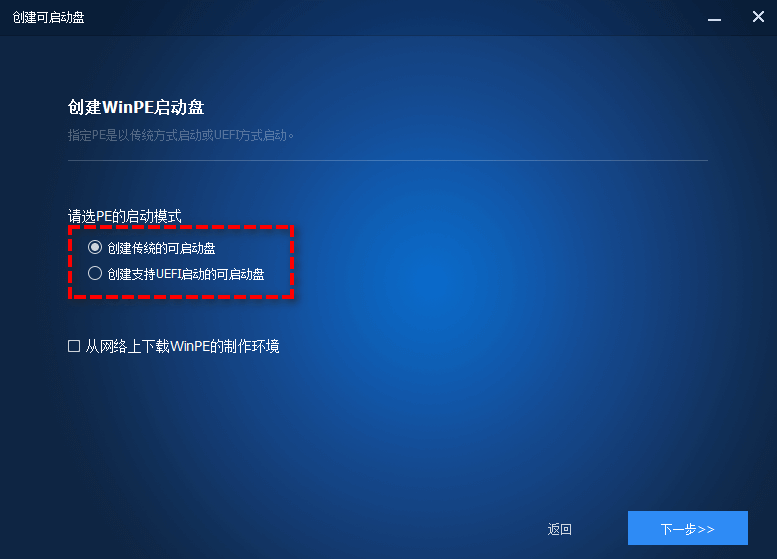
步骤4. 接下来您可以选择“刻录到光盘”、“USB启动盘”或“导出ISO文件”,这里就选择USB启动盘,然后单击“下一步”以开始执行U盘制作启动盘任务。
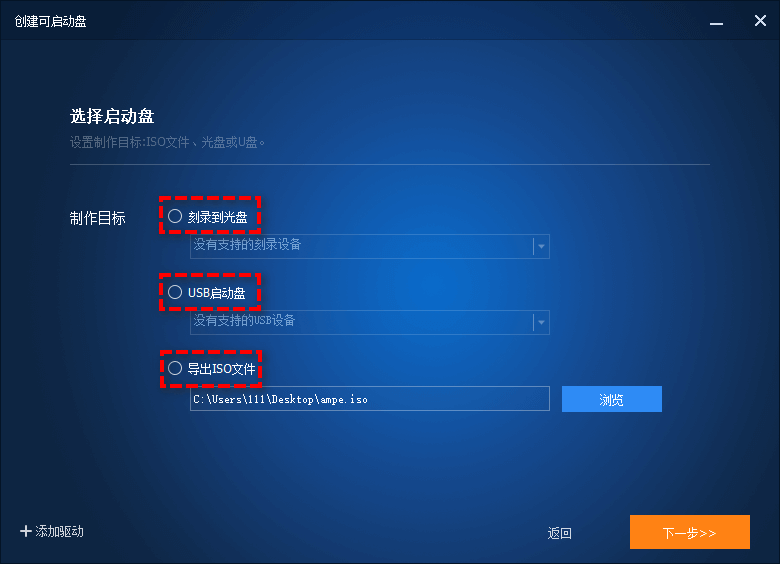
大家按照上述的U盘PE启动盘制作教程成功制作了自己的启动盘之后,可以试试它能否正常工作。验证方法很简单,就是重启电脑并按BIOS键(通常为F2、F10、DEL等,具体按键主要取决于主板型号,您也可以自行百度查找对应按键)进入BIOS设置,转到BOOT选项卡,将引导优先项切换为U盘,保存退出重启,您的系统将会从启动盘中启动。
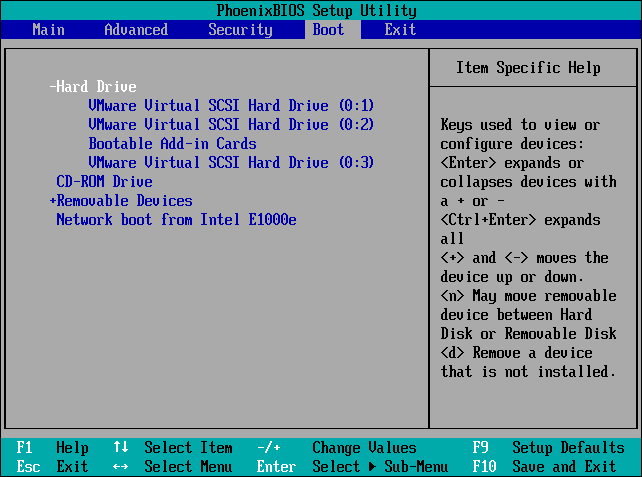
如果按照上述方法执行后发现系统并未成功从U盘中启动,那么可能是启动盘出错,您可以尝试更换另外的USB接口、选择重新再制作一次启动盘、或者更换新的ISO系统镜像。
好了朋友们,本文到这里就告一段落了![]()
制作U盘启动盘是解决计算机启动问题的重要方法,因为它可以在电脑系统崩溃无法启动的时候引导系统进入恢复环境并进行修复或还原。通过本文提供的制作U盘启动盘全部步骤,大家应该都可以轻松地制作一个自己的U盘启动盘,确保在紧急情况下能够迅速恢复系统,希望这篇文章对大家能够有所帮助。