Win11低级格式化硬盘如何实现?
在本文中您可以了解什么是低级格式化、格式化前如何保护数据安全以及Win11低级格式化硬盘的方法。请继续阅读以了解更多详细信息。
低级格式化是标准格式化的下一步。在标准格式中,数据会被简单地删除。使用这种方法格式化数据后您可以使用很多恢复软件来恢复它。但是,如果您想彻底销毁数据并防止数据泄漏,将Win11低级格式化硬盘是个很好的选择。

低级格式化硬盘从格式化磁盘驱动器开始。然后,它将剩余空间压缩为零值,从而导致数据被永久删除。Win11低级格式化硬盘后您的数据将被删除,其他人无法访问或恢复。
在开始通过Windows低级格式化命令Diskpart在Windows 11中进行硬盘低级格式化中之前,为了避免格式化造成的数据丢失,可以使用一款免费且安全的备份和恢复软件——傲梅轻松备份来帮助您进行备份。这样,即使您的磁盘意外发生任何问题,您也可以使用之前创建的磁盘备份快速恢复它。此软件具有以下特点:
想要使用傲梅轻松备份来保护磁盘数据?您可以先到下载中心获取并安装它。然后按照下面的图解教程进行操作。
提示:如果您是Windows Server用户,您可以选择傲梅企业备份标准版。
步骤1. 打开傲梅轻松备份,在主界面中点击“备份”>“磁盘备份”。

步骤2. 单击“添加磁盘”以选择要格式化的磁盘。
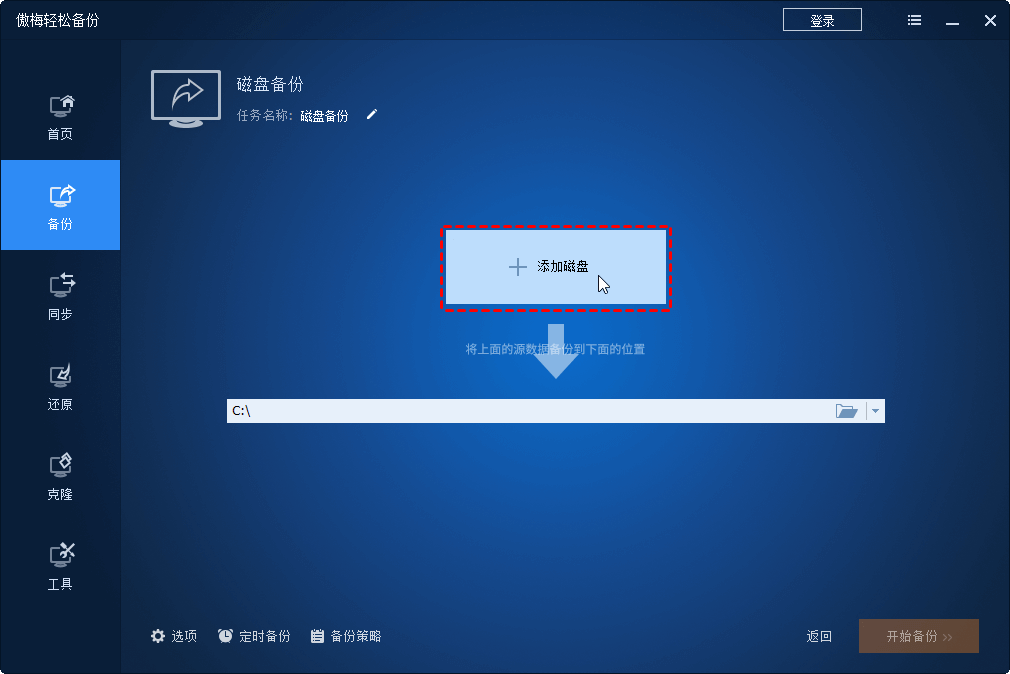
步骤3. 您需要选择存储磁盘备份的目标位置,然后单击“开始备份”。
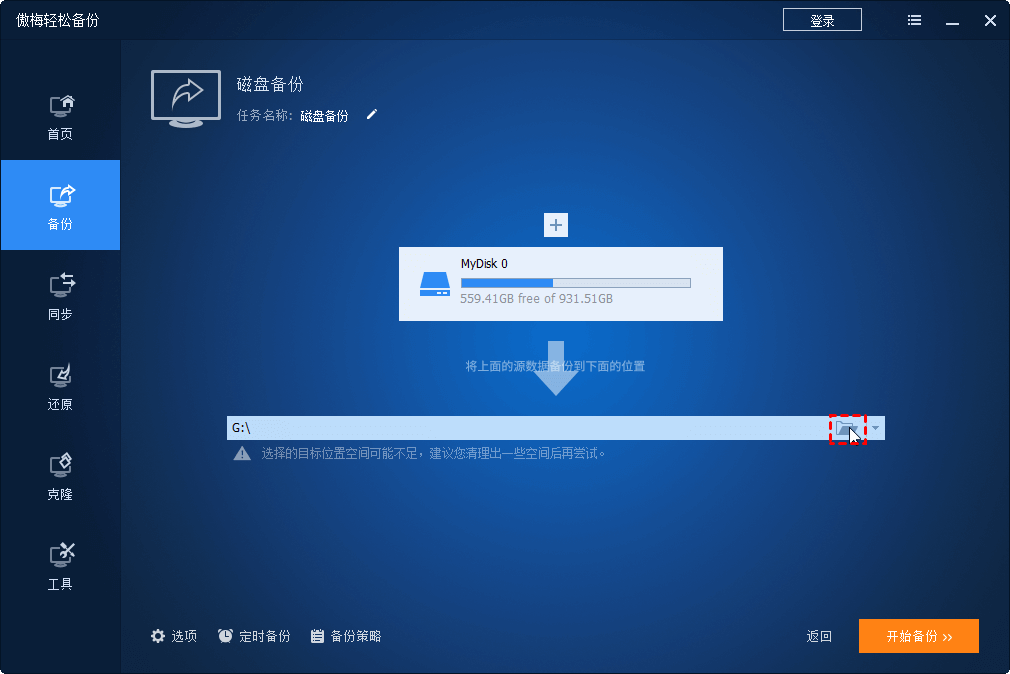
提示:
• 选项: 它允许您编写备份、压缩或分割映像文件,还可以启用电子邮件通知。
• 定时备份: 支持设置定时自动任务,如每日、每周、每月、触发事件、USB插入等。后两种是高级功能,需要升级到VIP使用。
• 备份策略: 提供了3种备份方式(完全/增量/差异),并且可以设置保留备份映像的数量以自动清理多余的备份,定期删除较旧的备份释放存储磁盘空间。
如果您对计算机软件有一点了解,并且不想安装三方软件,DiskPart命令可能是您不错的选择。您可以按照下面的图文教程,通过DiskPart进行低级格式化。
步骤1. 按“Win+R”,输入“CMD”后按“Enter”键。
步骤2. 在命令提示符中键入“diskpart”,然后按“Enter”。
步骤3. 在下一个CMD窗口中,键入“list disk”并按“Enter”。
步骤4. 然后您将看到磁盘列表,选择您要格式化的磁盘。
步骤5. 选择磁盘后,键入“clean all”并按“Enter”。

输入完命令后,请耐心等待,因为该过程可能需要几分钟才能完成。格式化过程完成后,输入以下命令并在每条命令后按“Enter”:
本文介绍Win11低级格式化硬盘的含义以及如何通过Diskpart命令在Windows 11中执行低级格式化。低级格式化会永久删除数据,并且无法通过恢复软件恢复。因此,为了避免数据丢失,建议您提前使用免费且安全的备份软件傲梅轻松备份对磁盘进行备份。您可以将磁盘备份保存到不同的目标路径,也可以选择不同的备份方式并设置定期备份频率。
此外,该软件还提供以下功能:分区备份、系统备份和文件备份,全方位保护您的数据。有了这些备份,即使您的数据意外丢失,您也可以使用备份文件进行快速恢复,而不会丢失任何数据。立即获取该软件以探索更多实用功能吧!