笔记本升级硬盘轻松提升性能!
本文详细介绍了笔记本升级硬盘的步骤,包括准备工作、选择合适硬盘、备份数据、替换硬盘、系统迁移等。通过简单操作,让您的笔记本焕发新生,提升性能,存储更多精彩!
随着科技的进步,笔记本电脑已成为我们生活和工作中不可或缺的伙伴。然而,随着时间的推移,笔记本硬盘可能会变得满了,性能下降,或需要更大容量来存储更多数据。在这种情况下,笔记本升级硬盘成为一个不错的选择。但是笔记本电脑换硬盘后系统怎么办呢?
本文将介绍如何轻松升级笔记本硬盘,包括不同工具的操作方法,以及升级硬盘系统和系统迁移的解决方案,让您的笔记本焕发新生,存储更多精彩!
在开始笔记本升级硬盘之前,您需要准备以下工具和材料:

根据自己的需求选择适合的硬盘。SSD通常比HDD更快、更可靠,但价格较高。如果更注重速度和响应性能,可以选择SSD。如果需要大容量存储且预算有限,HDD可能更适合。
在升级之前,务必备份数据。使用专业的备份工具以及外部硬盘或云存储服务将重要数据备份,以防止意外丢失。
一般来说,笔记本升级硬盘的步骤如下:
步骤1:关机和断电
确保笔记本处于关机状态,并拔掉电源适配器和电池。
步骤2:打开笔记本
使用螺丝刀打开笔记本外壳,拆下螺丝并轻轻打开外壳。

步骤3:更换硬盘
找到原硬盘,拔下连接线并取出硬盘。然后插入新硬盘,连接线并安装到笔记本中。
步骤4:处理硬盘系统
步骤5:恢复数据
操作系统安装或迁移完成后,将备份数据恢复到新硬盘中,完成笔记本硬盘升级。此过程也可以和系统迁移一起完成。
上面提到的备份以及系统迁移都可以使用傲梅轻松备份这个专业的软件完成,它拥有备份功能,还拥有克隆功能。根据不同的数据形式再细分了系统克隆、磁盘克隆、系统备份、文件备份等。
下面以使用傲梅轻松备份创建文件备份以及磁盘克隆为例介绍操作步骤,在开始之前需要先到下载中心获取并将其安装到电脑中,然后启动它。
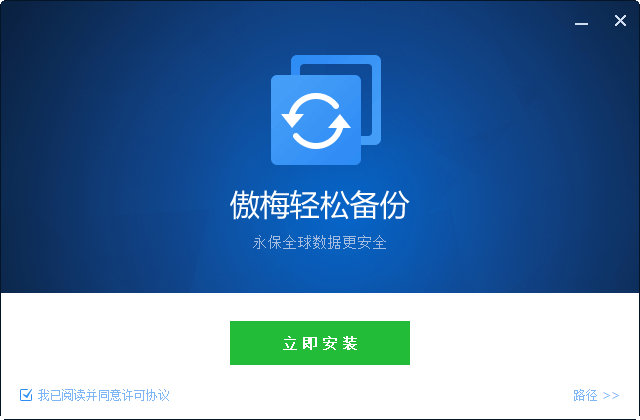
1. 在主界面上,选择“备份”选项卡,然后选择“文件备份”。

2. 点击“添加目录”按钮,选择要备份的文件夹。
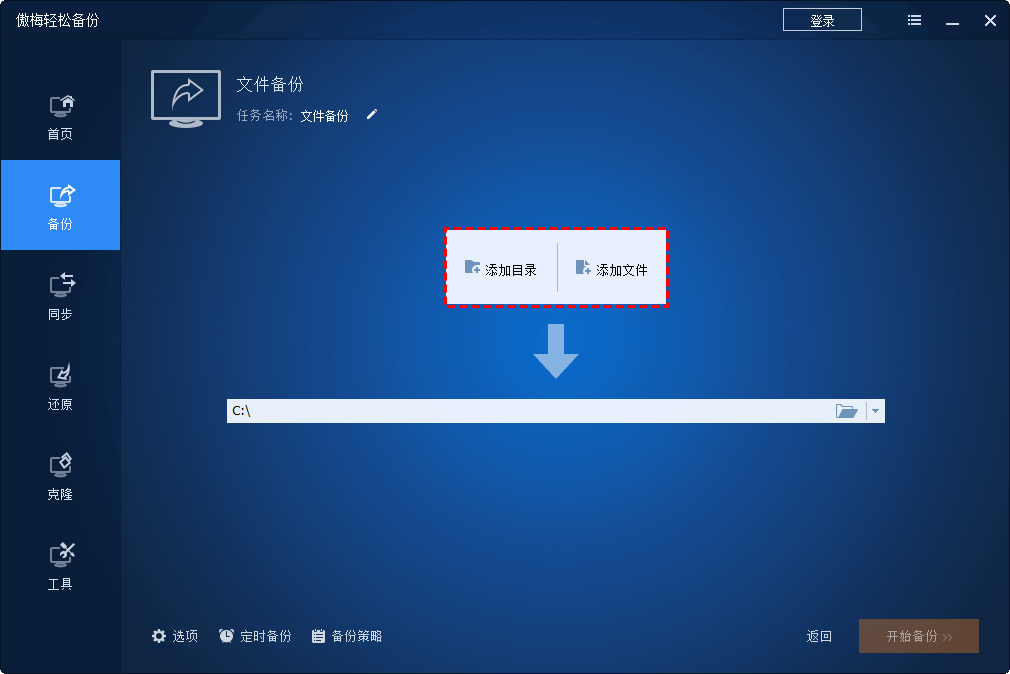
3. 在“目标位置”中选择备份的存储位置。可以选择本地磁盘、外部硬盘、网络共享文件夹等。

提示:您可以根据需要点击“选项”按钮,可以配置备份选项,例如设置密码、压缩级别、分割备份文件等。
4. 点击“开始备份”按钮,傲梅轻松备份将开始执行文件备份任务。

等待备份过程完成,备份时间的长短取决于备份的文件大小和计算机性能。
克隆功能要求电脑需要同时连接克隆的源路径和目标路径,例如想要笔记本升级硬盘到新的固态或大机械,那么需要将旧硬盘和新硬盘同时连接到一台能启动且安装了傲梅轻松备份的电脑中。如果电脑不能启动,那么可以使用傲梅轻松备份创建的可启动盘引导电脑再执行克隆。
1. 在傲梅轻松备份主界面,选择左侧菜单中的“克隆”选项。在“克隆”选项中,选择“磁盘克隆”(VIP)。

2. 在磁盘克隆界面,选择需要克隆的源磁盘。然后点击“下一步”。选择克隆的目标磁盘。这是提前连接到电脑的新硬盘,然后点击“下一步”。
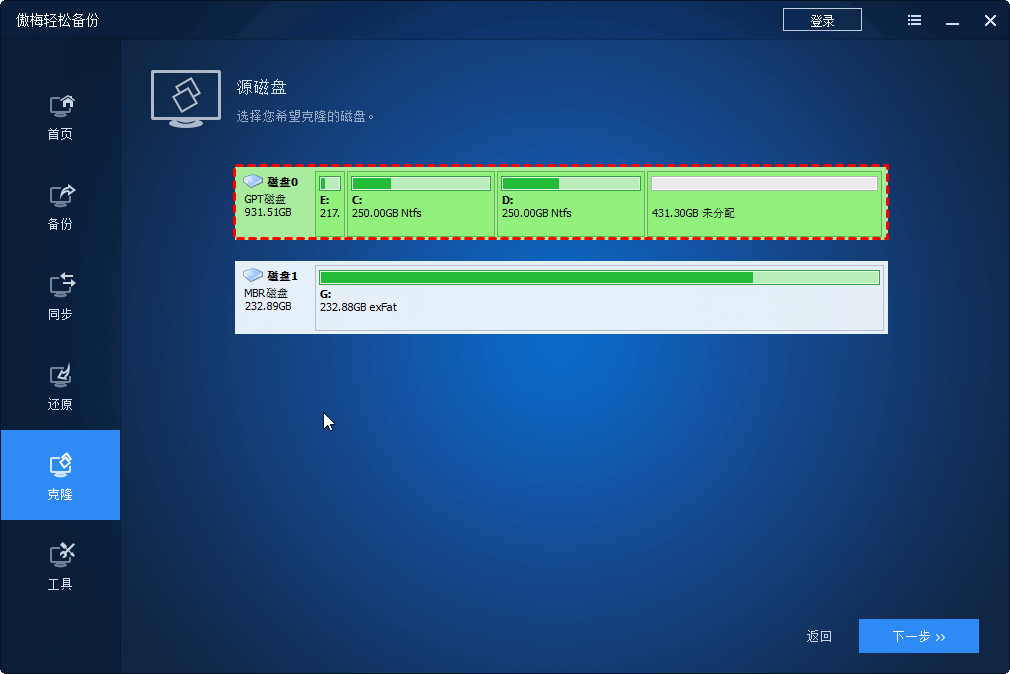
提示:
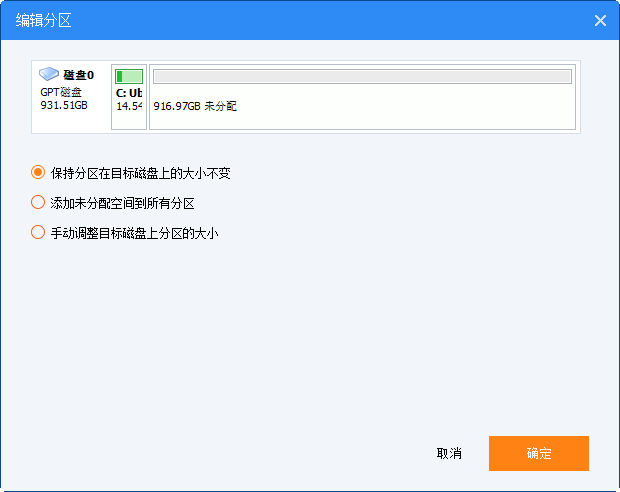
3. 设置完成后,点击“开始克隆”。按钮,傲梅轻松备份将开始执行磁盘克隆操作。整个过程可能需要一些时间,具体时间取决于磁盘的大小和计算机性能。
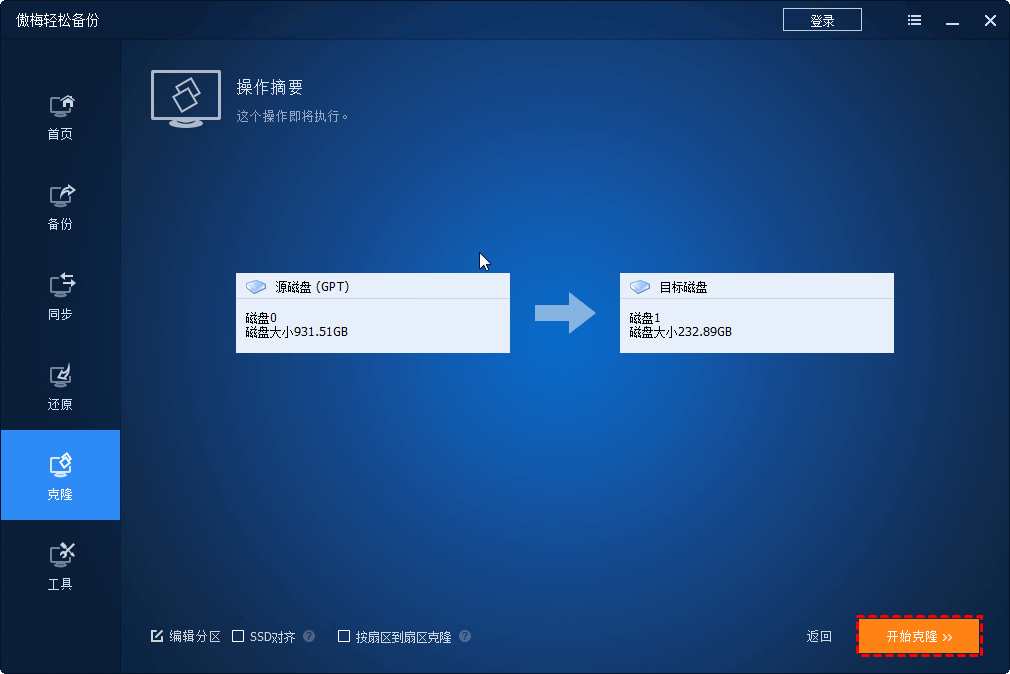
额外提示:如果笔记本不能同时连接两块硬盘又想要将旧硬盘数据或系统迁移到新硬盘,那么可以借助备份和还原完成。
笔记本升级硬盘可提升性能、存储更多数据。不同工具操作方法略有差异,但通过以上步骤可轻松完成。若涉及系统迁移,使用专业软件可简化操作,保留系统及数据完整性。愿您的笔记本焕发新生,存储更多精彩!
❈❈❈❈❈结❈❈❈❈❈束❈❈❈❈❈啦❈❈❈❈❈