2个方法,轻松搞定微星笔记本电脑升级固态硬盘!
如何在Windows 11、10、8、7中将微星笔记本电脑升级固态硬盘?本文向您分享了2个方法,并且附带了详细的操作指南,帮助您安全快速地升级MSI硬盘!
如果您想将您的微星老笔记本升级固态硬盘以获得更好的性能,您可能需要先咨询您的制造商以获取详细规格。据我所知,除了GS系列,GT、GE、GP、GL、GF系列,如微星GT76/63,GE65、GP75、GL65/75、GF63,他们有以下三个硬盘/固态硬盘设置之一:

⚠️ 注意:GS系列(如GS65、GS75)不允许自行拆卸硬盘,否则将失去保修。请前往微星官方服务中心升级。
一般来说,微星的电竞笔记本电脑一般都是1T的硬盘,有的会预装120GB或更大的SSD。那么,如果没有足够的空间,如何升级硬盘以获得更好的性能?更换微星笔记本硬盘或将微星笔记本硬盘升级固态硬盘可能是目前更理想的解决方案。
手动更换硬盘并重装 Windows 可能既耗时又繁琐。我们推荐更简单高效的方式——使用专业磁盘克隆软件 傲梅轻松备份,它可以帮助您:
立即下载 傲梅轻松备份,开始升级您的笔记本!
在微星笔记本电脑升级固态硬盘之前,请提前做好以下准备工作。
| 傲梅轻松备份功能一览 | 磁盘克隆 | 备份 & 还原 |
|---|---|---|
| 适用场景 | 想要 直接迁移系统和数据,省时省力 | 想要 更换不同品牌或型号 的 SSD,或担心数据丢失 |
| 系统 & 数据迁移 | 完整迁移,无需重装系统 | 先备份,再手动还原系统 |
| 是否需要外部存储 | 不需要 | 需要(如 U 盘、外置硬盘) |
| 是否支持不同容量 SSD | 支持(但目标 SSD 需大于源盘) | 支持(可以从大盘恢复到小盘) |
| 操作复杂度 | 简单(几步搞定) | 稍复杂(涉及备份、换盘、还原) |
| 所需时间 | 最快(克隆后即可使用) | 较长(取决于备份 & 还原速度) |
| 是否影响保修 | 可能影响(需拆机) | 不会影响(可通过 U 盘恢复) |
| 推荐指数 | ⭐⭐⭐⭐⭐(最快捷) | ⭐⭐⭐⭐(更灵活) |
以下是使用“磁盘克隆”(VIP)功能将微星笔记本电脑升级固态硬盘的方法,只要单击几下即可完成升级操作。
1. 使用SATA转USB或M.2转USB机箱连接新的固态硬盘,若您的电脑允许也可以直接将新SSD安装到电脑上。使SSD可以被Windows检测到。
2. 在傲梅轻松备份主界面上点击“克隆”并选择“磁盘克隆”(VIP)。

3. 选择MSI硬盘作为源盘,然后按“下一步”。
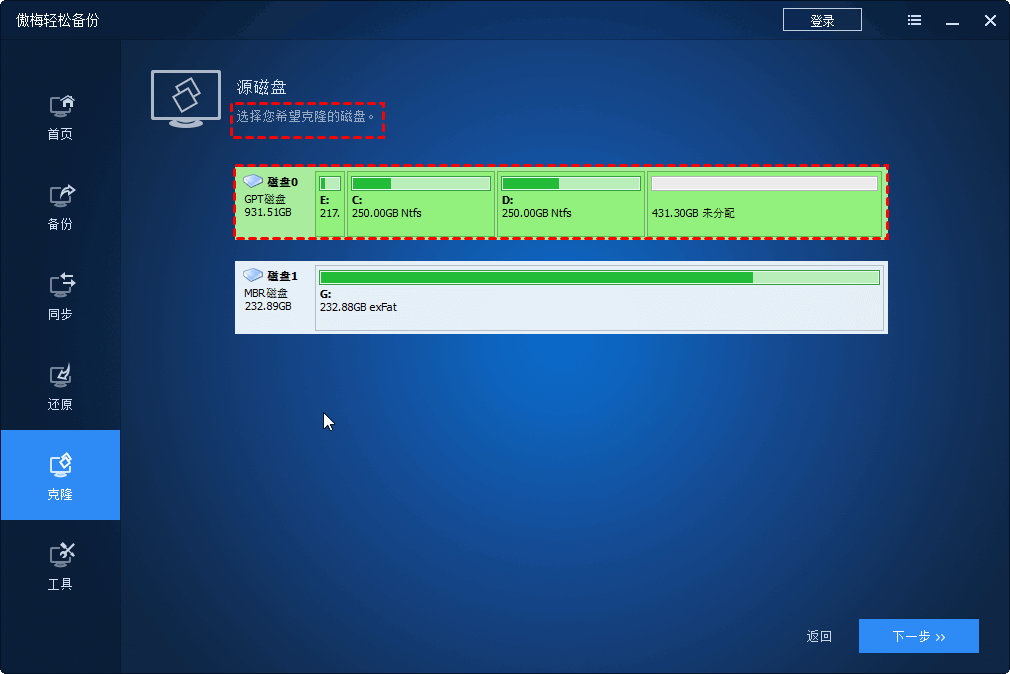
4. 选择新的SSD作为目标磁盘,然后点击“下一步”。

5. 勾选“SSD对齐”以提高固态硬盘性能并点击“开始克隆>>”将Windows 11/10/8/7微星笔记本电脑升级固态硬盘。
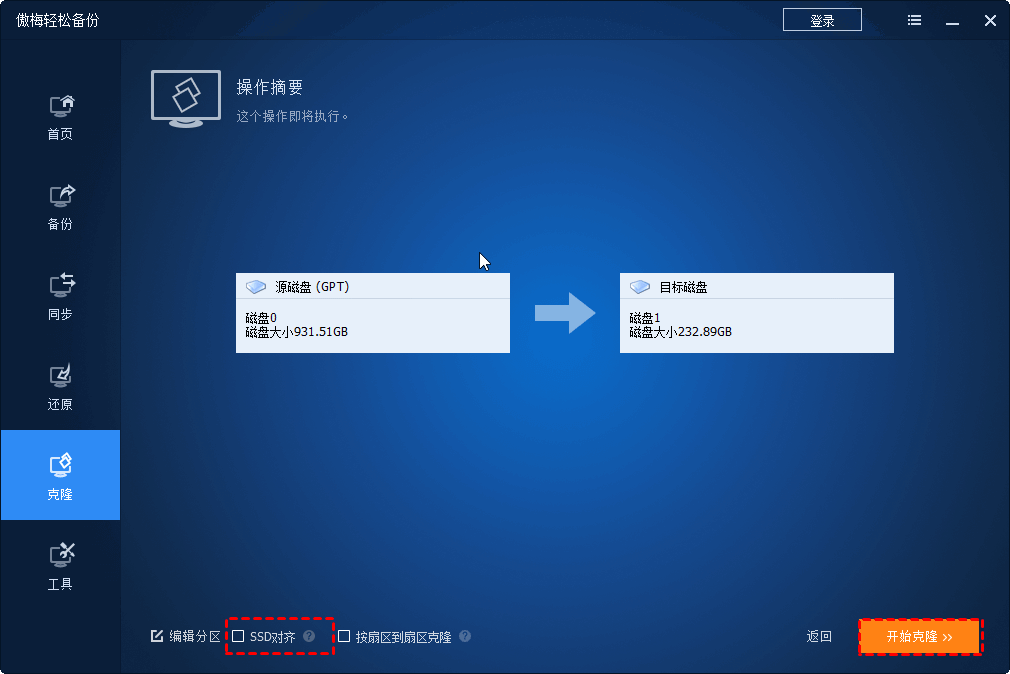
✍ 注意:
• “编辑分区”在将磁盘克隆到更大的磁盘时将帮助您充分利用目标磁盘上的存储空间。
• “按扇区到扇区克隆”使您可以克隆源磁盘上的每一个扇区,但时间会更长。取消选中此选项就只克隆使用过的扇区,克隆速度更快。
克隆完成后,请重启电脑进入BIOS,然后将启动顺序更改为从克隆的SSD启动,或关闭电脑,将硬盘取下更换为SSD,并从其启动电脑。
微星笔记本电脑升级固态硬盘的另一种方法是使用“备份”和“还原”功能,下面列出了将MSI硬盘升级到SSD的详细操作步骤。
1. 将U盘或外置硬盘与微星笔记本电脑连接,打开傲梅轻松备份,在主界面上依次选择“备份”->“磁盘备份”。

2. 点击“+添加磁盘”并选择MSI硬盘,点击“添加”。如果需要,您可以修改任务名称。
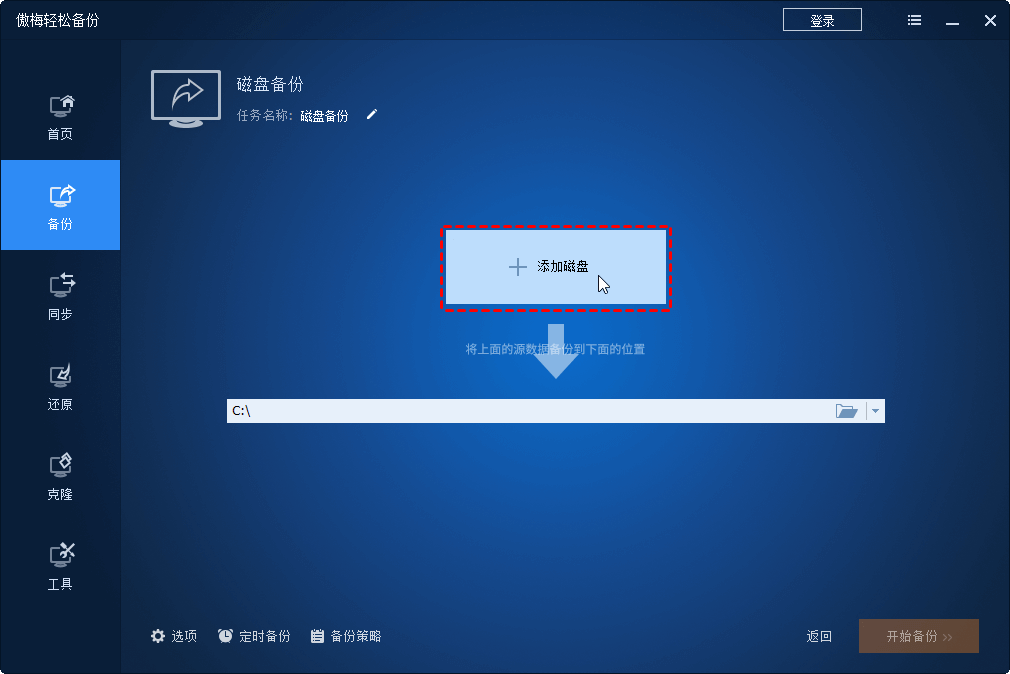
✍ 注意:如果你想备份多个硬盘,您可以重复步骤2。
3. 选择外部硬盘或U盘作为存储备份的目标路径,然后单击“开始备份”。
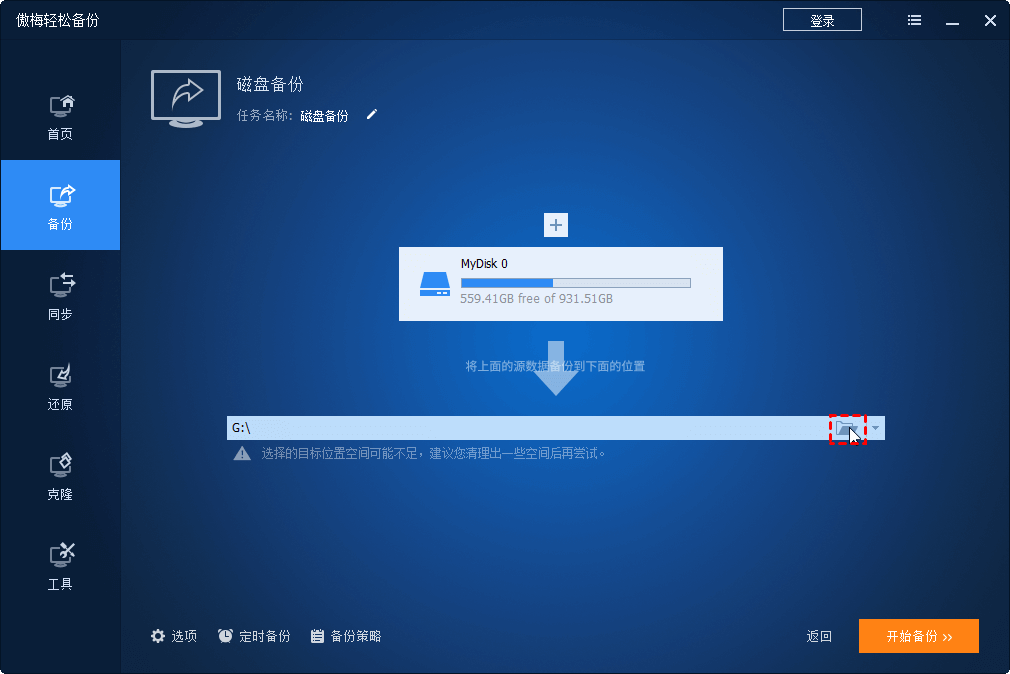
✍ 注意:在备份MSI硬盘之前,您可以自定义一些可选设置。
• “选项”允许您“注释”、“压缩”、“拆分”甚至“加密磁盘备份”任务,使用“微软VSS”,“启用邮件通知”等,其中拆分、加密、启用邮件通知使VIP功能,需要升级到傲梅轻松备份VIP才可以使用。
• “定时同步”提供5种模式让您可以自动备份硬盘,包括“每天”、“每周”、“每月”、“触发事件”和“USB插入”(后两个选项也是VIP功能)。另外,您可以创建“完全备份”、“增量备份”和“差异备份”等。
• “备份策略”(VIP功能)可以在备份大于您设定的数量时帮助你自动删除旧的备份镜像文件,以释放空间。
备份完成后,MSI硬盘的磁盘映像文件已存储到U盘或外置硬盘中。
在这种情况下,关闭您的笔记本电脑,然后将就硬盘更换为固态硬盘。
1. 将U盘或外置硬盘连接微星笔记本电脑,从之前创建的可启动媒体中启动您的电脑,傲梅轻松备份将自动在您的电脑上运行。点击“恢复”,然后单击“选择镜像文件”定位MSI磁盘镜像文件。
2. 选择“还原整个磁盘”或“还原磁盘中的一个分区”,在这里选择前者,然后单击“下一步>>”。
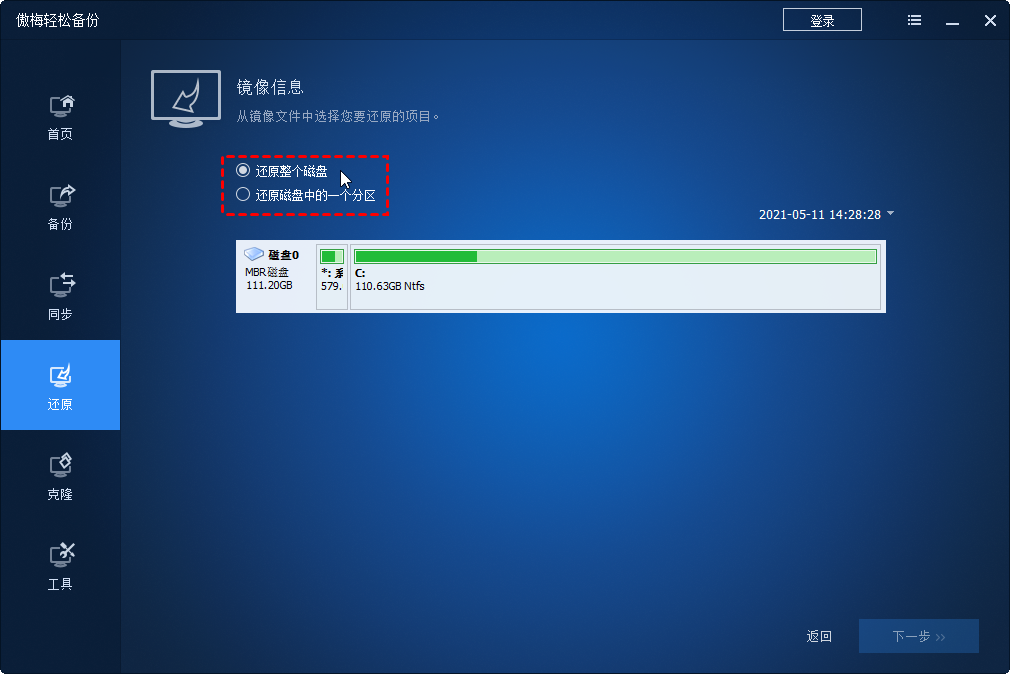
3. 选择新的SSD作为还原整个磁盘的目标磁盘,然后点击“下一步>>”。
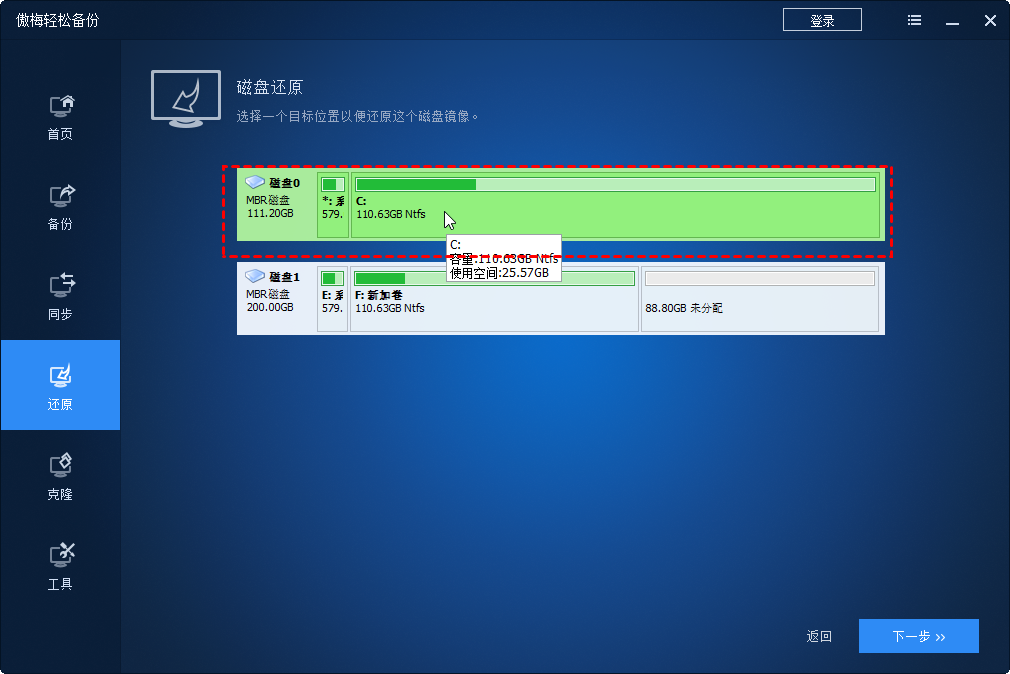
4. 预览还原结果,并选择“SSD对齐”优化SSD的读写速度,单击“开始还原>>”。
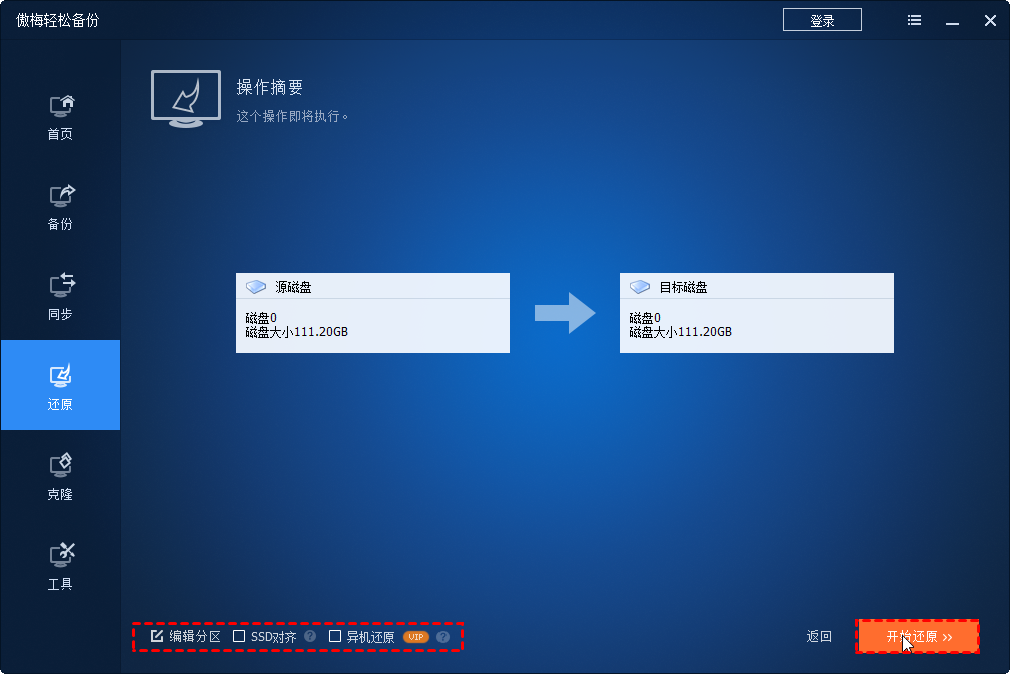
✍ 注意:如果您的目标磁盘与备份源磁盘不同,则需要勾选“异机还原”帮助您还原磁盘镜像使还原后可以成功启动,此功能需要升级到VIP享受。
至此,MSI SSD升级成功。尽情享受吧。
有了这款强大的Windows备份软件——傲梅轻松备份,微星笔记本电脑升级固态硬盘变得非常简单,只要点击几下即可完成。它还提供了“系统克隆”这个VIP功能来只迁移Windows操作系统到固态硬盘,并允许您创建可启动媒体以在您的MSI笔记本电脑不能成功启动成功引导。
如果您想保护公司内不限数量的计算机,您可以选择傲梅企业备份标准版。使用内置的傲梅镜像部署工具,将服务器端计算机上的系统镜像文件通过网络部署/恢复到多台客户端计算机。