在Windows 11/10中惠普创建恢复介质的3种方法
想要在Windows 11/10中创建惠普电脑恢复介质以预防灾难修复,该如何轻松创建呢?在本文中可以找到3种好用方法。
电脑恢复介质包括CD、DVD或U盘。在出现问题时惠普恢复介质可用来启动您的计算机。它们还包含Windows系统恢复工具,使您能够在电脑出现严重错误时恢复Windows或从系统映像恢复您的计算机。现在相信您已经了解到惠普创建恢复介质的重要性。那么,该如何创建惠普电脑恢复介质呢?

我想向您推荐三种创建Win10、Win11恢复介质的好用方法。以在U盘上创建Win11、Win10系统恢复介质为例,继续往下了解详细步骤。
1. 将U盘连接到您的计算机。搜索并打开“HP Recovery Manager”惠普恢复管理器。
2. 在恢复管理器中,单击“Recovery Disc Creation”。
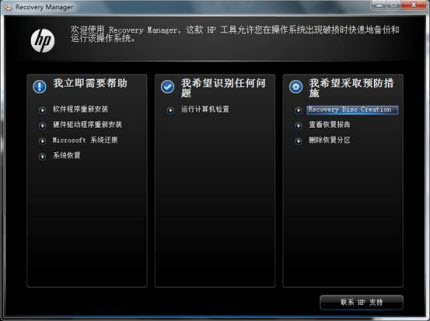
3.点击“我接受”,提示只能制作一套恢复媒体,然后点击“下一步”。
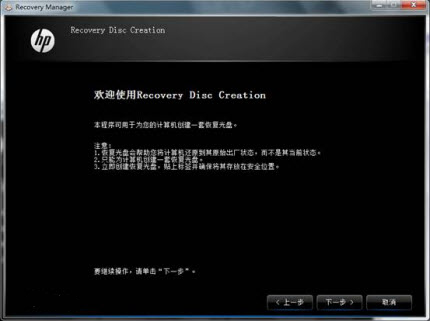
4. 选择“USB驱动器”作为恢复媒体,然后单击“下一步”。按照说明完成创建过程。
提示:
• 惠普恢复管理器只允许您创建一套恢复光盘。如果您之前创建了一组恢复光盘,则无法再在U盘上创建系统映像。
• U盘应该足够大以存储数据但不大于32GB。
Windows内置工具也可以轻松帮助惠普创建恢复介质,因为Windows为用户提供了创建恢复驱动器功能。
1. 将U盘连接到您的计算机。在搜索框中键入“恢复驱动器”,然后从列出的结果中选择“创建一个恢复驱动器”。
2. 在弹出的窗口中,选中“将系统文件备份到恢复驱动器”选项,然后点击“下一步”。
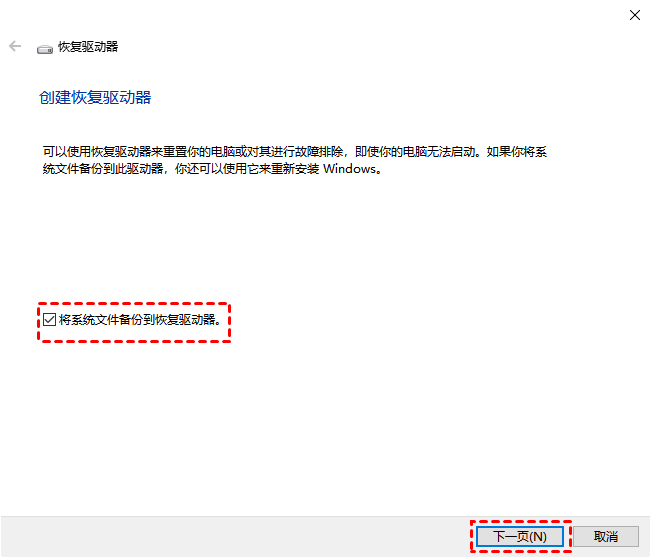
3. 选择你准备好的U盘,点击“下一步”继续。

温馨提示:复制惠普恢复分区需要16GB以上的空间,所以需要准备一个大容量的U盘。
4. 在下一个屏幕上,单击“创建”启动惠普创建恢复介质进程。
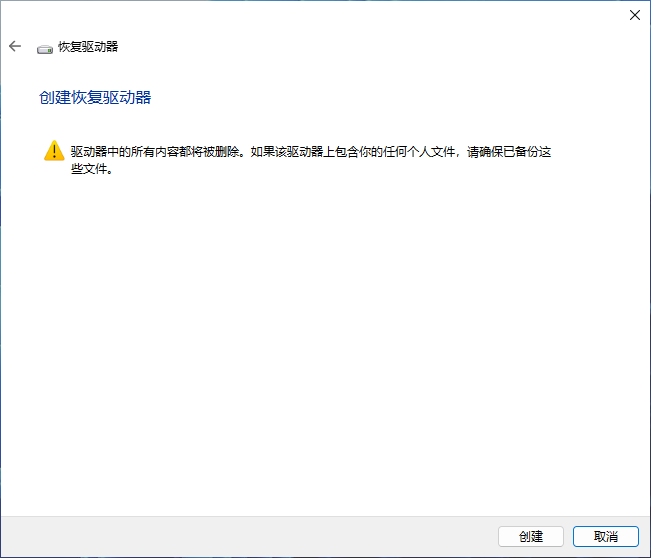
等待创建过程完成,在以后电脑出现故障不能启动时可以使用创建得U盘成功引导。然而有时使用Windows内置工具创建恢复恢复介质会提示“无法在这台电脑上创建恢复驱动器”。怎么办呢?你可以继续下一种方法。
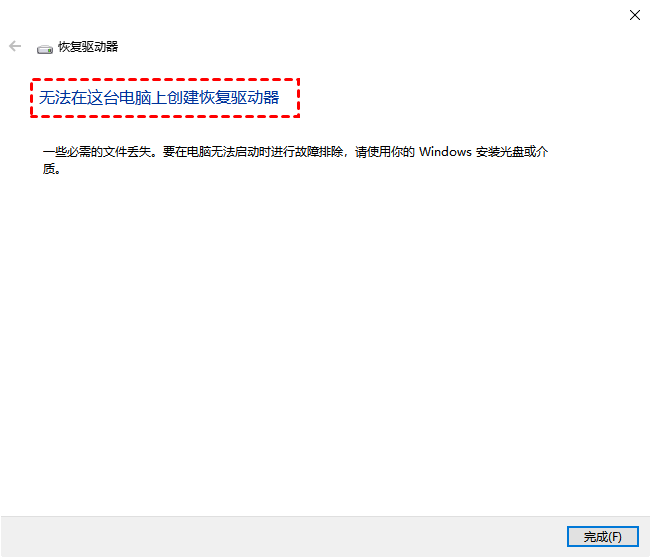
有些人对HP Recovery Manager只能制作一套恢复媒体的限制感到沮丧。还有一些用户发现有时他们无法在Windows 10中创建恢复驱动器,提示一些必要的文件丢失。那么,惠普创建恢复介质是否有更好的解决方案呢?
傲梅轻松备份就是一个更好的选择。它是一款专业的备份软件。它允许您免费创建可启动媒体以在计算机不能正常启动时启动它。它能够进行多种备份,包括“系统备份”、“磁盘备份”、“文件备份”等。当计算机因严重错误而无法启动时,可以从可启动媒体启动,并从备份的adi镜像文件中恢复您的计算机。
您可以到下载中心或点击按钮获取傲梅轻松备份,安装后尝试创建惠普恢复介质。
请按照以下指南在Windows 11/10中完成惠普创建恢复介质工作。
1. 将U盘连接到您的计算机。在傲梅轻松备份主界面“工具”栏中选择“创建可启动盘”。

2. 单击左侧窗格中的“备份”,然后选择“系统备份”以备份的镜像文件存储在可启动USB上。

3. 默认选择所需的系统分区。选择U盘作为存储备份文件的目标路径。

4. 确认操作并单击“开始备份”。

提示:
• 如果您的惠普电脑运行的是Windows Server 2019/2016/2012/2008等,您可以使用傲梅企业备份标准版创建恢复媒体。
• 如果您想在没有可启动媒体的情况下启动恢复环境,傲梅轻松备份允许您创建恢复环境轻松执行备份和还原操作。
5. 然后在您的电脑出现问题的时候,将创建的可启动U盘和包含系统备份adi镜像文件的设备连接到需要修复的电脑,从U盘启动后执行系统还原。
现在您已经了解了在Windows 11/10中惠普创建恢复介质的三种有效方法。您可以选择您喜欢的方式创建电脑恢复介质。不止如此,您也可以使用这些方法在Windows 8中创建恢复光盘。此外,除了创建恢复媒体,傲梅轻松备份软件还可以帮助您将PS4备份到外置硬盘,将Win10系统迁移到固态硬盘等。不要犹豫,立即获取这个工具!