Win10如何关闭系统备份以寻找更专业的备份工具!
本文介绍了Win10如何关闭系统备份的方法和详细操作步骤,还分享了专业工具如傲梅轻松备份提供的更多备份选择。
“Win10如何关闭系统备份?
各位大神,我的Win10电脑每次启动都自动跳转到备份程序,而非正常系统启动。查看了BIOS和启动文件,没有发现问题。不知道是什么原因导致的,Win10系统备份怎么关闭?有没有人知道如何解决这个问题?感谢各位的建议!”

Win10电脑启动总是进入备份程序可能有多种原因,以下是一些可能的解释:
✎ 为解决此问题,您可以尝试以下步骤:
个人更喜欢关闭Windows内置工具的系统备份,因为内置工具能实现的功能本来就有限,还要花费一些时间去解决备份问题就得不偿失了。那么Win10如何关闭系统备份呢?
在Windows 10中,关闭系统备份通常涉及停用或取消备份计划。以下是关闭系统备份的一般步骤:
1. 打开设置: 点击Windows左下角的“开始”按钮,选择“设置”图标(齿轮状图标)。
2. 进入更新和安全: 在设置窗口中,选择“更新和安全”选项。
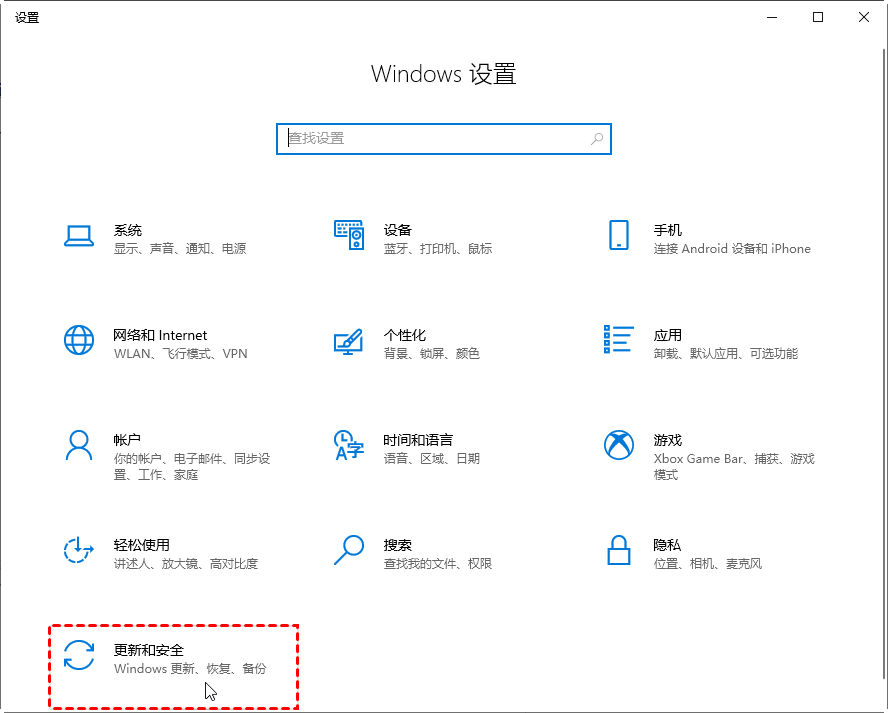
3. 选择备份: 在“更新和安全”窗口中,选择左侧导航栏中的“备份”选项,然后点击右侧的“转到备份和还原Windows 7”。
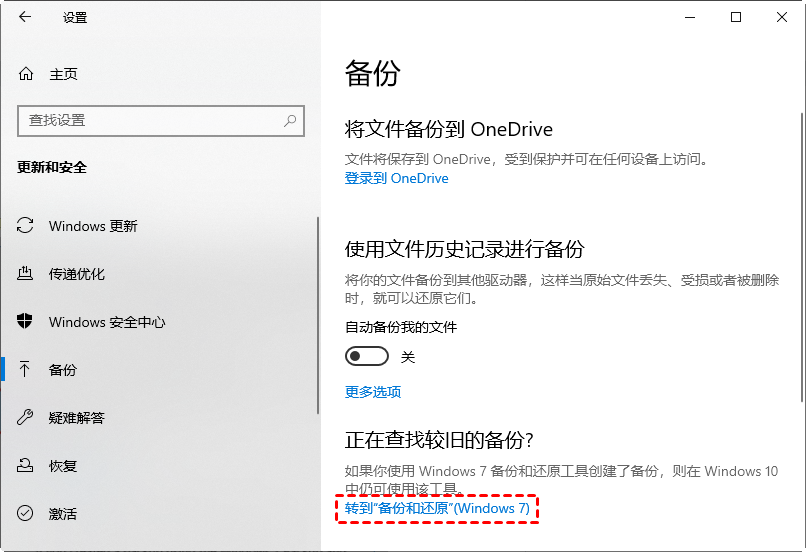
4. 更改备份设置: 在备份选项中,你将看到备份目标、备份方法等设置。你可以在此处点击“更改设置”或关闭备份。
5. 关闭备份: 如果你只想关闭备份,可以在备份选项中点击“更改计划”,然后取消勾选“按计划运行备份”。
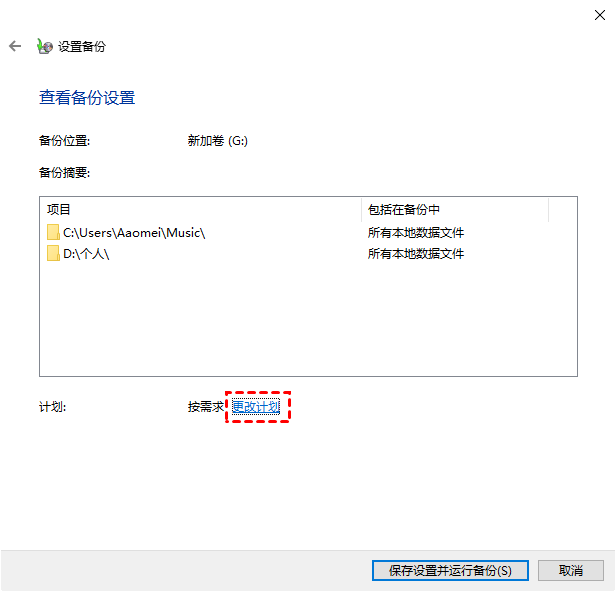
傲梅轻松备份是一款专业的备份工具,可以更灵活的设置定时备份。支持各种Windows操作系统,拥有友好的用户界面,即便是不熟悉的用户也可以轻松使用。在备份方面具有以下特点:
1. 到傲梅下载中心获取并安装启动傲梅轻松备份。
2. 启动傲梅轻松备份,在主界面点击“备份”,然后选择“系统备份”选项。

3. 选择存储系统备份的存储目标,如外部硬盘。

4. 配置备份选项,可加注释、密码等。
5. 可设置备份计划,如定期备份。
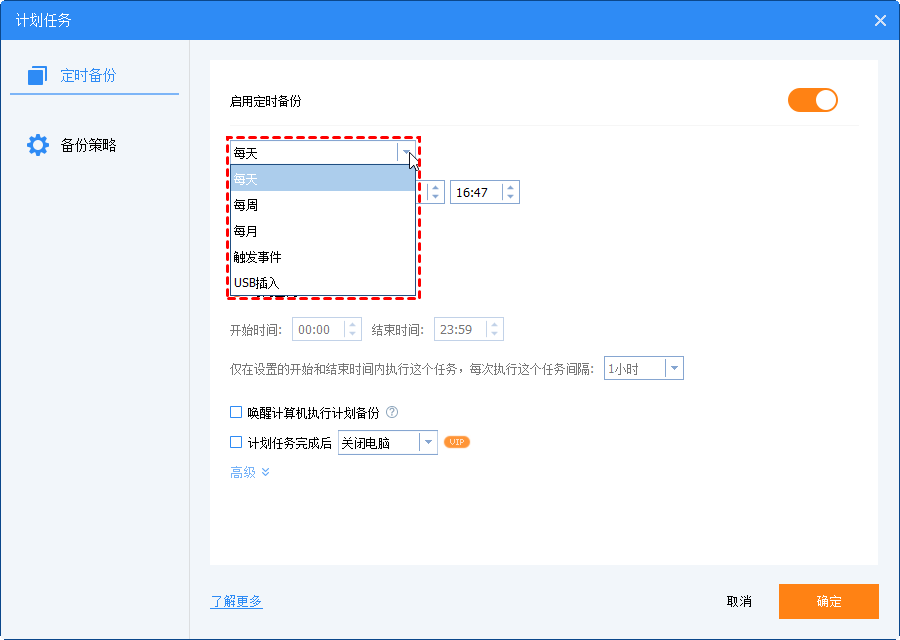
6. 检查配置,点击“开始备份”。等待备份完成,时间因系统数据而异。

本文介绍了电脑启动总是进入备份的原因以及Win10如何关闭系统备份的方法。为了更轻松安全的备份数据,推荐了一款专业的备份工具—傲梅轻松备份。详细介绍了其创建系统备份的操作步骤。
❈❈❈❈❈结❈❈❈❈❈束❈❈❈❈❈啦❈❈❈❈❈