在Windows中轻松解决如何实现文件同步更新的问题?
本教程提供了两种在Windows 11、10、8、7中解决如何实现文件同步更新的问题。 Windows内置工具Sync Center和推荐的免费软件傲梅轻松备份都可以帮到你。
文件同步更新是一项很实用的功能,可帮助你使文件或文件夹在两个位置保持不变。它可以看作是一种文件备份。如果你更改了源文件夹的数据,那么可以通过文件同步对目标位置也进行更改。如果你想将工作文件从一台电脑传输到另一台电脑上,那么文件同步更新就非常有用。
如果你之前设置了自动同步,则文件就会自动更新。因此,自动同步是保护你不会错过要同步的文件或文件夹的简单、有效的方法。
在Windows 7之前,用户可能难以同步文件,需要由系统管理员设置同步,这对于普通用户来说可能非常复杂。但是,Windows 7、Windows 8/8.1 和Windows 10内置了一个名为Sync Center(同步中心)的工具,这让你在Windows 7, Windows 8, Windows 10中同步文件夹、文件变得更容易。那是因为无需担心服务器设置,用户就可以自己同步文件。你可以通过以下步骤在Windows 11/10/8/7中尝试如何实现文件同步更新。
注意:你只能使用同步中心将网络驱动器上的文件同步到本地。
第一步. 打开同步中心。
• 在Windows 11中打开“控制面板”,选择“同步中心”。
• 在Windows 10/8中,在任务栏的搜索框中键入mobsync并按Enter。
• 在Windows 7中,单击开始按钮->所有程序->附件->同步中心。
第二步. 在弹出窗口中,单击左侧窗格中的“管理脱机文件”。
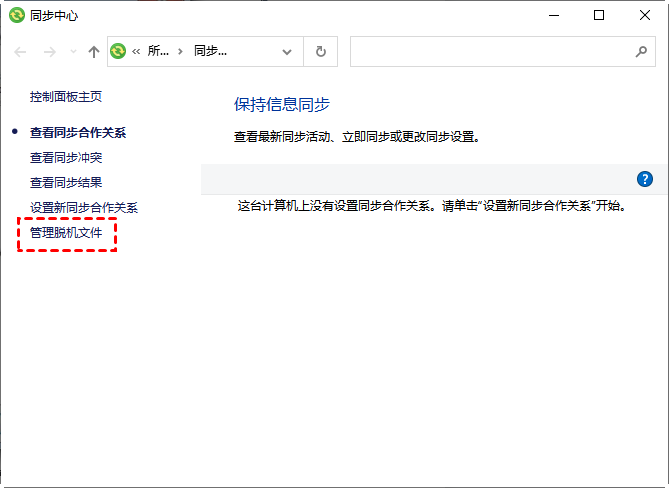
第三步. 在下一个窗口中,单击“启用脱机文件”和“确定”。然后,重新启动计算机以使更改设置生效。
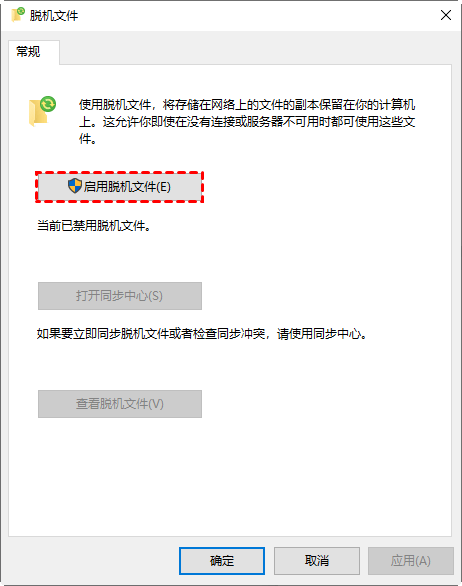
第四步. 从开始搜索“\\IP地址”或“\\主机名”以打开网络驱动器。将显示存在的共享文件夹。右键单击要同步的文件夹或文件,然后选择“始终脱机可用”。
步骤5. 该过程完成后,再次进入同步中心。单击左窗格中的“查看同步合作关系”,然后双击网络驱动器。选择要自动同步的文件夹,然后点击菜单栏上的“计划”按钮。再按照提示完成自动同步的配置。
但是,同步中心存在一些不足。如上所述,它无法将本地文件夹同步到另一个地方。更重要的是,在进行自动同步时,如果你更改密码,则会导致出错。因此,你可以使用一些第三方软件来帮助你。在这里,我们推荐傲梅轻松备份给你,因为它具有广泛的功能和简单友好的用户界面。
傲梅轻松备份提供文件同步功能,帮助你按计划(每天、每周或每月)自动同步文件/文件夹。操作比Windows同步中心更容易,它支持各种位置的源文件夹和目标文件夹的同步,包括本地和外部硬盘以及网络位置,以下是使用傲梅轻松备份实现自动同步的简单步骤。
第一步. 到下载中心或点击按钮下载傲梅轻松备份,安装并启动它。
第二步. 点击“同步”选项卡下的“基本同步”,打开文件同步界面。

第三步. 单击“添加目录”以选择要定期自动同步的文件夹。然后,在下方选择用于保存同步文件夹的目标路径。

第四步. 单击“定时同步”并在弹出窗口中选择每天、每周或每月。然后,单击“确定”退出。
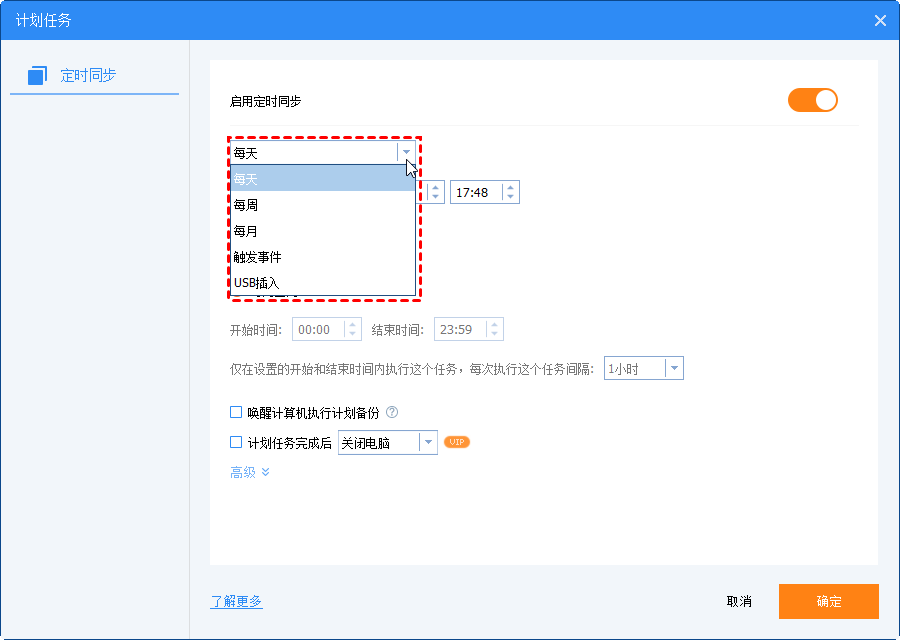
第五步. 单击“开始同步”下拉框选择“添加定时同步任务并立即运行”以开始该过程。当过程达到100%时,单击“完成”。

至此,你已设置自动同步的周期,到下一个时间点它将会自动同步文件或文件夹。
提示:
• 傲梅轻松备份目前只支持单向基本同步,即从源位置到目标位置。
• 对于一般计划的同步任务,如果你删除源文件夹中的文件,则不会删除目标文件夹中的文件。要将删除同步到目标路径,请升级到傲梅轻松备份VIP并使用实时同步特征。
• 你可以为当前的同步任务编写备注,以便你可以在以后通过查看备注了解任务的信息。
此页面提供了两种方法来帮助你在Windows中如何实现文件同步更新。与同步中心相比,傲梅轻松备份中的操作要简单得多,它允许你将本地、外部、网络驱动器上的文件夹同步到另一个位置。
此外,你可以使用傲梅轻松备份执行备份、还原和克隆作业。如系统备份、磁盘备份、磁盘克隆、分区克隆等等,不要犹豫,快来试一试吧!