电脑还原系统怎么操作的详细步骤!
在本文中Bruce为大家分享了Windows电脑还原系统怎么操作的解决方法:包括使用系统还原点和傲梅轻松备份,往下翻查看详情吧!
系统还原是一款 Microsoft Windows 工具,允许用户将 Windows 计算机或笔记本电脑还原到之前的状态,其中包括操作系统、系统文件、设置、已安装的应用程序、Windows 注册表等。
如果您安装了有问题的程序或更新,或者您对系统设置进行了不想保留的更改,则此选项非常有用。
系统还原创建一个“还原点”,用于保存当前系统设置的快照。然后,您可以利用此还原点来撤消自该时间点以来所做的任何修改。
系统还原是保护设备数据的自带的比较好的方法,但创建还原点需要几个步骤。如果您想要一种更简单、更快捷的方法来做到这一点,稍微Bruce为大家介绍傲梅轻松备就是一个不错的选择。它是一款专业的备份和恢复程序。您可以使用它来创建系统映像,这将使您可以轻松地将设备恢复到之前的状态。只需简单点击几下即可。下接下来Bruce就为大家分别介绍两种方式:使用系统还原点和傲梅轻松备份实现电脑还原系统怎么操作的步骤。
系统还原可在所有 Windows 版本上访问,Windows Server 除外。因此,您可以按照以下步骤制作Windows 11还原点。
1. 打开“开始”菜单并键入“还原点”。在显示的结果中,选择“创建还原点”。
2. 单击“系统保护”选项卡下的配置。

3. 点击“打开系统保护”选项,单击“应用”>“确定”。
4. 选择系统驱动器并单击“创建”。
5. 为还原点命名,然后单击“创建”。

这将创建系统还原点。该时间取决于系统驱动器中有多少应用程序、程序和文件。

创建好系统还原点后,我们就可以通过“系统还原”功能,来实际进行还原。下面操作方式:
1.使用快捷方式打开系统还原:
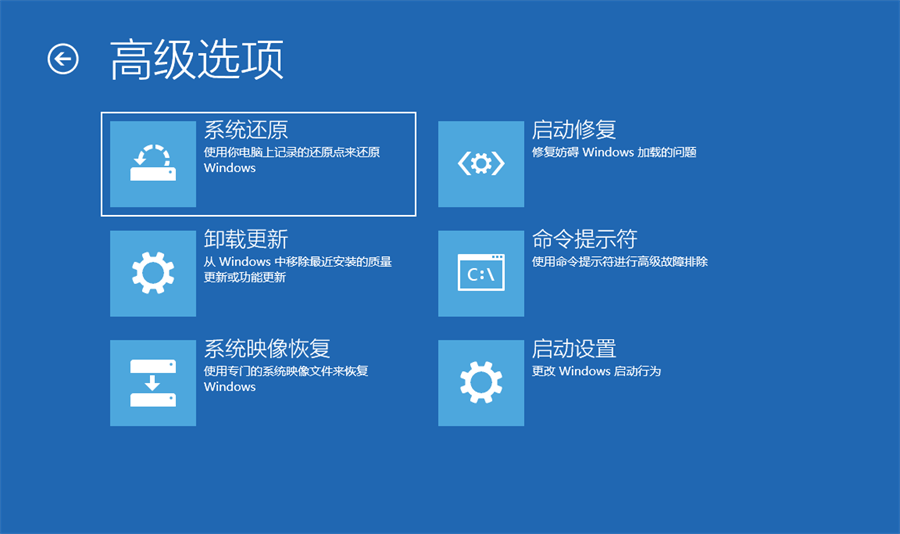
2. 选择一个还原点,然后点击“继续”,如果想查看可能受影响的程序,可以点击“预览受影响的应用”。

3. 核对还原点信息,确认无误后点击“开始还原”,系统将按照所选还原点进行还原操作。

傲梅轻松备份,是备受好评的专业备份工具,为多种Windows操作系统提供强大支持。其直观的用户界面使得即便是备份新手,也能轻松掌握。在数据保护领域,傲梅轻松备份脱颖而出,具备以下独特优势:
🌟 多元备份: 支持系统备份、磁盘备份、分区备份和文件备份,确保全方位的数据保护。
🕒 智能计划: 提供灵活的计划任务设置,实现自动定时备份,为用户提供便捷的数据保障方案。
🔄 多样模式: 支持完全备份、增量备份和差异备份,满足用户不同的备份需求。
🔄 异机还原: 突出的异机还原功能,允许用户将系统备份轻松恢复到不同硬件的电脑,为用户提供更大的灵活性。
🚀 启动救援: 创新支持创建可启动盘,在电脑无法正常启动时提供强大的救援能力。
重新认识傲梅轻松备份,发现它不仅是备份工具,更是您数据守护的得力助手。
接下来,解决电脑还原系统怎么操作的问题就很简单了:
1. 在傲梅轻松备份主界面中点击“还原”,然后点击“选择镜像文件”,导航到系统镜像的存储位置,选择镜像文件并打开它。
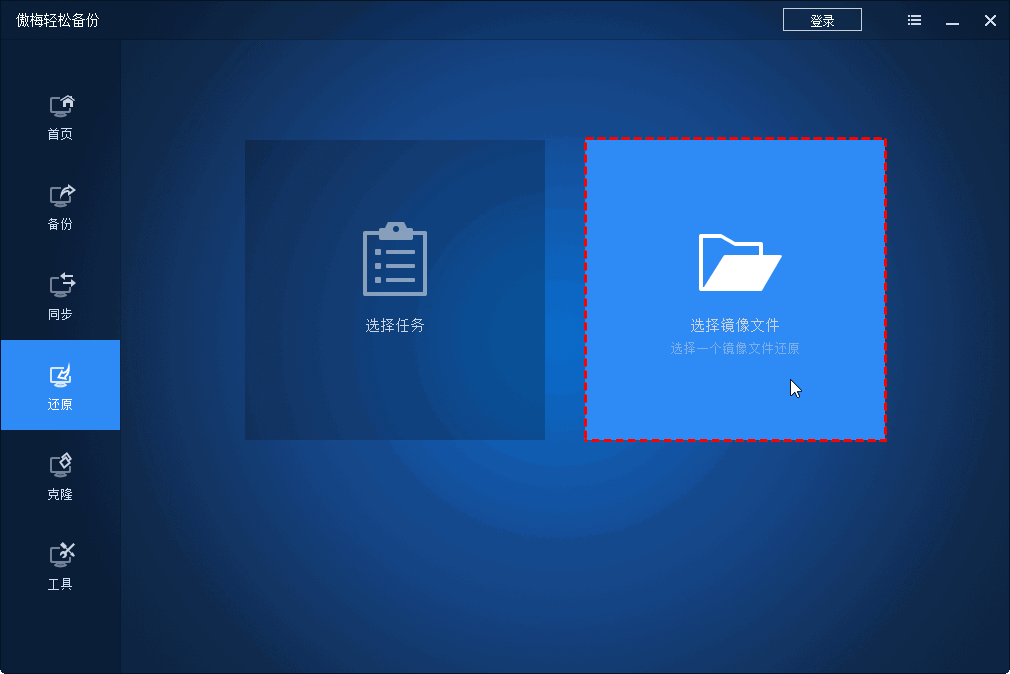
2. (可选)如果单击“选择任务”,请在以下窗口中选择系统备份任务,然后单击“下一步”。
3. 确认还原摘要无误后,单击“开始还原”启动电脑还原系统怎么操作过程。
注意: 此步骤后通常需要选择恢复路径。但如果傲梅备份能够检测到原始位置,并且您想将系统恢复到原始位置,该软件将为您选择目标路径。
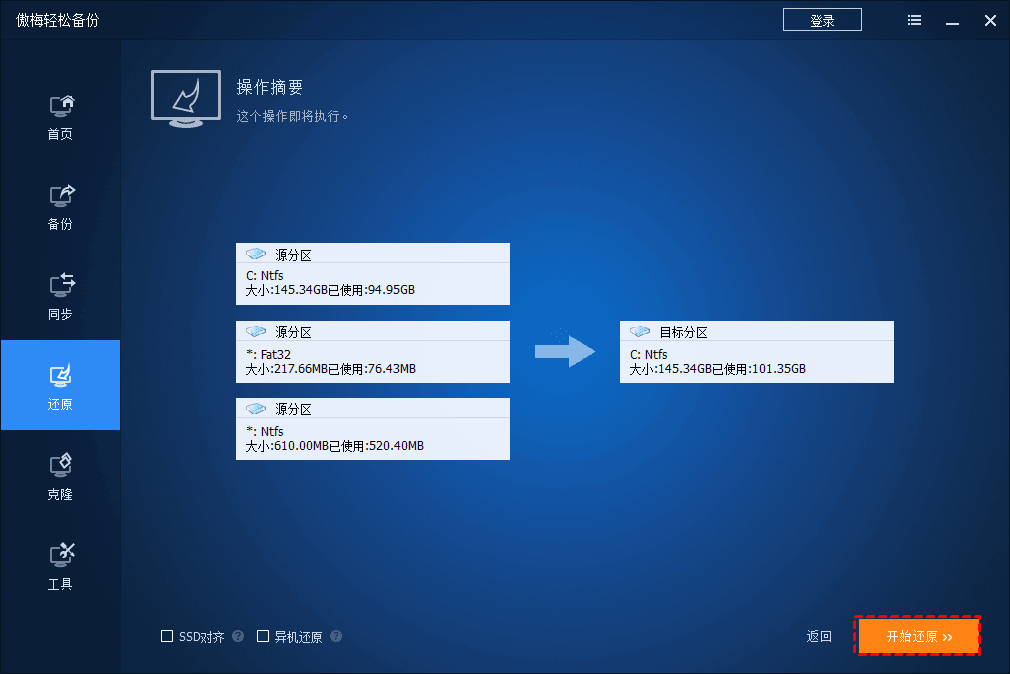
还原完成后,电脑会自动重启,重启完成后,您的系统就恢复到备份时期的状态了? 是不是很简单?
以上介绍了两种电脑还原系统怎么操作的解决方法,具体的备份和还原工具会有所不同。相较于重新安装系统,系统还原过程更为简便,同时保留了个人数据的备份。如果您尚未为您的电脑创建备份,现在是采取行动的时候了。这样一来,当电脑发生问题时,您就可以轻松地进行系统还原,确保数据的安全和系统的正常运行。