4步轻松解决如何将磁盘备份的问题!
文件历史记录,Windows备份和还原功能是否可以解决如何将磁盘备份问题?不能。我们将向你展示如何在Windows 11中使用第三方备份软件轻松单击几下鼠标就能进行磁盘备份。
“我可以备份Windows 10硬盘上的所有数据吗?我在系统硬盘上有很多图片和其他重要文档。如何才能实现win10磁盘备份呢?我不是很懂电脑,请问我需要注意什么?”
实际上,你可以使用诸如文件历史记录或Windows备份和还原之类的系统内置工具执行Windows 10备份。但是如何才能实现win10整个磁盘备份呢?在本文中,我们将介绍如何做,并向你展示Windows 10内置备份工具与第三方备份软件之间的区别,并实现win10备份。
1. 在Windows搜索框中输入设置,然后按Enter。
2. 转到 “更新和安全”>“备份”>“添加驱动器+”选择一个外部硬盘驱动器或网络共享位置以保存备份映像。
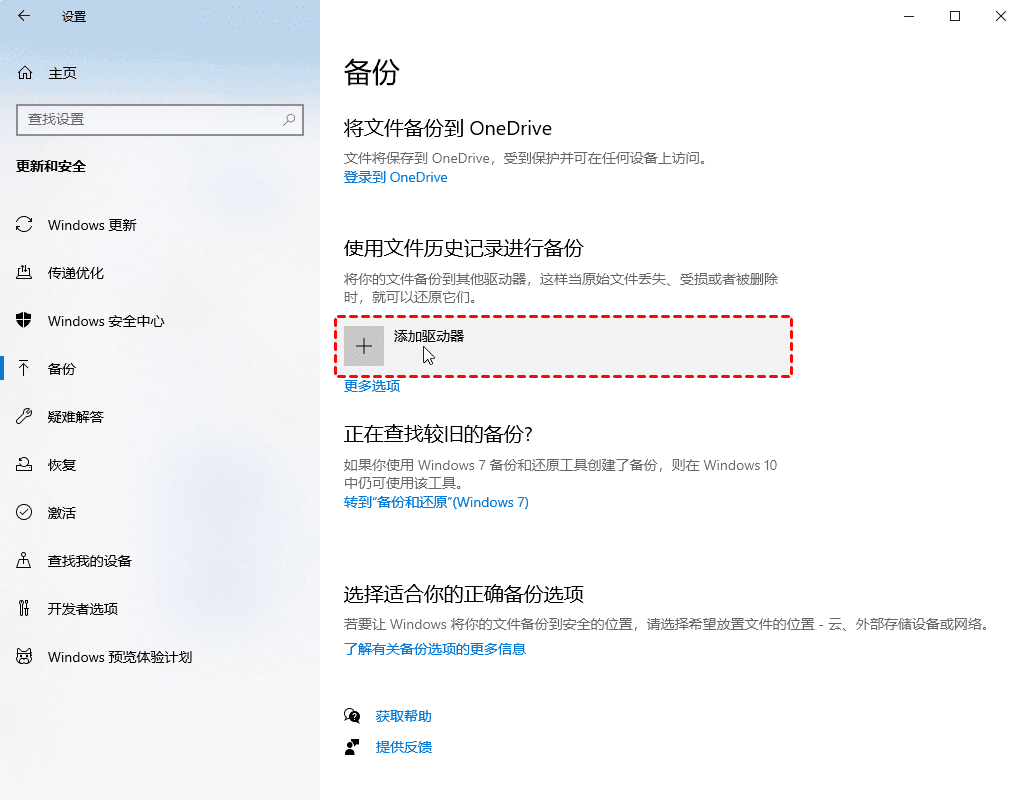
提示:
• 以上两个步骤可以替换为以下步骤:单击桌面上的Windows 10“开始”菜单,然后选择“控制面板”。在“系统和安全性”部分,点击“使用文件历史记录保存文件的备份副本”。
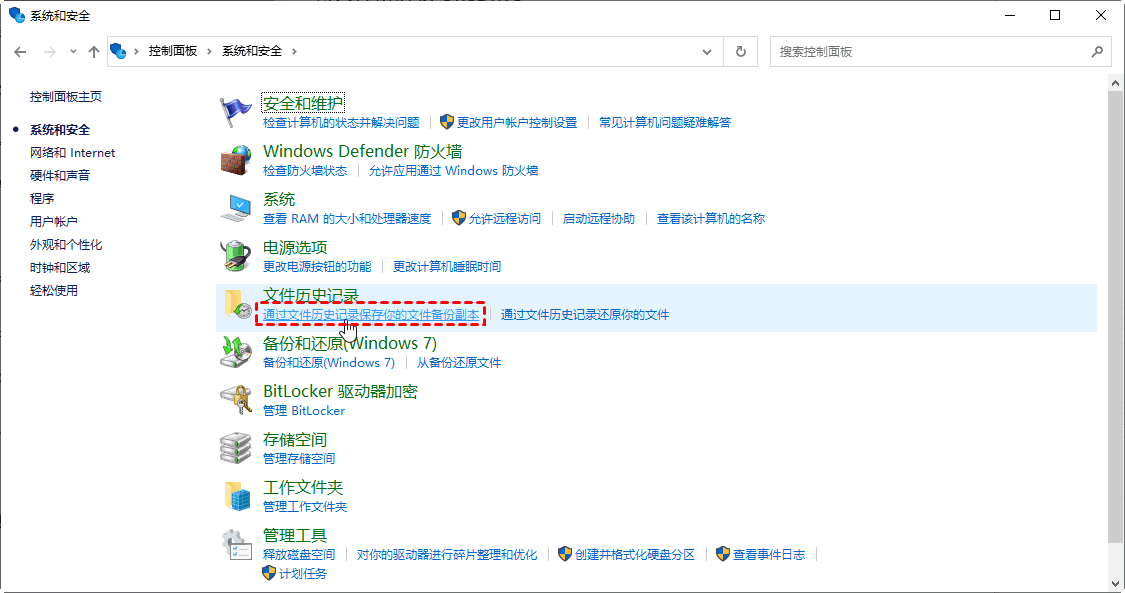
• 如果你已经设置了“文件历史记录”任务,请在“使用文件历史记录备份”部分中启用“自动备份我的文件”。检查目标磁盘仍然连接。否则,你可能会收到错误代码0x80040304。
3. 单击"更多选项">"立即备份"按钮以在Windows 10中为文件创建备份。
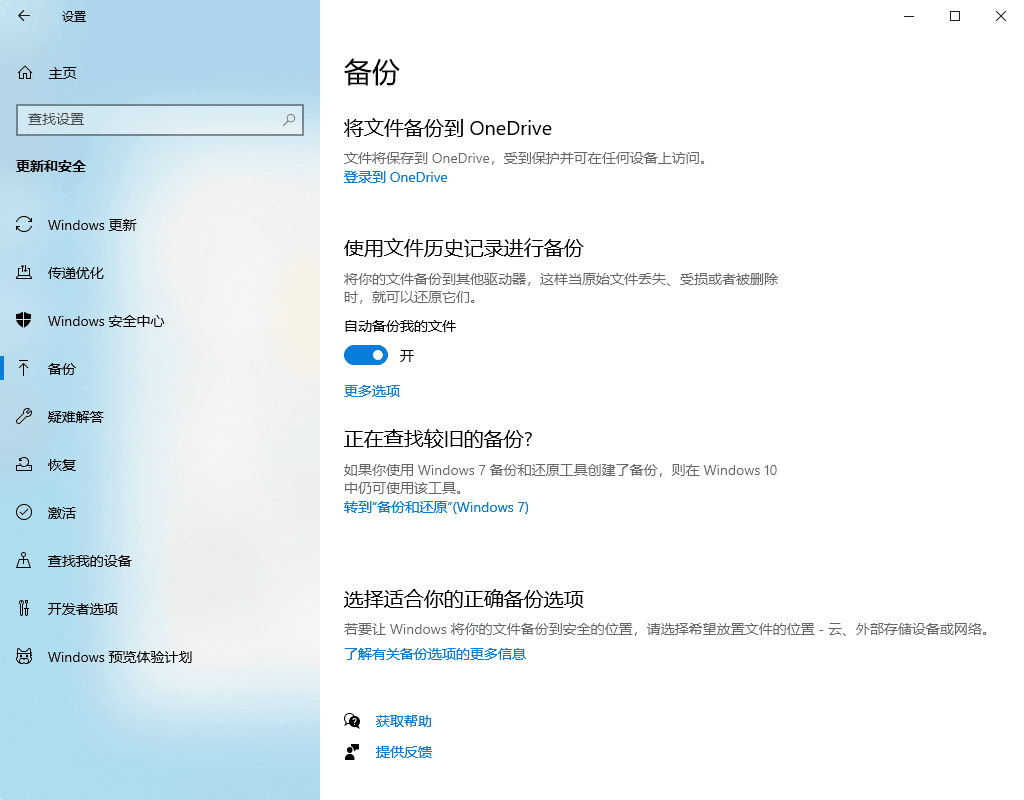
此外,你可以在“更多选项”中修改设置。
温馨提示:
• 默认情况下,Windows 10中的“文件历史记录”将每小时备份“用户”文件夹中的所有文件夹,并保存备份镜像。
• 你可以在Windows 10中备份重要文件时修改设置为:每小时(默认),每10分钟,每15分钟,每20分钟,每30分钟,每3小时,每6小时备份文件,或每12小时一次。
• 设置保留备份,直到需要更多空间为止,为期1个月,3个月,6个月,9个月,1年或2年。
• 在“备份这些文件夹”部分,单击“+添加文件夹”,以添加你要备份的其他文件。对于你不想备份的文件夹,请在“排除这些文件夹”部分中单击”+添加文件夹”以排除指定文件夹。
如果你打算创建Windows 10系统备份以防系统出现故障,你可以尝试Windows备份和还原。Windows 10备份和还原创建的系统映像包含有关系统驱动程序的所有信息,包括系统C:/分区,EFI系统分区或恢复分区。还可以包括其他驱动程序。
现在让我们创建一个完整的系统映像:
1. 右键单击Windows 10的“开始”按钮,选择“控制面板” >选择“备份和还原(Windows 7)”。
2. 如果你从未使用过Windows备份和还原,请选择设置备份,然后按照向导将Windows 10的完整备份复制到外部硬盘驱动器,DVD或网络共享位置。
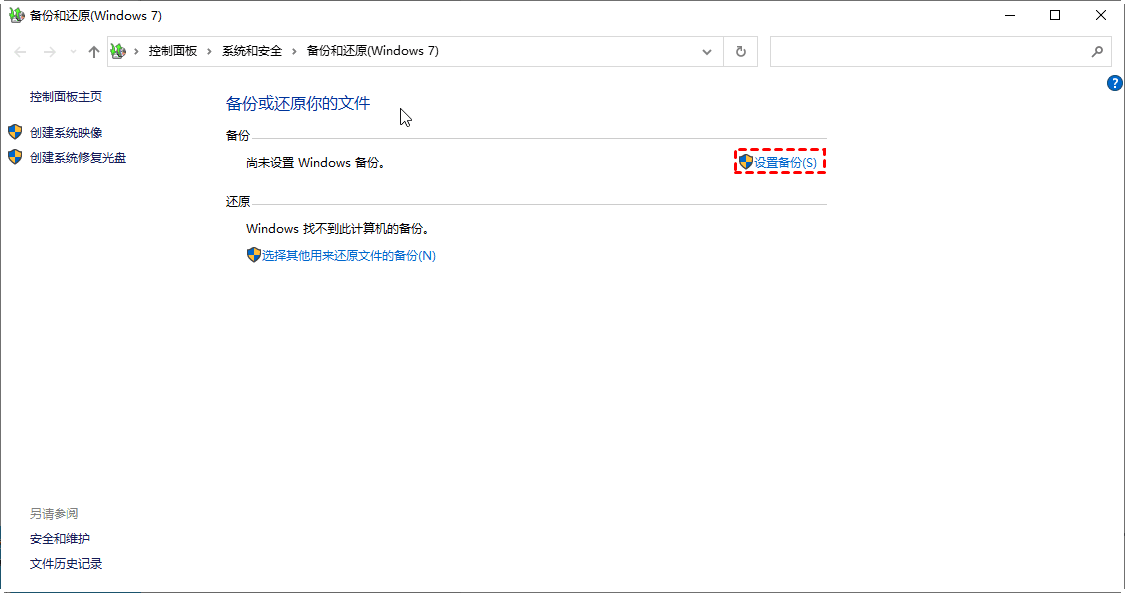
3. 或点击左侧面板上的创建系统映像以为Windows 10创建备份。
提示:如果计划将系统镜像存储到外部磁盘或U盘上(应使用NTFS格式化),则可能会收到错误消息:该驱动器不是有效的备份位置,你可以将USB设备共享为网络位置,然后将系统镜像备份到共享的USB设备,并检查设备大小足够大以保存系统镜像文件。但是此功能无法解决如何将磁盘备份的问题。
如果使用Windows备份和还原创建了备份任务,并且目标磁盘已断开连接,则可能会收到下图警告消息:
10创建系统映像备份,但无法将其存储到外部磁盘上,也无法从系统映像还原单个文件。比较重要的是,文件历史记录,Windows备份和还原不支持实现win10磁盘备份。
在这种情况下,要实现win10备份硬盘,你可以尝试使用此专业的第三方磁盘备份软件傲梅轻松备份,作为Windows 10备份的替代方案。
傲梅轻松备份可用于备份单个分区,多个分区,Windows 10系统文件,甚至把整个硬盘做成镜像以及其他个人数据的备份,并允许你从备份映像还原单个文件,支持Windows 11/10/8.1/8/7/Vista/XP系统,并且能够将整个磁盘备份到Windows磁盘管理中显示的任何位置路径。为了能够执行脱机磁盘还原,建议你使用U盘或光盘来创建可启动盘。
使用傲梅轻松备份进行win10磁盘备份的过程非常简单:
1. 下载,安装后执行傲梅轻松备份。
2. 选择”备份”>”磁盘备份”。如果要在windows 10中创建完整的系统备份 ,请单击“系统备份”。
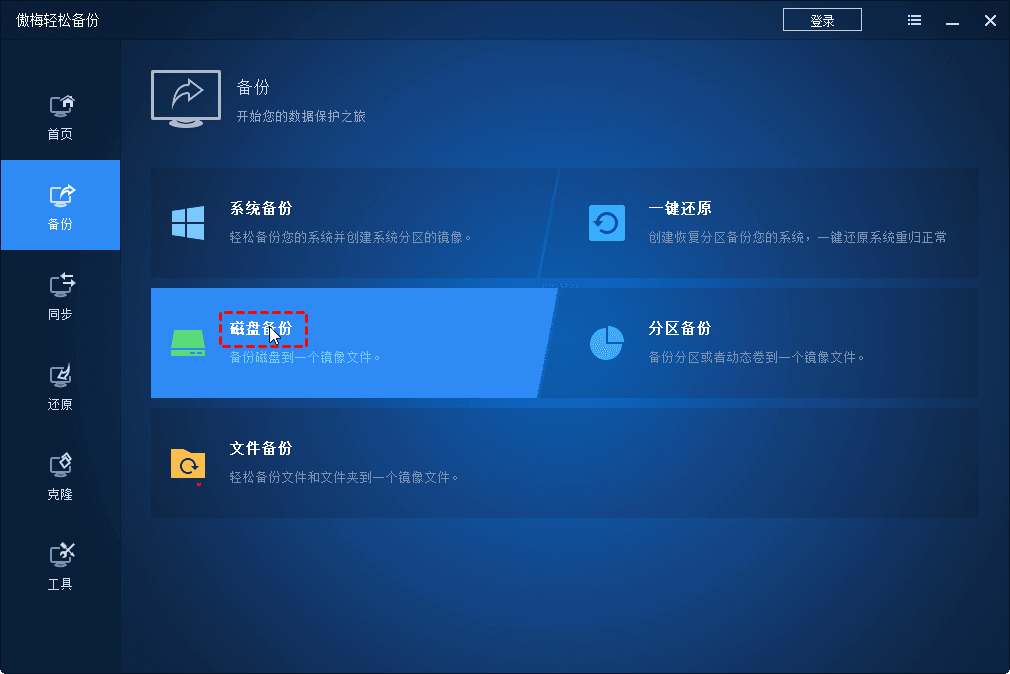
3. 单击”+添加磁盘”按钮以选择要备份的源磁盘。然后选择目标磁盘以存储Windows 10磁盘备份镜像文件。
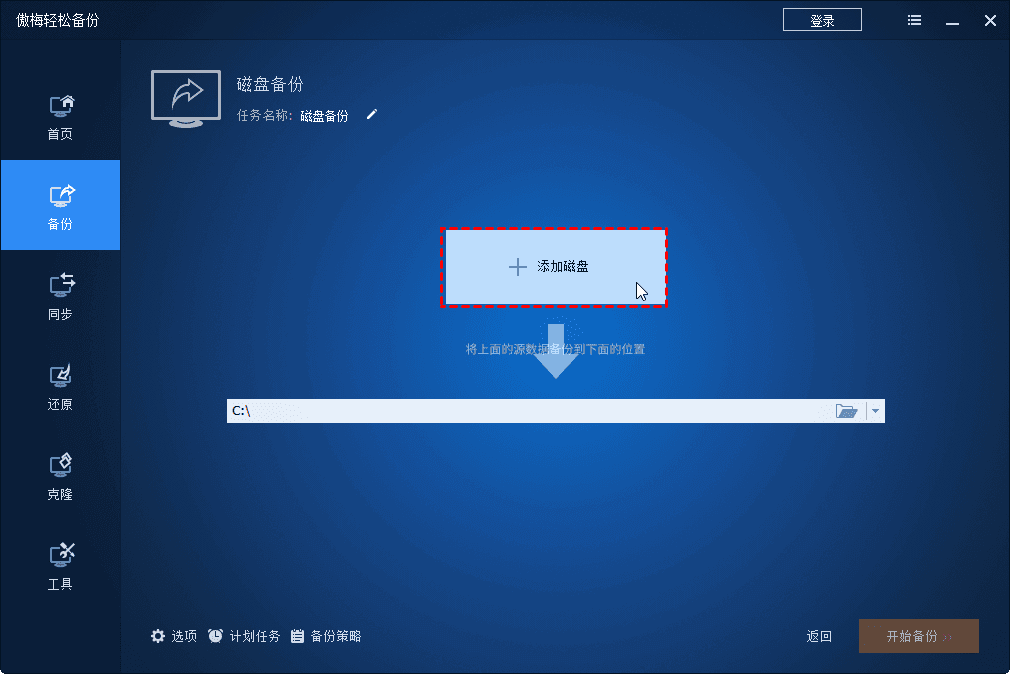
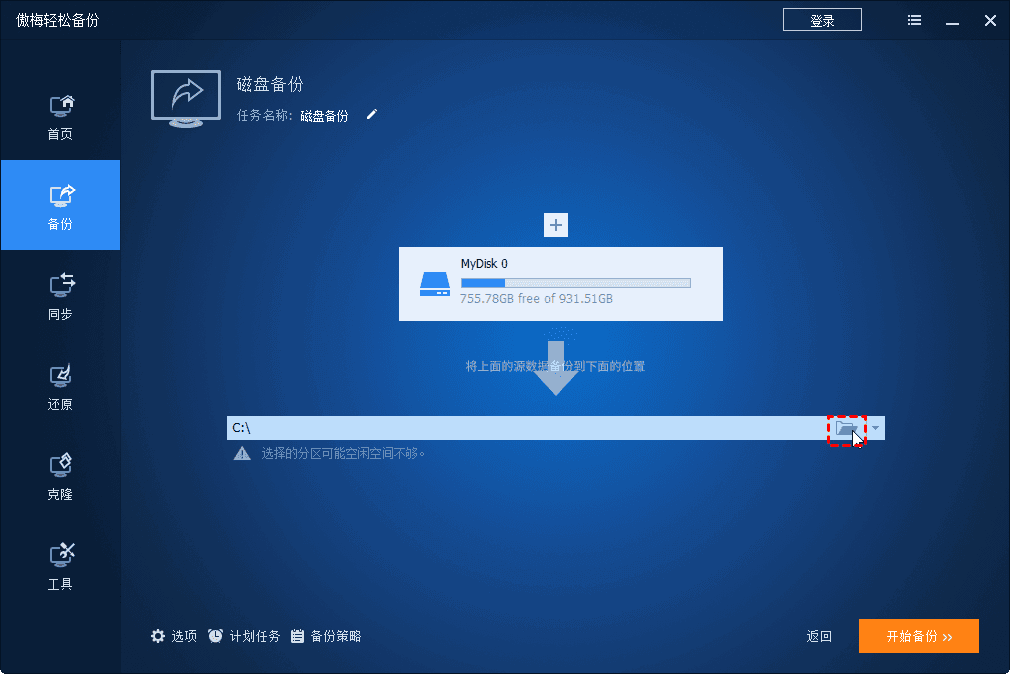
4. 单击”开始备份”以执行Windows 10的磁盘备份。

提示:
• 计划任务:如果要按计划备份磁盘,则可以选中此选项,选择“在指定时间运行一次,以m / d / yyyy”。或设置为每天,每周或每月运行备份文件(如果需要)。
• 选项:你可以在任务完成后启用电子邮件通知。注释,拆分,压缩备份映像,或选择备份模式等。
• 备份策略: 它可以帮助软件控制备份镜像文件数量,通过删除老旧的镜像文件,实现节省使用空间的目的。
通过了解文本,我们知道需要单击几下即可解决Windows 11如何将磁盘备份的问题。如果你是专业人士或IT技术人员,则可以用命令行备份做完全无人值守的备份。
备份完成后,你可以创建预定的差异或增量备份,它将自动备份你添加或修改的新数据,以节省磁盘空间。
傲梅轻松备份为你提供选择性文件还原还原备份映像中文件的一部分。除了磁盘备份之外,将硬盘克隆到SSD,是提升这台计算机的性能是很好一个方法。