2种方法教你如何把Win7系统拷贝到U盘里!
本文分享了如何把Win7系统拷贝到U盘里的2种方法,一起来看看吧!
微软对Windows 7操作系统的支持已经结束,从开始到结束以来,它都没有像对Windows10一样提供官方的下载途径和完整系统安装文件。这令很多用户想要使用Windows 7系统用户非常困扰。很多用户在安装好Windows 7系统后,由于各种原因想要将Win7系统拷贝到U盘里,例如:
或许您还有其他的理由想要拷贝系统,但无论什么原因,学会如何把Win7系统拷贝到U盘里总归是百利而无一害的。因为下面的方法不仅适用于Win7系统,还适用于其他版本的操作系统。

操作系统无法复制,尤其是Windows。您可以将各种文件从C盘复制到您的U盘,但这并不意味着您复制了操作系统。复制了C盘文件的闪存驱动器将无法启动。Bios不会将其识别为可引导驱动器。这种硬盘中所谓的操作系统无法启动,它就不是操作系统。而这里说的把Win7系统拷贝到U盘有2种意思:
下面将为您详细介绍如何把Win7系统拷贝到U盘中作为备份的方法,而将系统装进U盘需要使用另一个工具傲梅口袋系统(WinToGo)。
Win7系统怎么拷贝到U盘?您可以使用2个工具,一个是Windows内置工具,另一个是专业的备份工具-傲梅轻松备份。下面是使用这两种工具如何把Win7系统拷贝到U盘的详细操作步骤。
1. 提前将U盘连接到电脑上,打开控制面板,在“系统和安全”下点击“备份和还原Windows 7”。
2. 点击左侧的“创建系统映像”。
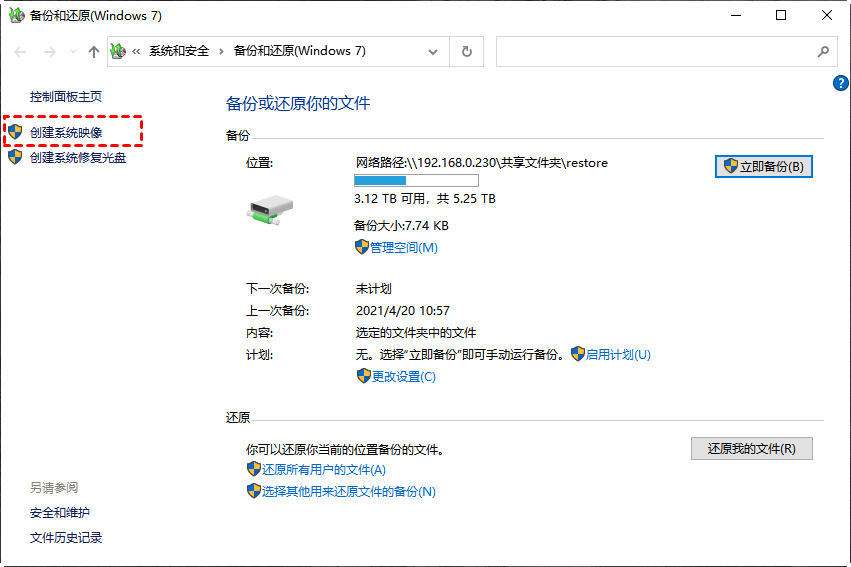
3. 勾选“在硬盘上”,然后找到连接好的U盘,点击“下一页”。

4. 它会自动选择和系统有关的分区,若你还要备份其他数据分区,请继续勾选并点击“下一页”。
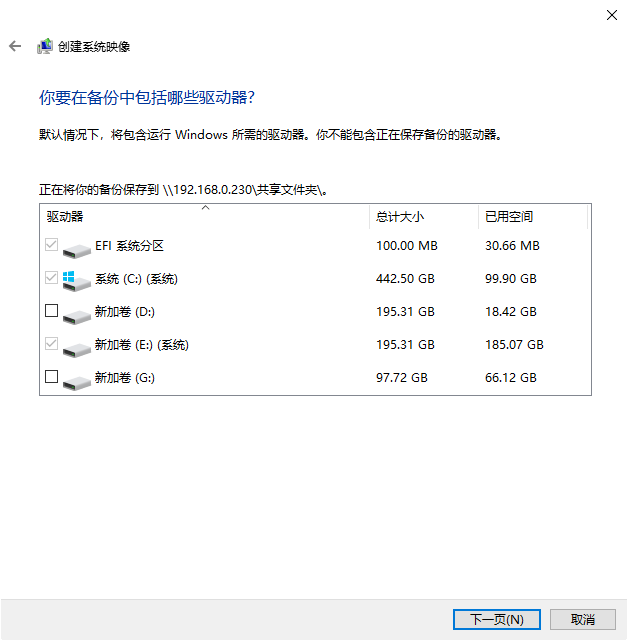
5. 点击“开始备份”并等待完成即可。
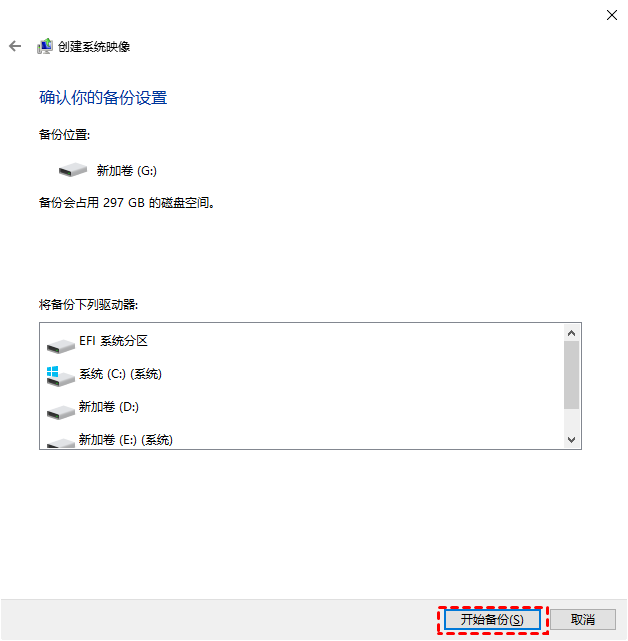
注意,这个工具拷贝的Win7系统只能还原到本机上使用,不能还原到其他电脑中,即便还原成功也会遇到启动问题。
傲梅轻松备份是一款专业的备份工具,它也可以轻松的将Win7系统复制到U盘,它支持各种Windows系统,包括Windows 11/10/8/7/XP等。拥有众多的功能,可以为您的电脑提供全方位的保护。在备份方面具有如下优势:
它还有很多强大的功能等待你的探索,想要使用请到下载中心下载傲梅轻松备份,然后安装到您的Windows 7电脑上,这个工具如何把Win7系统拷贝到U盘呢?下面是详细的操作步骤。
1. 请提前将U盘连接到电脑上,启动傲梅轻松备份,在主界面中点击“备份”,然后选择“系统备份”。

2. 软件会自动选择和系统有关的分区,点击下方的下拉箭头或文件夹图标,然后转到资源管理器中选择连接好的U盘。

3. 点击“开始备份”即可将Win7系统拷贝到U盘。

✍ 注意:您还可以点击左下角三个功能享受更多功能。
• 选项:在这里你可以加密镜像、压缩和拆分镜像文件;
• 定时备份:您可以选择每天、每周、每月、触发事件和USB插入方式启动备份,后两个选择是傲梅轻松备份VIP功能;
• 备份策略:这个功能可以自动删除旧备份释放磁盘存储空间。
本文介绍了如何把Win7系统拷贝到U盘的两种方法,如果您想拥有更多灵活的选择,推荐选择傲梅轻松备份,因为它创建的备份可以还原到其他电脑中,只需要使用“异机还原”功能解决硬件兼容性问题。
❈❈❈❈❈结❈❈❈❈❈束❈❈❈❈❈啦❈❈❈❈❈