解决了|在Windows 11/10/8/7中系统镜像无法拷贝到U盘
无法将系统备份到U盘?是什么原因以及如何解决呢?在这篇文章中,我将介绍系统镜像无法拷贝到U盘的常见原因以及修复方法,并为您提供了免费的替代方案。
“我正在使用Windows内置的备份和还原工具来备份系统,但系统镜像无法拷贝到U盘或者说无法创建系统映像备份到我的U盘。这是一个有214 GB可用空间的U盘,比我系统的总占用空间多很多。但是,它一直提示我‘此驱动器不是有效备份位置’。我能做什么?”
由于U盘无法识别或无法识别为有效备份位置而无法将电脑系统备份到U盘的情况也很常见。有时您可能还会看到卷影复制服务的错误消息,或此驱动器无法用于存储系统映像,因为它未使用NTFS格式化等。

本文旨在分析系统镜像无法拷贝到U盘的常见原因,并为您提供有效的解决方案。
将Windows系统备份到移动硬盘是防止电脑故障的可行方法。当出现严重问题时,您可以使用带有系统映像的U盘来还原计算机。
与其他设备相比,可移动的U盘更便宜,也更方便,只要它有足够的系统空间。下面为您介绍2个内置的Windows实用程序,或者您也可以使用免费的三方工具来备份系统。
在Windows 11/10/8/7的备份和还原中,有一个选项为“创建系统映像”。您可以按照向导选择“在硬盘上”,然后选择连接的U盘作为目的地。系统映像包含Windows运行所需的各种驱动器。它需要占用更多空间,并且可以在Windows恢复环境中使用系统映像还原将您的计算机恢复到更早的日期。
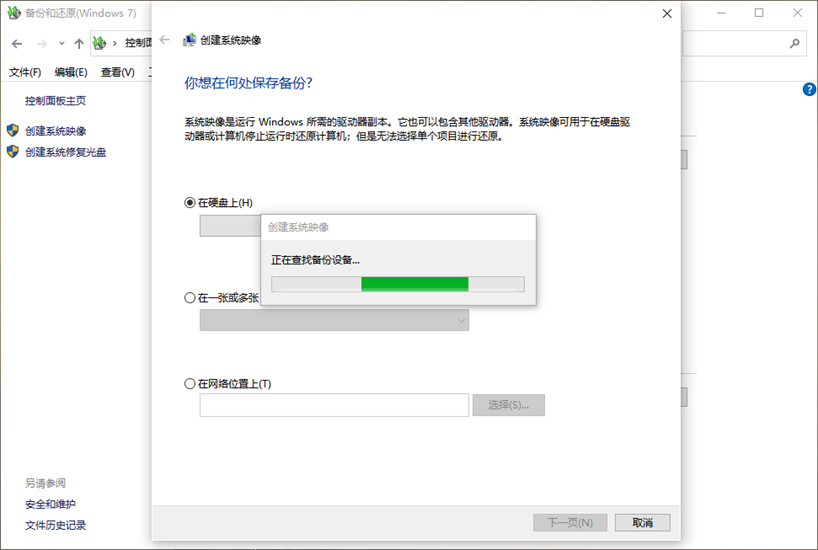
在Windows 8及以上版本中,您可以搜索“创建恢复驱动器”并勾选“将系统文件备份到恢复驱动器”,然后选择U盘作为恢复媒体。
像这样的恢复U盘允许您从WinRE中的驱动器重新安装Windows。同时,它将删除您的电脑上的各种文件和应用程序。
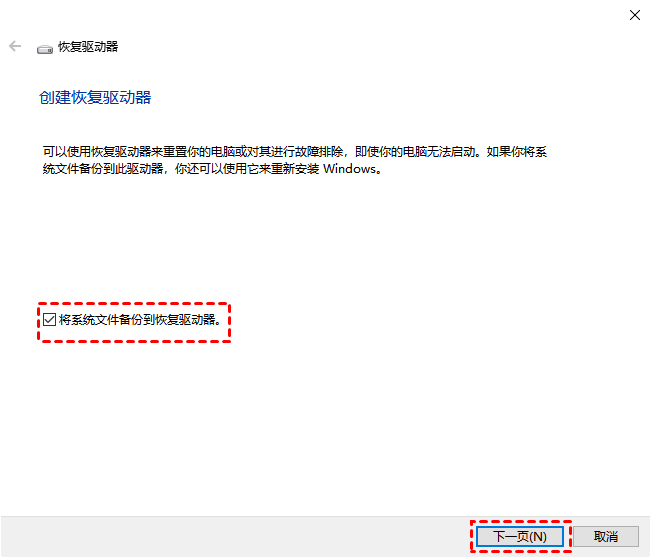
✍ 注意:如果您运行的是Windows 7,请使用上一种方法或尝试这种方式创建Windows 7恢复 U盘。
无论您是想将系统备份到可移动硬盘以确保数据安全,还是创建一个可在不能正常启动时启动计算机的可启动设备,专业的备份工具如傲梅轻松备份是一个更可靠、更广泛的选择。
它支持Windows 11、10、8.1、8、7、XP、Vista等多种Windows操作系统,并允许您创建可引导的U盘或CD/DVD。
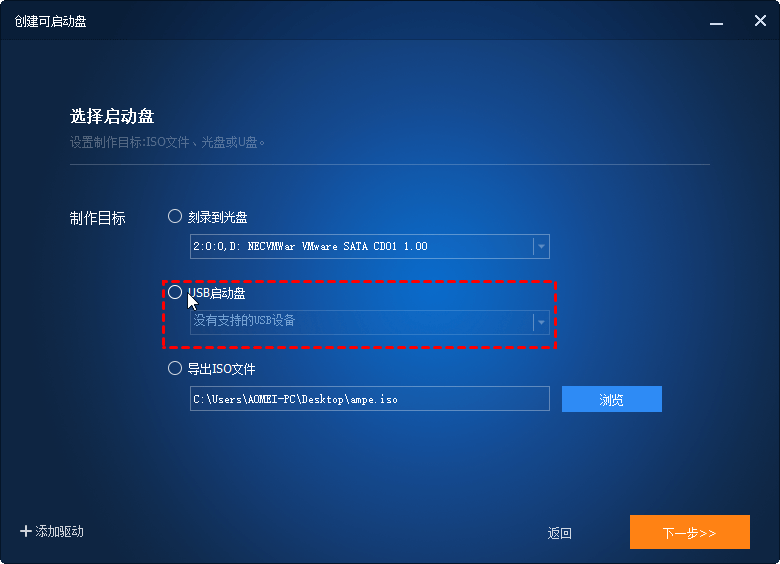
有各种问题和错误因素可能会阻止您在U盘上创建系统映像或正常创建恢复U盘。我已经列出了其中一些可能的原因和相应的解决方案,如果您觉得它们很麻烦,或者无法解决Win10镜像无法复制到U盘的问题,您可以选择更简单更可靠的系统备份方法。
☛ 可能的原因:
✎ 应对解决方案:
☛ 可能的原因:
卷影复制服务是Windows的内置技术,允许您创建卷备份。如果在备份过程中提示相关错误,可能是因为服务在不经意间停止了工作。
✎ 应对解决方案:
按“Win+R”键打开运行对话框,输入“services.msc”并单击“确定”。从列表中找到“Volume Shadow Copy”并检查其状态。
如果它被禁用,请双击它以将状态类型设置为“自动”,然后单击“启动”以启用它。您可以在了解解决卷影复制服务组件错误详细步骤。
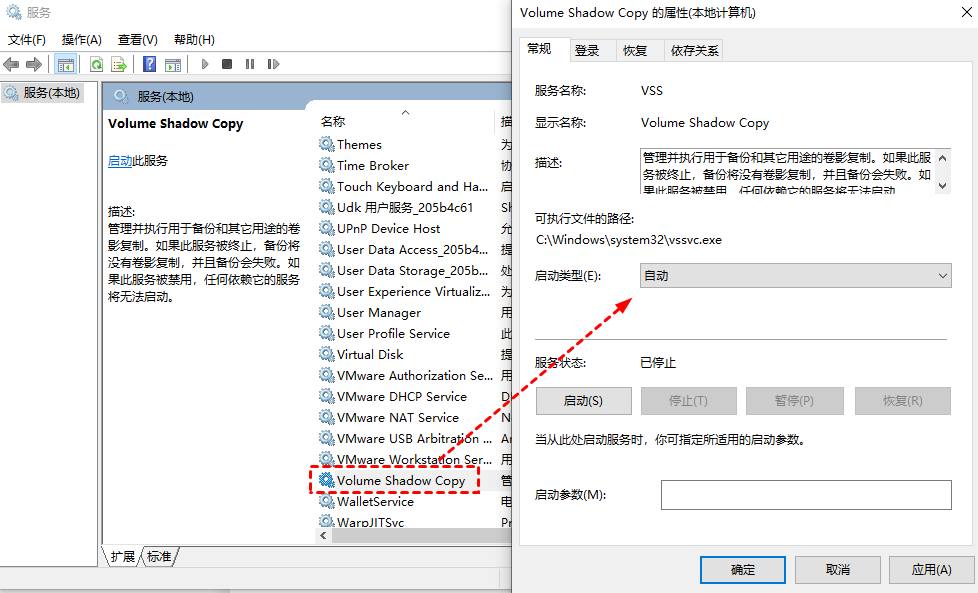
☛ 可能的原因:
这是一个非常明显的错误表现。Windows备份和还原无法将系统备份到FAT32格式的硬盘,因此您应先将U盘从FAT32格式化为NTFS。
✎ 应对解决方案:
将U盘连接到您的电脑并在Windows资源管理器中右键单击它以选择“格式化”。然后将文件系统更改为NTFS并点击“开始”。请注意该过程将删除您的数据,若有重要数据请提前备份。
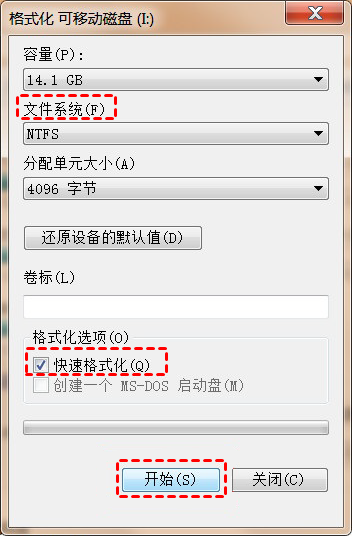
它通常在您选择U盘作为创建系统映像的目标时出现。这是因为早期的U盘没有足够的空间,并且没有被允许作为备份和还原功能的存储位置。
☛ 可能的原因:
✎ 应对解决方案:
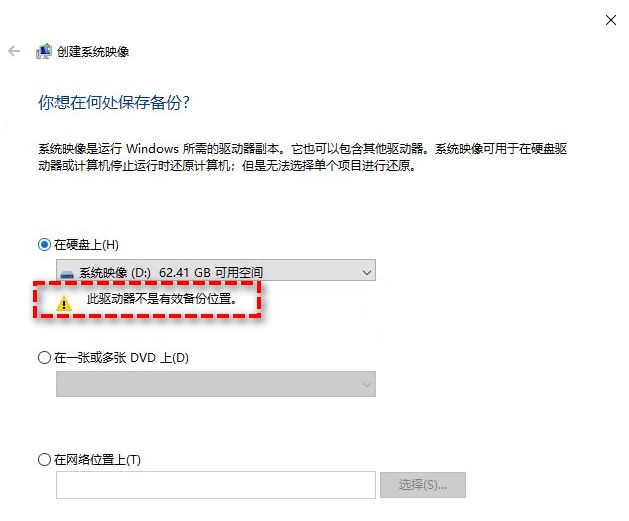
*如果以上方法都不起作用,您可以尝试另一个技巧:在U盘中创建一个子文件夹。右键单击它并选择“属性”> 共享选项卡下选择“共享” > 选择或添加您自己的用户名>点击“共享”按钮。然后设置为私有网络或公共网络打开网络发现和文件共享。
共享此文件夹后,您可以在创建系统映像时选择“在网络位置上”,并相应地输入您计算机的登录凭据。这样你就可以解决系统镜像无法拷贝到U盘的问题。
创建恢复驱动器时可能会出现此错误消息,原因多种多样:空间不足,U盘未格式化等,大部分都在上面提到过,可以用相同的解决方案修复。有关此问题的解决方法您可以参考这篇文章:无法创建恢复驱动器。

尽管您可以使用Windows内置实用程序将系统备份到U盘,但如上所述,它有一定的限制,并且可能由于各种原因导致系统镜像无法拷贝到U盘。因此,与其费时费力的解决这些问题,不如考虑使用更可靠好用的免费替代品帮助您轻松备份系统。傲梅轻松备份就是一个不错的选择。
使用它来将系统备份到U盘,比Windows内置的备份还原工具的限制更少,操作也简单很多。此外,您甚至可以创建一个可启动的U盘启动有故障的计算机,并从启动恢复系统。
现在,您可以到下载中心或点击按钮获取傲梅轻松备份,安装后根据以下步骤进行系统备份。
☛ 使用傲梅轻松备份将系统映像备份到U盘的操作步骤:
1. 启动此工具并连接您的U盘。转到“备份”选项卡,然后选择“系统备份”。

2. 系统分区将自动选择为源路径,您只需选择U盘作为目标路径即可。

3. 使用底部的按钮个性化备份。然后单击“开始备份”。

✍ 注意:
• 选项:可以为任务添加备注、压缩、启用电子邮件通知、拆分、加密等,后三种需要升级到傲梅轻松备份VIP使用。
• 定时备份:自动执行备份。有多个选择包括每日、每周、每月、触发事件和USB插入。后两个是VIP功能。
• 备份策略:从完全备份、增量备份和差异备份中进行选择。或者您可以创建一个规则自动删除旧备份。可以有效的节省存储空间(VIP功能)。
如果您想创建一个可启动的U盘以防电脑由于系统故障而无法启动,只需单击“工具”选项卡中的“创建可启动媒体”,然后按照后续提示完成它。

★ 更简便的系统备份保护方式:
除了傲梅轻松备份,您还可以使用傲梅一键还原软件来一键备份系统。它不仅可以备份系统,还可以创建可启动媒体来启动您的计算机。它自带有一个启动菜单,您可以使用特定的键(如F11)快速访问它以进行还原。此方法在您的计算机不能正常启动时非常有用。
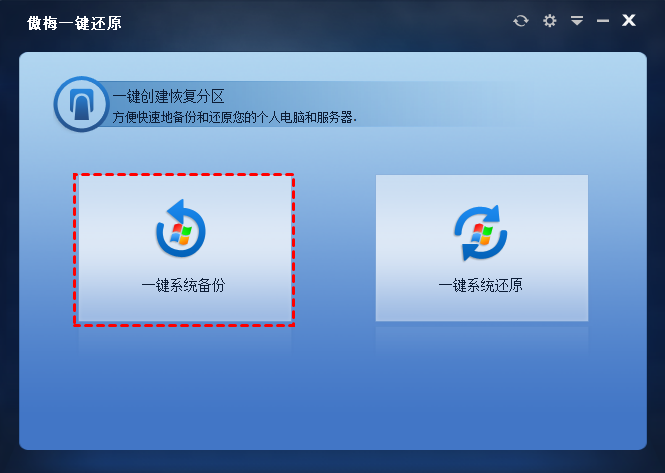
只要有足够的空间,将系统备份到U盘是一种非常常用的方法。但是在备份过程中可能会出现系统镜像无法拷贝到U盘等问题。要解决它们,您需要找出原因并针对问题采取补救措施。如果您觉得这很麻烦,为什么不使用更简单的替代方案呢?
傲梅轻松备份就是一个不错的选择,允许您备份操作系统到U盘或外置硬盘、云盘、NAS等其他位置。除了备份和恢复,它还使您能够将操作系统从HDD迁移到SSD,克隆C盘到固态硬盘来迁移系统等。一起探索更多!