实用技巧分享:电脑怎么备份整个系统?
备份是保护电脑系统安全的有效方法,那么电脑怎么备份整个系统呢?借助专业备份工具,参照详细步骤演示流程,即可轻松备份整个电脑系统。
![]() 哈喽哇~
哈喽哇~
在我们的日常生活中,电脑扮演着非常重要的角色。无论是工作还是娱乐,都离不开电脑的辅助。然而,有时候我们可能遇到各种电脑问题,比如系统崩溃、误删除文件等,这些都可能导致我们的重要数据损坏或丢失。所以,定期备份电脑系统就显得格外重要。那么,电脑怎么备份整个系统呢?本文将为大家详细介绍介绍。
系统备份指的是将电脑的操作系统、软件程序、系统设置、用户文件等全部复制或归档保存,以便在系统崩溃或硬盘损坏等极端状况下,能够通过备份来快速还原电脑到备份时的正常运行状态。
这种备份整个电脑系统的方式,对我们来说,主要有这些好处:
备份整个电脑的方法有多种,以下是一些常见的方法:

选择适合的方法后,根据指引完成备份过程。为确保数据安全,建议定期备份,并妥善保管备份文件。
电脑怎么备份整个系统呢?我们将这个操作流程总结并分类为4个大步骤,大家可以按照以下内容,逐步进行操作。
在开始执行系统备份任务之前,我们建议大家先进行磁盘清理,清除一些无用的文件和程序,以便精简备份镜像并优化备份效率。同时,如果您的电脑是笔记本的话,请确保电源的稳定连接,避免在备份过程中的电源意外中断,而导致备份失败情况出现。
想要更加轻松简单地完成系统备份任务,专业好用的系统备份工具很重要。我们比较推荐大家选择傲梅轻松备份。它的用户界面整洁直观,操作方法简单易学,即便是电脑新手也能按照提示轻松快速地创建自己想要的备份任务,轻松保护您的重要数据安全。
大家如果觉得还不错的话可以点击下方按钮进入下载中心下载安装傲梅轻松备份,然后跟着我们的演示教程一起看看电脑备份系统怎么备份吧!
准备工作就绪,备份工具就位,咱们就可以开始挽起袖子操作起来了。请您打开傲梅轻松备份,在主界面中依次点击“备份”>“系统备份”。

然后软件会自动为您选择系统相关分区,所以您仅需点击下方长条框选择存储备份镜像的目标路径。然后单击“开始备份”即可轻松完成系统备份任务,不知道大家有没有学会电脑怎么备份整个系统呢?

如果您想知道如何备份整个电脑,不只有系统,还有其他数据盘、软件盘等,可以尝试使用“磁盘备份”功能进行备份。
成功备份整个电脑系统之后,我们还是建议大家定期对备份镜像文件进行验证,确保其完整性和可恢复性,不然在以后需要的时候如果备份镜像掉了链子那就尴尬了。
傲梅轻松备份同样也提供了验证备份镜像文件的实用小工具,大家可以在轻松备份主界面中点击“工具”>“检查镜像”,然后选择您想要检查的镜像文件,即可开始自动为您验证完整性,还是很方便的。
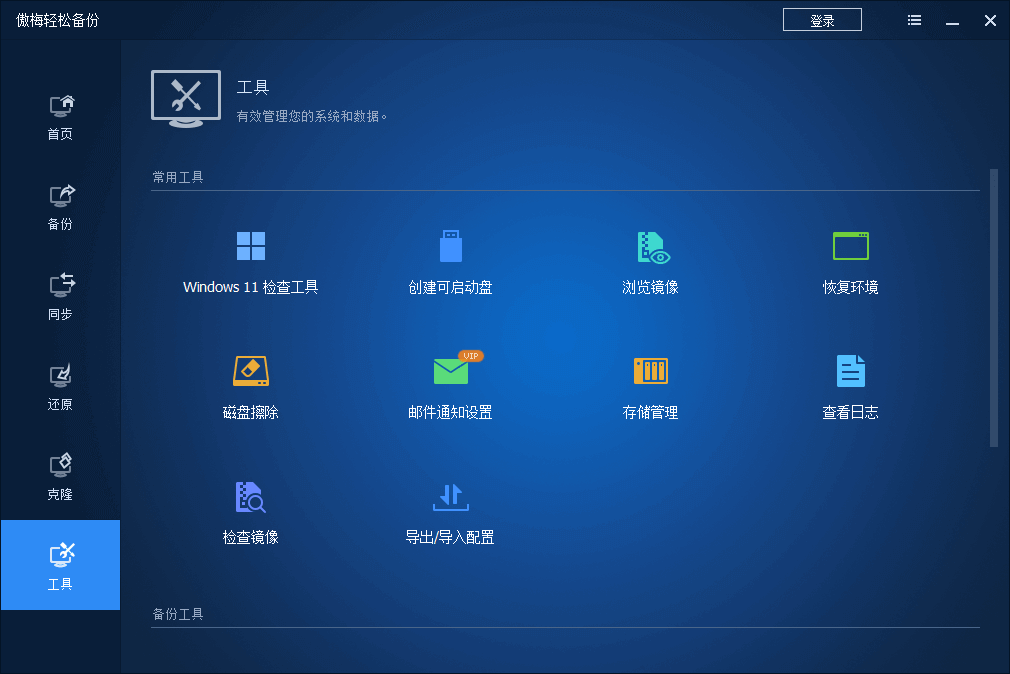
好了朋友们,本文到这里就告一段落了![]()
以上就是电脑怎么备份整个系统的全部步骤,大家可以参考参考并逐步进行操作。定期执行系统备份任务,不仅可以保护我们重要的数据不受损失,同时还可以确保电脑出现问题时可以快速恢复正常状态。如果您的电脑系统尚未备份的话,那就赶紧行动起来吧!