来看看Mac怎么备份数据?[详细教程]
您知道Mac怎么备份数据吗?本文给您介绍了2个简单有效的备份方法,并且对于Windows备份也给出了一个办法,希望对您能够有所帮助!
定期备份计算机的重要性相信现在的大多用户都有深刻的体会。想象一下,如果您的硬盘出现故障,您的所有数码照片和视频都不见了怎么办。又或者,如果您的个人电脑或企业电脑的各种文档突然被一大杯饮料破坏,那真是太糟糕了。此外,一些Mac电脑的存储空间较小,很多用户想要将Mac数据备份到其他位置以释放存储空间。
总的来说您可能会因为以下原因备份Mac:

那么问题来了,Mac电脑怎么备份重要数据呢?下面分享了2个简单有效的Mac备份数据方法,都无需借助三方工具,一起来看看吧。
Time Machine(时间机器)是大多数人的选择,除了备份和恢复Mac系统之外,它还可以自动备份用户的个人数据,包括 App、音乐、照片、电子邮件等。Time Machine允许您将数据备份到硬盘,也允许备份到NAS中。但是和Windows备份不同,有时硬盘与MacOS系统不兼容,需要重新格式化。因此在备份前请提前准备好存储备份的设备。
要使用“时间机器”备份您的Mac,您需要以下类型的储存设备之一:
在Time Machine的帮助下,Mac怎么备份数据呢?步骤如下:
步骤1. 连接好存储设备,从Mac桌面右上角点击“时间机器”的图标  ,若没有还可以点击左上角的苹果标志,在弹出的列表中选择“系统偏好设置”。
,若没有还可以点击左上角的苹果标志,在弹出的列表中选择“系统偏好设置”。

步骤2. 在系统偏好设置窗口中点击“时间机器”。

步骤3. 点击“选择备份磁盘”。在这里可以勾选“在菜单栏中显示时间机器”。这样在步骤1中就可以直接打开了。

步骤4. 选择需要备份的一个硬盘或时间返回舱,点击“使用磁盘”后就已创建了磁盘备份任务。

提示:若想要保护数据隐私,在这里还可以勾选“加密备份”。
步骤5. 检查设置是否正确,默认会自动执行mac数据备份任务,若不想要自动执行,则取消勾选“自动备份”选项框即可。

提示:
• 若想要排除一些不想备份的数据,可以点击底部的“选项”进行设置。
• 取消后若想执行备份怎么办?可以点击菜单栏的时间机器,在弹出的列表中选择“立即备份”。

如步骤5图片中的提示,时间机器会创建过去24小时的备份、过去一个月每天的备份、过去的每周备份。当磁盘存储空间不足时,以前的备份会被删除。
以上就是使用Time Machine Mac怎么备份数据的操作步骤,需要提醒的是,初次执行备份可能需要很长的时间,因为它会将所选的内容全部备份。在后面的自动备份中只会备份有变化的数据。因此,若想节约备份的时间,请在备份前删除或过滤选择不需要备份的大文件。
除了Time Machine之外,Mac电脑怎么备份呢?iCloud也是一个可行的办法,每一个苹果账户都会提供一定空间的免费云存储iCloud,这是一种个人用户可以轻松使用的备份计算机的新方法。与更传统的备份方法相比,远程备份到云为用户提供了一些优势。
单击左上角“系统偏好设置”后启用“iCloud”,选择需要上传数据的App,它会自动上传到iCloud。但需要注意,iCloud的存储空间是很有限的,所以如果您想使用iCloud来作为Mac数据备份方案,尽量选择一些重要但却较小的文件,比如重要的文档、表格等。

看了Mac怎么备份数据数据后,有的小伙伴可能会想要了解Windows操作系统备份数据的方法。Windows和Mac一样也有内置的备份工具,如备份和还原Windows 7、文件历史记录、创建系统镜像等,用来满足一些基础的备份任务还是比较不错的。
如果您想获取更加高级的定制化备份服务,或者想要更加简单易用的备份体验,可以试试这个专业的备份工具-傲梅轻松备份。它具有众多的备份模式和和功能,它的基础功能就已经比系统自带的程序强得多,如果您将其升级到VIP,则会解锁全部高级功能,比如系统迁移、实时同步、差异备份、镜像加密、异机还原等,满足您的更多需求。
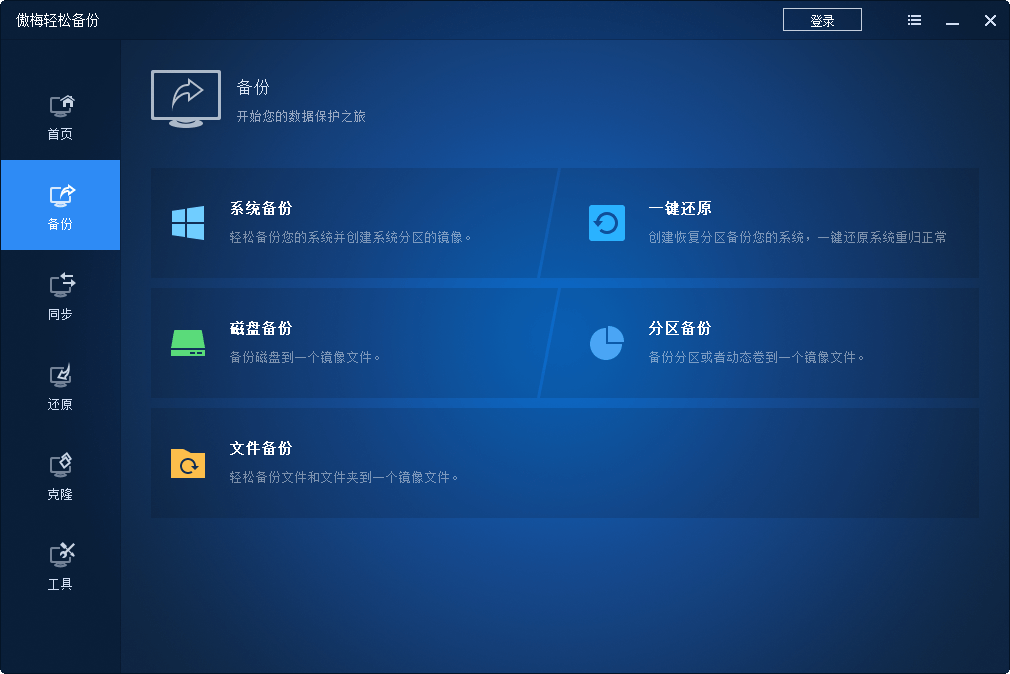
您可以使用它来创建“系统备份”、“分区备份”、“磁盘备份”、“分区备份”和“文件备份”。想要自动执行备份,在设置的时候点击“定时备份”设置一种备份频率即可。
以上就是Mac怎么备份数据的2种方法,操作步骤也很简单,您可以跟着尝试一下,不知道您看完之后有没有学会呢?此外我们还分享了Windows备份的方法,希望以上内容对您有所帮助。