如何在MAC电脑中使用Time Machine恢复系统?
如何使用时间机器Timemachine恢复系统MacOS?本文详细介绍操作步骤以及截图,立即获取尝试!
Time Machine中文名为时间机器,是苹果Mac电脑中的一个内置备份功能,它可以备份你电脑上的各种文件 ,包括应用、音乐、邮件、照片、系统文件等。备份后,你能在需要的时候恢复删除的文件。甚至它还可以轻松的备份和恢复系统。
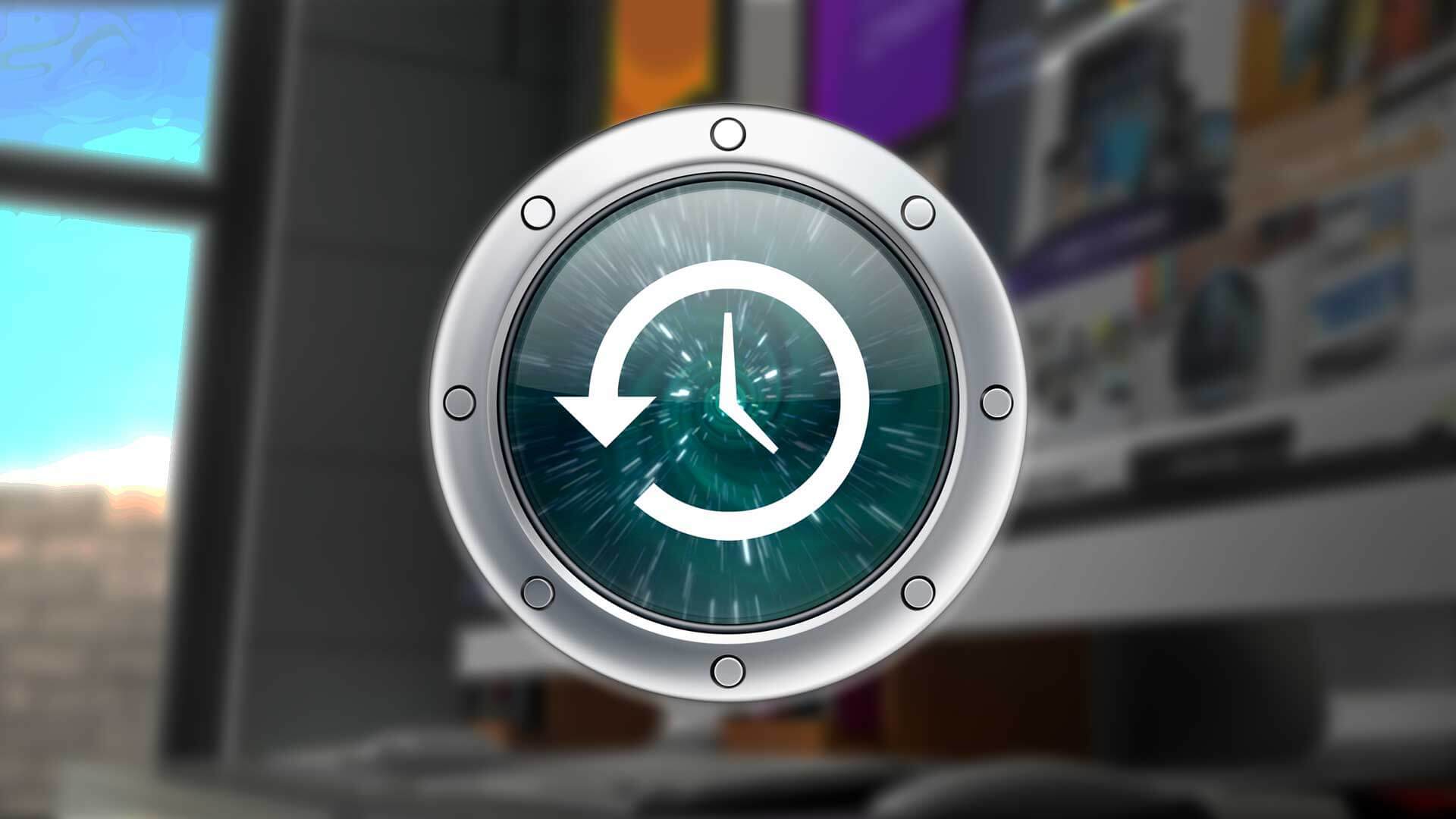
当你在安装好MacOS后,或者在配置好喜欢的程序后可以使用Time Machine对系统进行备份,当想恢复到出厂设置时不用等待漫长的安装过程并且可以还原到备份时电脑的状态。需要注意的是Timemachine恢复系统只能恢复到作为备份源的电脑上,若想将系统传出到新电脑,需要使用另一个工具“迁移助理”。那么,如何使用Mac时间机器恢复系统呢?
Timemachine恢复系统的步骤非常简单,不过由于Mac的芯片不同,进入Mac恢复环境的方式略微有点差异。不过使用时间机器恢复系统步骤却是一样的。
步骤1. 进入MacOS恢复,一起来看看,不同的系统进入MacOS恢复的详细操作。
☛ 在基于Intel芯片的Mac上使用MacOS恢复
启动苹果Mac电脑,立即按住“Command+R”的组合键,直到看到苹果的标志才松开按键。然后密码窗口选择apple登录的账户对应的密码。若果有需要可以选择并输入管理员账户和密码。
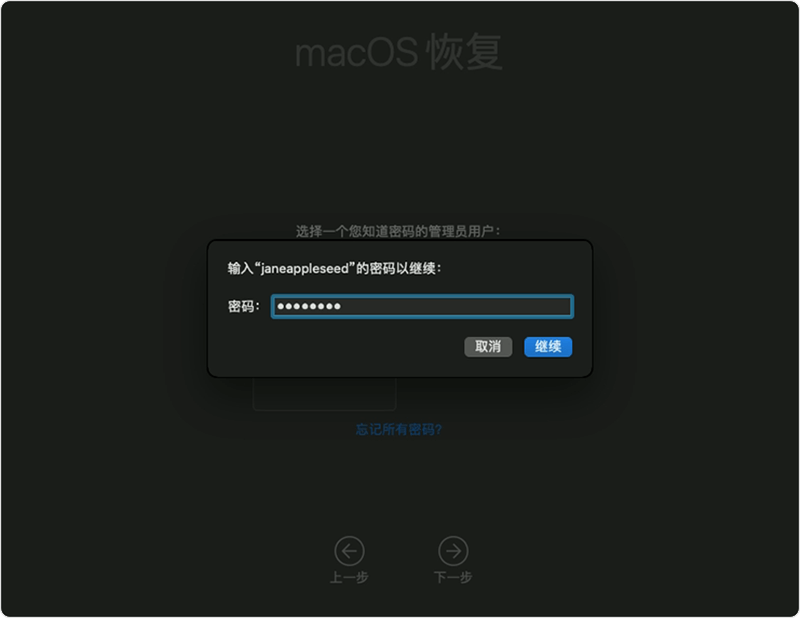
☛ 在搭载Apple芯片的Mac上使用macOS恢复
关机状态按住Mac上的电源按钮,直至“正在载入启动选项”出现。点击“选项”,然后点击“继续”。若有提示请选择要恢复的磁盘,然后点击“下一步”。接下来同Intel芯片一样选择管理员帐户,并输入管理员帐户的密码,然后点击“继续”。
以上步骤后将进入Mac OS恢复界面。
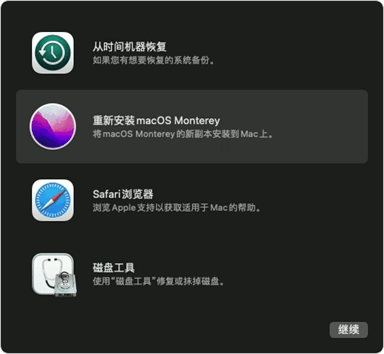
在这里你可以选择其中的任何工具使用。若是想要重装Mac OS系统也要在这里选择重装选项。
步骤2. 选择“从时间机器恢复”。然后点击“继续”。
步骤3. 然后你将进入“时间机器系统恢复”界面,请仔细阅读Timemachine恢复系统的内容,然后点击“继续”。
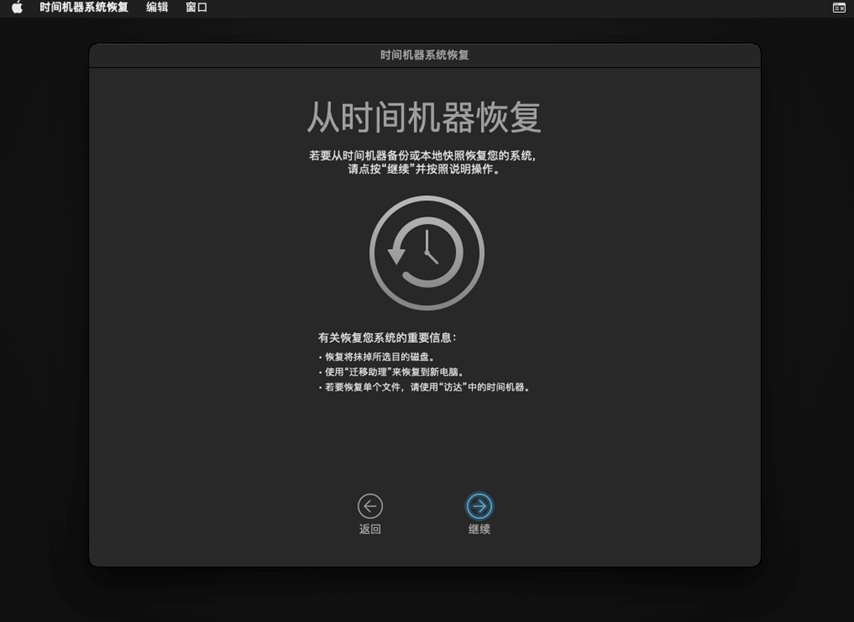
步骤4. 此界面将罗列存储的快照,选择其中一个备份时间并点击下方的“继续”按钮。若你有存储在网络路径的如NAS中的快照,可以选择恢复来源。
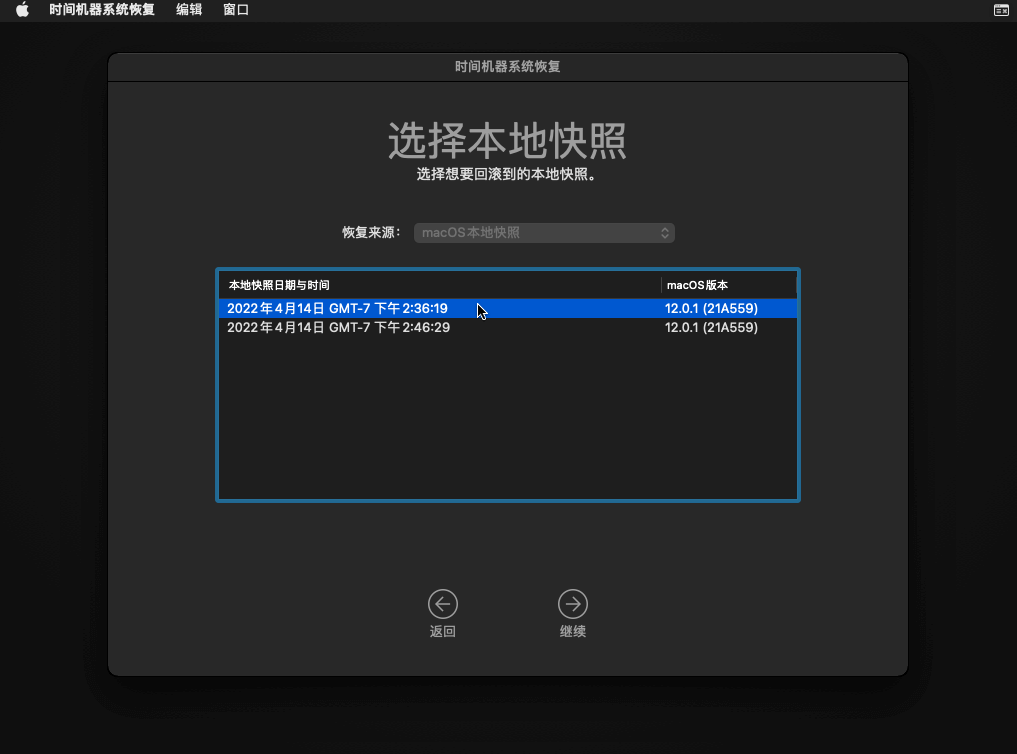
步骤5. 然后将进入恢复过程,需要稍等一会儿。从恢复的提示也可以看到系统将恢复到以前备份的某个时间点。
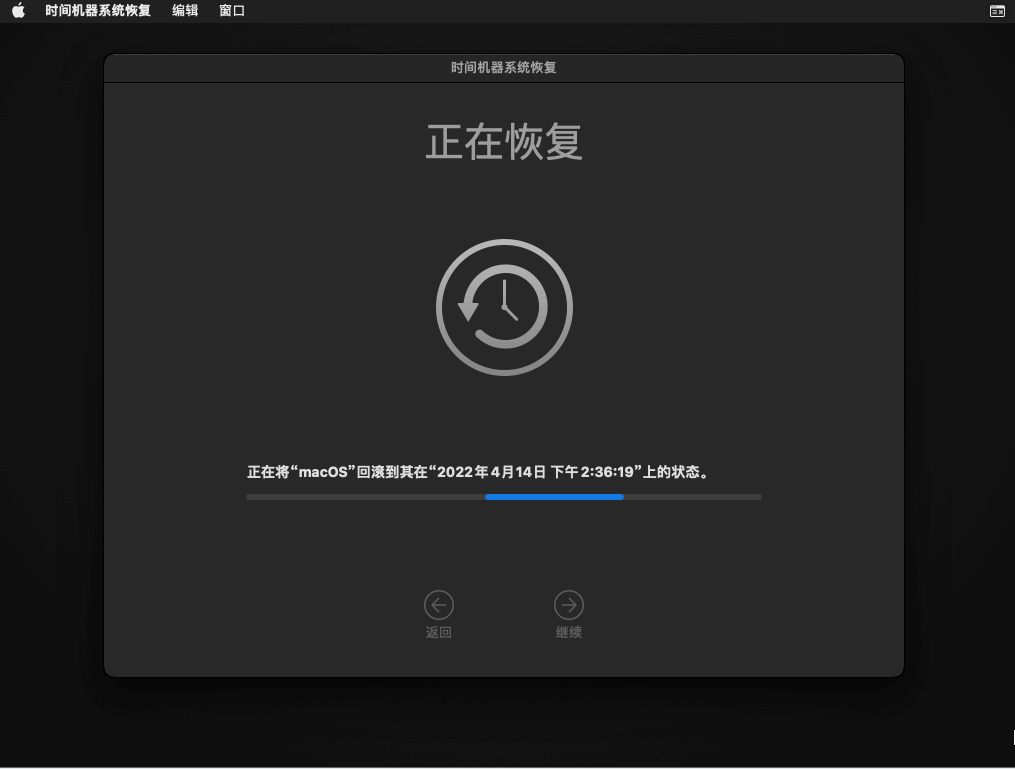
步骤6. 等恢复完成后,系统将自动重启。这标志着Timemachine恢复系统已经完成。
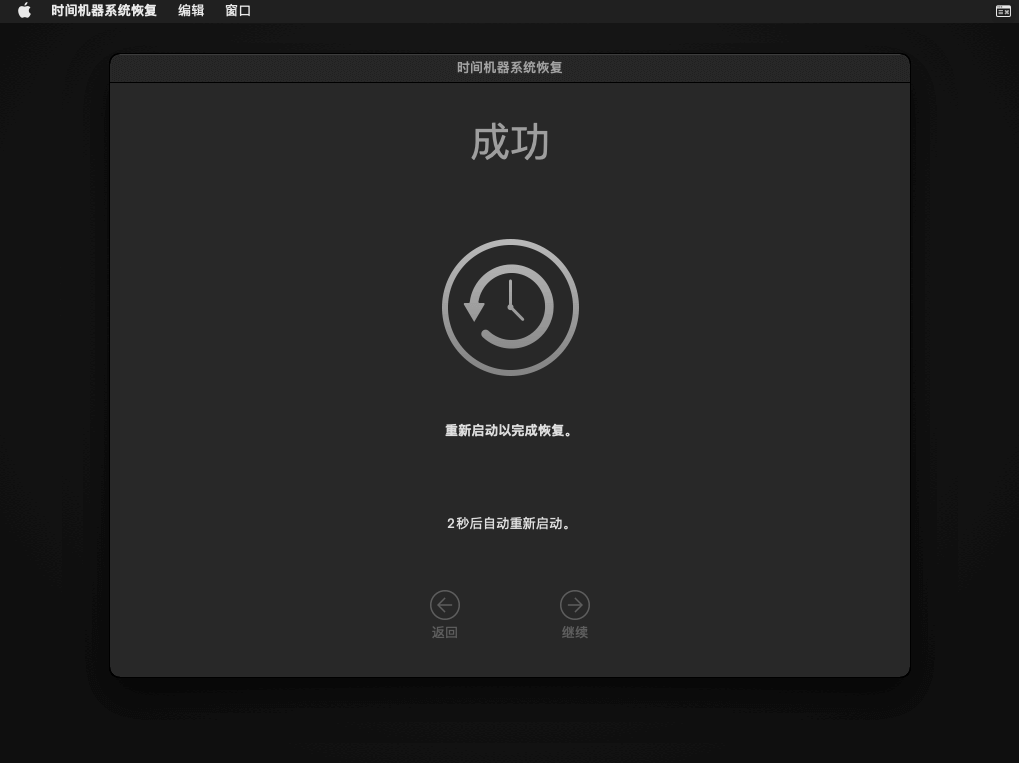
如你所见,Mac时间机器恢复系统的操作过程非常简单,但这个使用Timemachine恢复系统需要选择恢复源,也就意味着你需要提前为MacOS创建备份。恢复过程如此简单,那么备份是否也是呢?
步骤1. 从菜单栏的“时间机器”菜单中“打开时间机器偏好设置”。或者点击左上角苹果标志的菜单,然后选择“系统偏好设置”。然后点击“时间机器”。
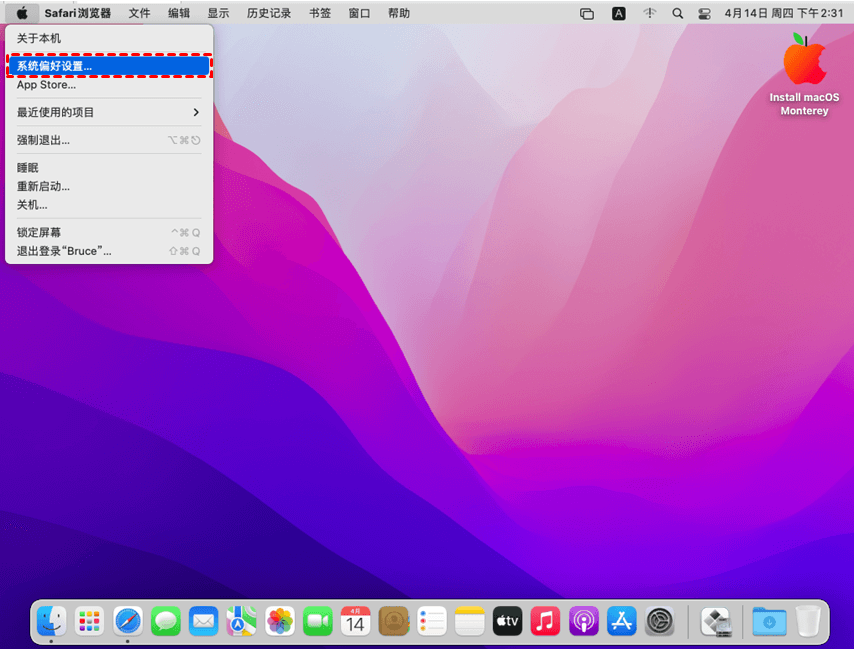
步骤2. 进入时间机器后根据需要点击设置“选项...”、“选择备份磁盘”、“自动备份”等。
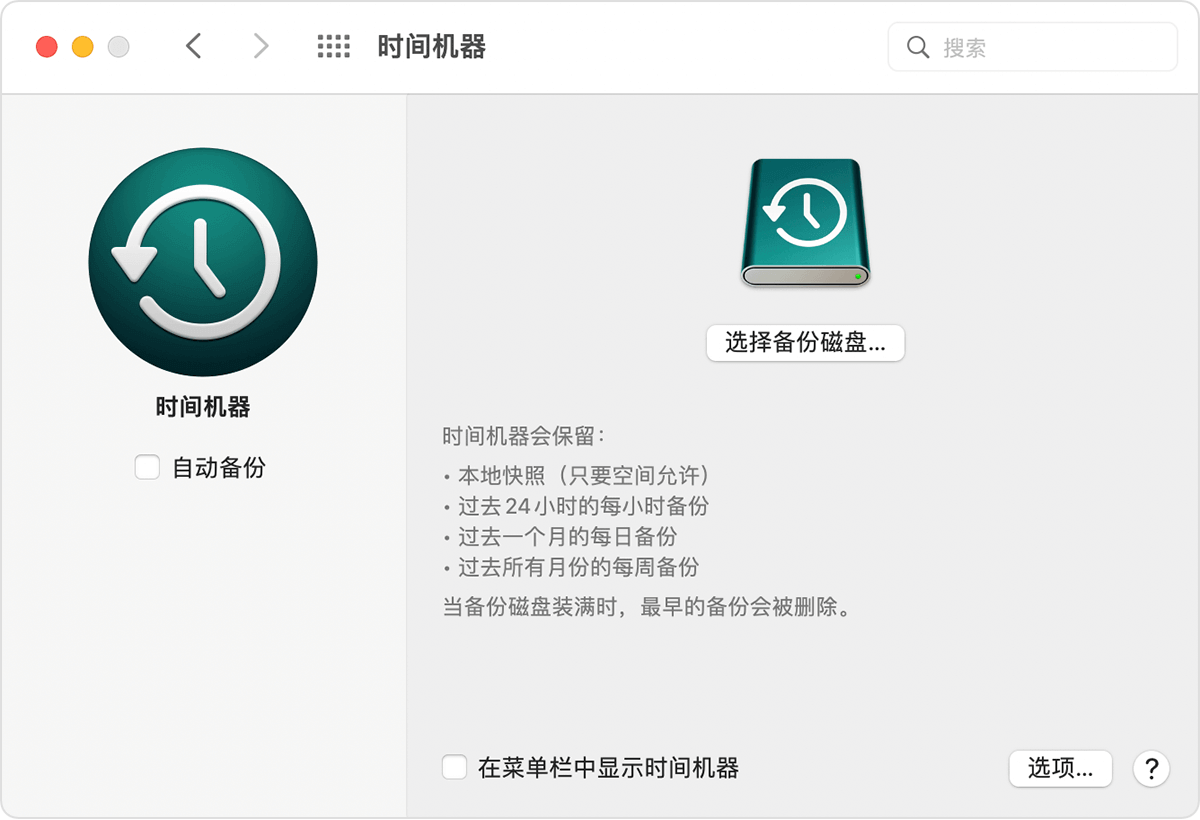
Timemachine恢复系统的步骤非常简单,并且本文还为你提供了使用时间机器创建系统备份的相关内容,除了备份系统,还可以备份Mac中的文件、照片等,根据操作步骤立即尝试一下吧。
❈❈❈❈❈结❈❈❈❈❈束❈❈❈❈❈啦❈❈❈❈❈