Win10、11换电脑如何备份电脑所有数据?
想要重新安装Win10、11,却不知道在换电脑如何备份电脑所有数据?本文将为您提供一个明确的方向指南。
对我们大多数人来说,重新安装Windows10、11并不容易,而且旧电脑可能性能比较差,不再适合日常使用。如果遇到以下类似情况,则我们可能就换电脑了:
在这些情况下,您应该尝试重新安装Windows10、11,以使计算机恢复正常,并加快运行速度。那么,如何在不丢失数据的情况下恢复系统呢?安全的方法是在重新安装之前备份重要数据。所以,在Win10、11换电脑如何备份电脑所有数据呢?请继续阅读以了解更多备份相关知识。
在这里我想向您推荐目前好用的免费备份软件——傲梅轻松备份。它为您提供了四种备份方式:系统/磁盘/分区/文件备份,可以满足您的不同需求。使用“定时备份”功能,可将备份设置为自动运行,此外,您还可以执行块级增量备份,以提高备份效率。
它支持Windows PC操作系统,如Windows11/10/8/7/Vista/XP。但是,如果您运行的是Windows Server操作系统,请使用傲梅企业备份标准版。
重装系统前如何备份C盘的关键文件数据呢?我们建议您使用傲梅轻松备份执行磁盘备份,而且您还可以根据您的情况选择备份到外部硬盘或网络位置。我们以备份外部硬盘为例:
步骤1. 下载安装并运行傲梅轻松备份,然后将外部硬盘连接到计算机并确保能够检测到它。
步骤2. 单击“备份”选项卡并选择“磁盘备份”。
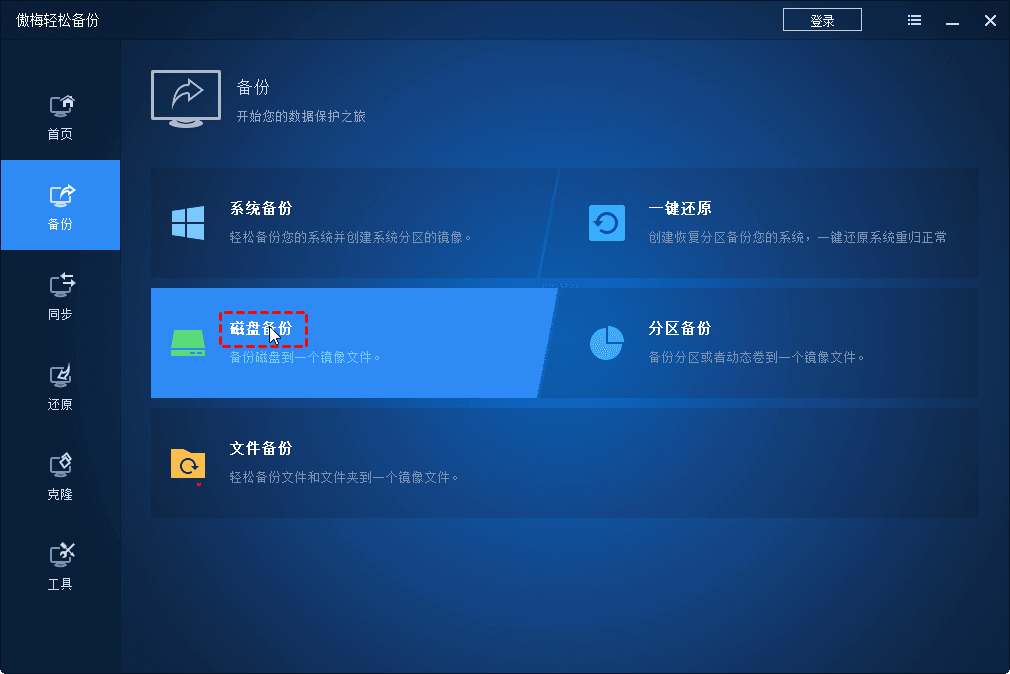
步骤3. 单击“添加磁盘”选择源磁盘。
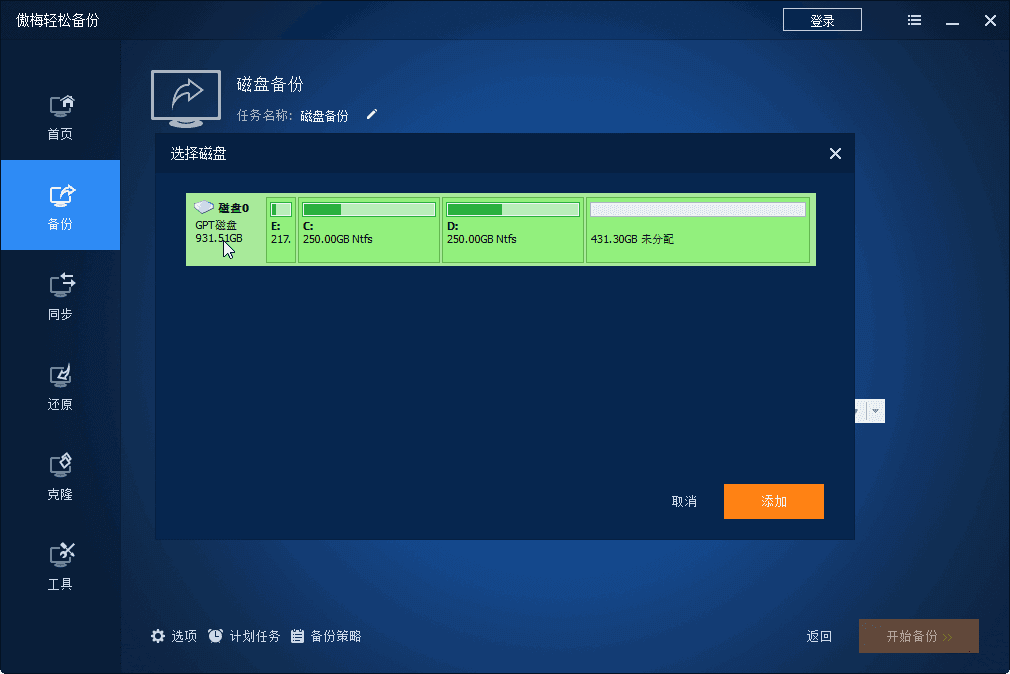
步骤4. 单击下方文件夹图标,选择外部驱动器作为目标路径以保存备份映像文件,单击“开始备份”执行操作。
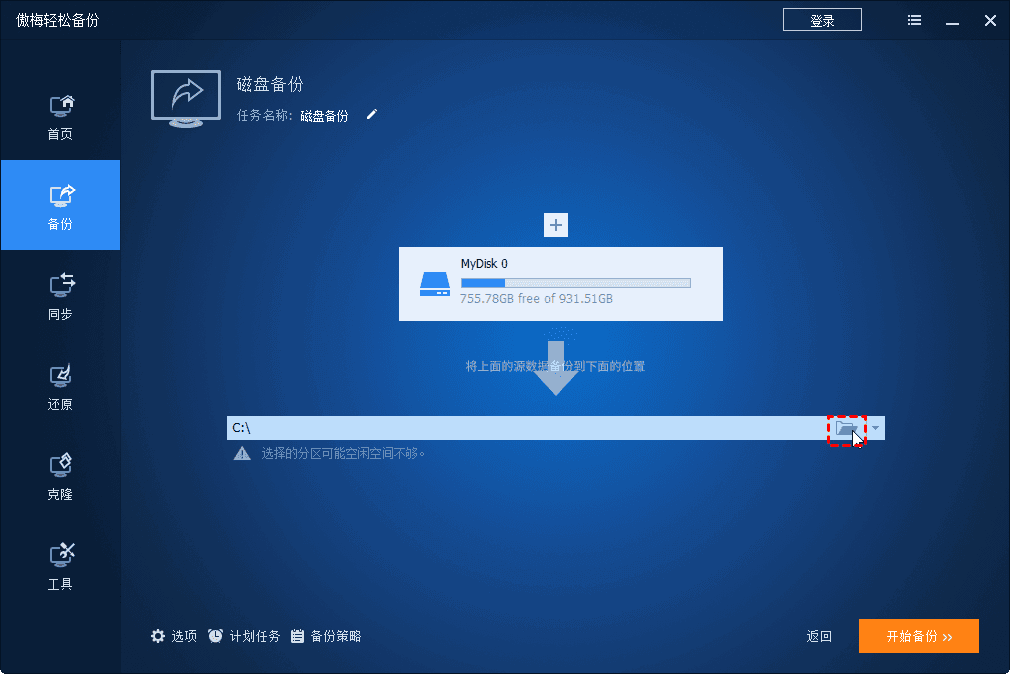
步骤5. 备份完成后,安全断开外部硬盘连接并妥善保管。
✎ 提示:
关于在Win10、11换电脑如何备份电脑所有数据问题,您已清楚,并且还知晓了该如何使用傲梅轻松备份进行备份操作。除了备份和还原功能,您还可以使用傲梅轻松备份作为SSD迁移工具和Allway Sync替代方案。赶紧下载,尝试一下吧!