如何对U盘进行备份?这2个方法简单又有效!
有些伙伴仍然不是很清楚该如何对U盘进行备份,别担心,本文将向大家分享2个简单有效的方法,帮助大家轻松备份U盘全部数据。
![]() 哈喽哇~
哈喽哇~
U盘作为一种简单小巧便携的移动存储设备,已然成为我们日常生活和工作中不可或缺的一部分,我们通常使用它来转存一些重要的工作文档、图片、资料等。然而,随着使用频率的增加,U盘的损坏和数据丢失也成为了一个备受关注的问题。
为了预防此类问题发生,保障重要数据安全,我们就需要学会如何对U盘进行备份,毕竟备份才是保护数据安全的简单有效方法。

U盘作为一种经常挂在钥匙扣上的便携式闪存设备,还是很容易损坏的,那么为了保护U盘中的数据安全,我们可以选择定期备份整个U盘中的全部数据到电脑中,这样就不用担心U盘中的数据丢失或损坏了。
那么问题来了,我们该怎么备份U盘全部数据呢?目前主要有2种比较简单有效的方法,大家可以参照下文内容,并且根据自身实际情况来选择适合自己的备份方案。
想要备份U盘数据,借助专业的备份工具往往能够起到事半功倍的效果,比如我们可以通过傲梅轻松备份来备份我们的U盘数据。支持备份整个U盘数据或者单独对U盘中的某些指定文件进行备份,允许创建定时备份任务使其按照每天、每周、每月自动执行,并且如果您选择升级到VIP的话,还可以解锁USB插入自动备份触发条件,即每当检测到U盘插入,那么软件就将自动执行您预先设定好的定时备份任务,主打的就是一个方便快捷,省时省心。
大家可以点击下方按钮进入下载中心下载安装傲梅轻松备份,跟着我们的演示流程一起看看如何对U盘进行备份吧!
步骤1. 将U盘连接到电脑,确保系统能够正常检测到它,然后打开傲梅轻松备份,在主界面中单击“备份”>“磁盘备份”(如果您不想备份整个U盘的话,可以选择文件备份方案以备份U盘中指定的文件)。

步骤2. 单击“添加磁盘”以选择您想要备份的U盘。
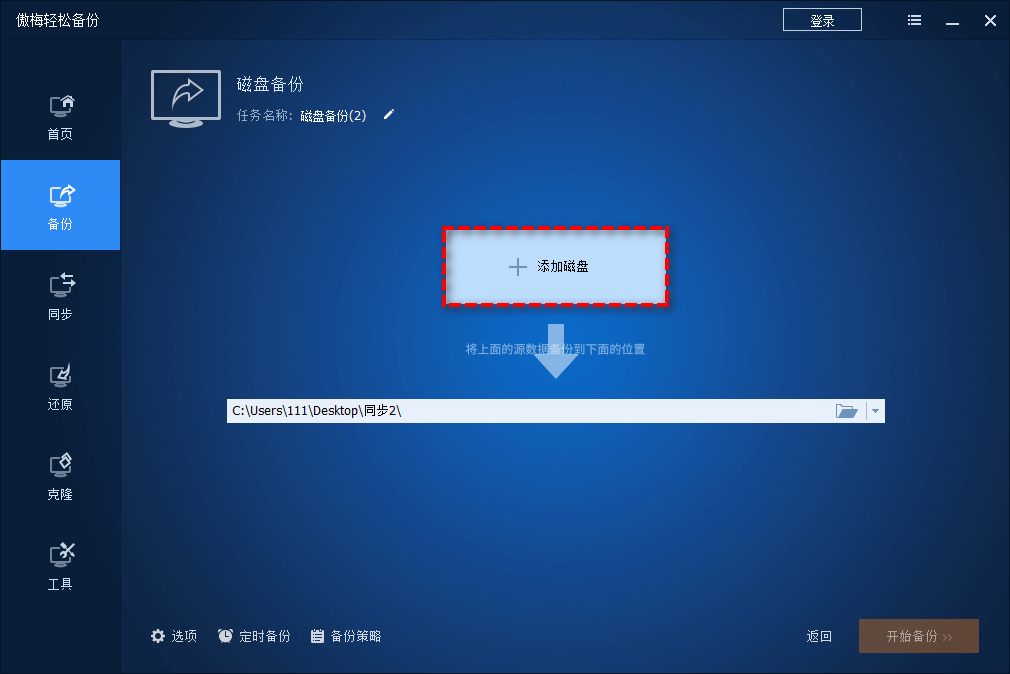
步骤3. 如果您不想每次都需要自己手动执行一次备份任务的话,可以单击左下角的“定时备份”选项以选择您想要的定时备份计划(如果您需要让U盘插入自动执行备份任务的话,需要将其升级为VIP解锁此功能),设置完毕后点击“确定”。
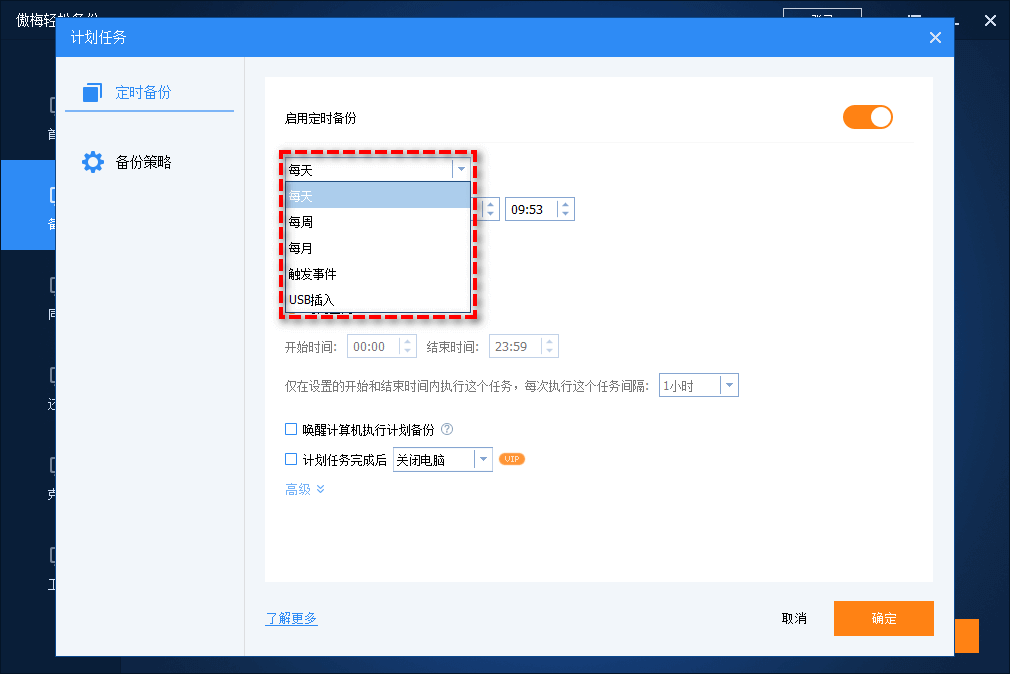
步骤4. 单击下方长条框以选择您想要将U盘备份到的位置(比如本地磁盘、移动硬盘等),确认无误之后单击“开始备份”>“添加定时备份任务并立即运行”即可开始执行初次数据备份任务,如果您现在还不想执行备份任务的话,可以选择“开始备份”>“添加定时任务”,在此之后,等到您设定的计划任务时间点,将自动备份U盘全部数据(但是要确保触发计划任务时U盘是连接在电脑上的哦),非常方便。
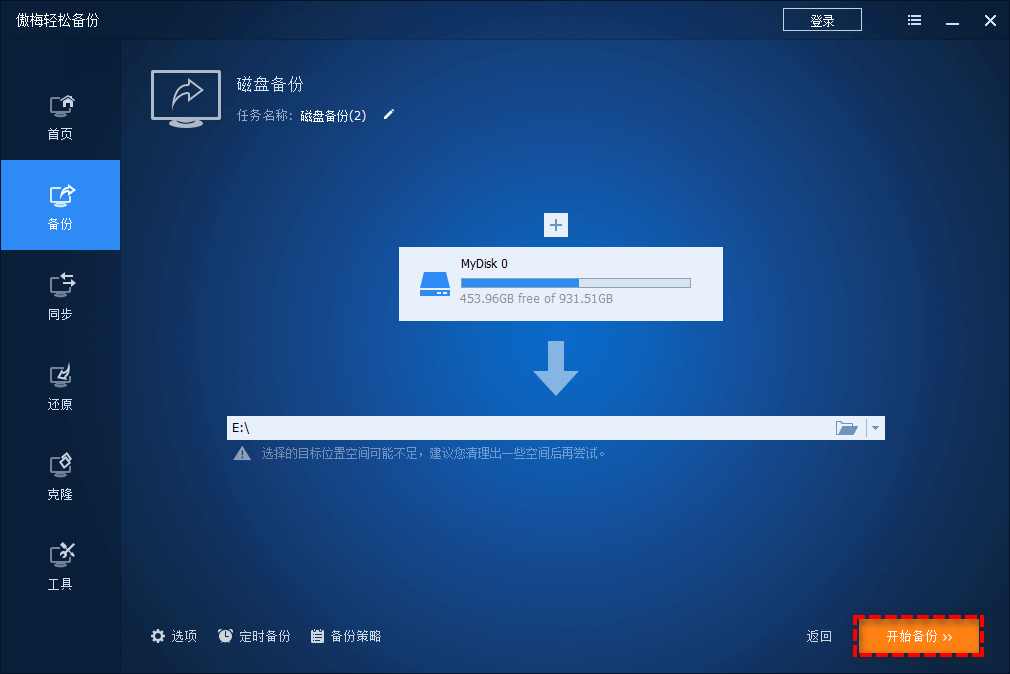
除了第三方备份工具之外,我们还可以尝试借助Windows系统内置的备份程序来备份整个U盘数据,它就是备份和还原(Windows7),算是一个比较全面的实用程序了,支持备份电脑系统、磁盘分区数据、指定文件夹或文件等,而且同样也支持创建定时备份任务,所以也是一个可以考虑的解决方案。
那么在Windows系统内置程序的帮助下,我们该如何对U盘进行备份呢?请您继续往下看。
步骤1. 同样请先将U盘连接到电脑,确保系统能够检测到它,然后再按Win+I打开Windows设置页面,依次点击“更新和安全”>“备份”>“转到备份和还原(Windows7)”。
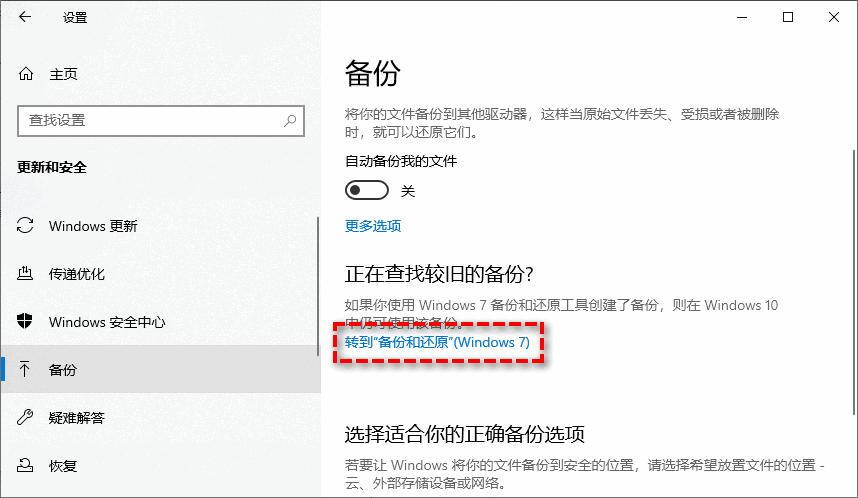
步骤2. 在备份详情页面中,点击备份区域右侧的“设置备份”选项。
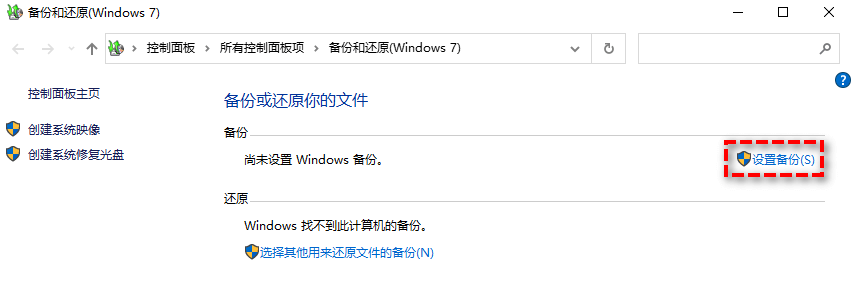
步骤3. 接下来选择您想要备份U盘全部数据到哪个目标位置,选择完毕后点击“下一页”。

步骤4. 在希望备份的内容页面中有两个选项:分别为让Windows选择和让我选择,这里您需要选择“让我选择”选项才能自选想要备份的数据,否则您将无法选择自己想要备份的内容,然后单击“下一页”。
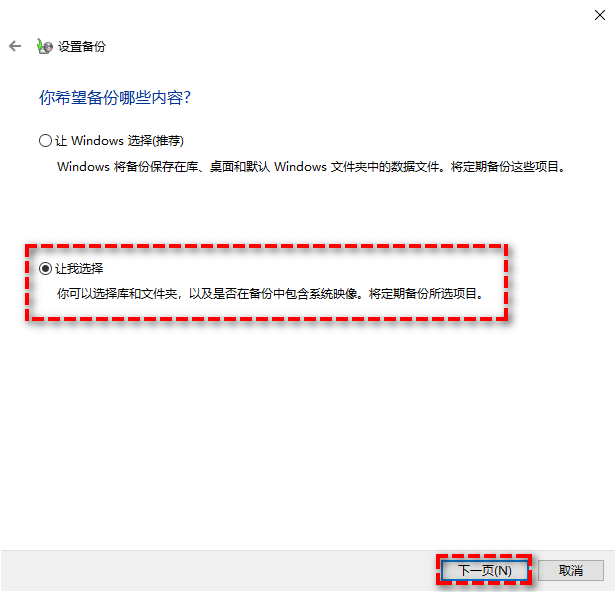
步骤5. 勾选您想要备份的U盘,然后单击“下一步”。
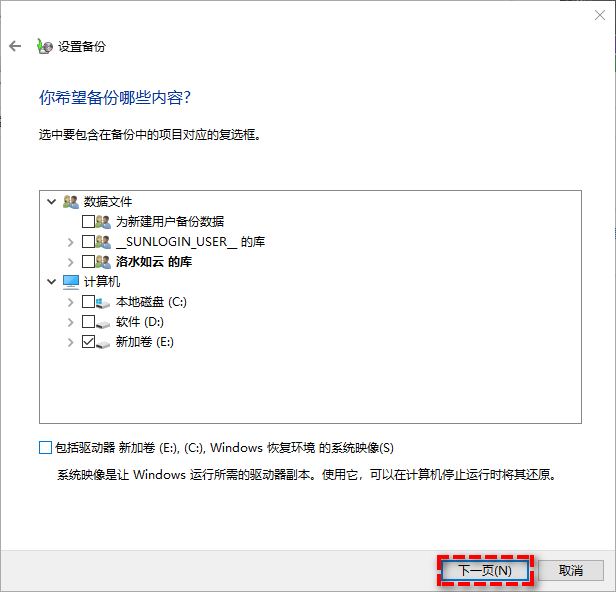
步骤6. 在接下来的操作摘要界面中您可以简单预览一下即将进行的备份任务,默认的计划任务是在每个周日的19点,可以点击“更改计划”以修改或关闭计划任务,设置完毕确认无误后点击“保存设置并运行备份”即可开始执行备份任务。
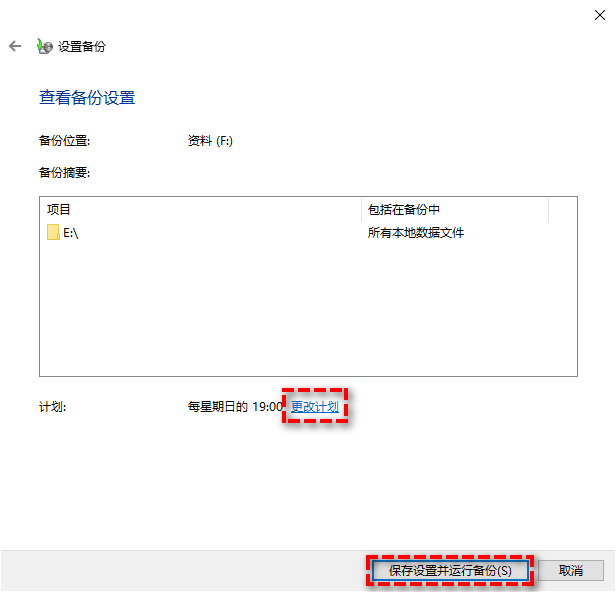
好了朋友们,本文到这里就告一段落了![]()
对U盘进行备份可以说是防止数据丢失的重要手段。只要按照文中提供的备份方案逐步操作,有了备份之后,即使U盘遗失或损坏,我们也可以从备份中轻松恢复需要的文件。不知道大家看完之后有没有学会如何对U盘进行备份呢?那还等什么,赶紧行动起来吧!