Win11重装系统怎么备份的完整指南!
Win11重装系统怎么备份?Windows工具和傲梅轻松备份都提供可靠解决方案。根据需求选择适当工具,为系统安全提供坚实基石。
随着操作系统的升级,许多用户选择将系统从Win10升级到Win11以体验新功能和改进的性能。然而,系统重装带来了数据丢失的风险,因此在升级前进行系统备份非常重要。那么Win11重装系统怎么备份呢?
本文深入讨论了Win11系统备份的必要性、Win11如何备份完整系统的方法以及使用专业工具的步骤,包括傲梅轻松备份在内,为用户提供全面指南。

Win11重装系统怎么备份更方便且安全呢?Windows操作系统提供了内置的备份工具,但是其能实现的功能有限。此外,还可以使用专业的三方的工具—傲梅轻松备份备份Win11。
Win11内置备份工具提供了基本的系统备份功能。使用置工具Win11重装系统怎么备份呢?以下是详细的操作步骤:
1. 打开控制面板: 点击“开始”按钮,搜索并打开控制面板。
2. 进入备份和还原: 在控制面板中,选择“备份和还原Windows 7”选项。
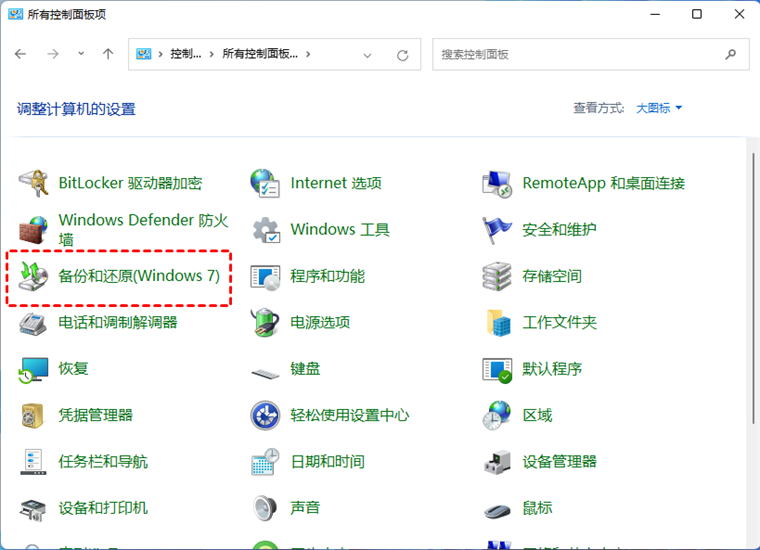
3. 设置备份: 点击“设置备份”并在弹出的窗口中选择需要备份的内容以及存储备份的目标路径。
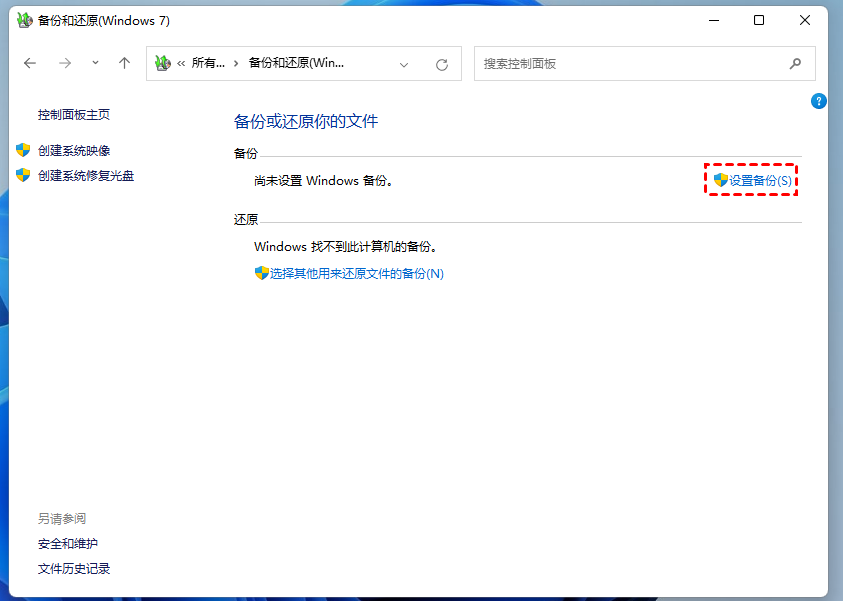
4. 在选择备份内容的界面中勾选“包含驱动器EFI系统分区...”,点击“下一页”然后再点击“保存设置并运行备份”启动备份过程。
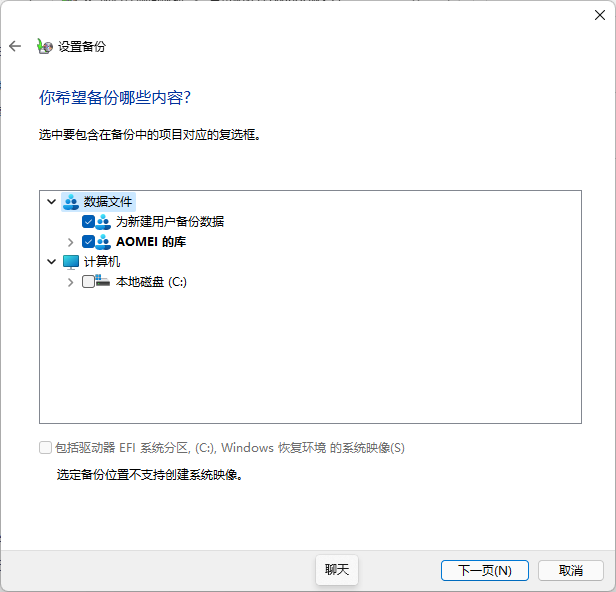
傲梅轻松备份是一款强大而直观的备份工具,拥有友好的用户界面,支持各种Windows操作系统,包括Windows 11/10/8/7/XP等,在备份方面有如下特点:
以下是使用傲梅轻松备份Win11重装系统怎么备份的基本步骤:
1. 下载和安装: 访问傲梅的官方网站,转到下载中心获取并安装软件。
2. 打开软件: 启动傲梅轻松备份,点击“备份”并选择“系统备份”选项。

3. 选择备份目标: 选择备份的目标位置,可以是外部硬盘、网络共享或云存储。

4. 配置备份设置: 设置备份计划、密码、拆分备份文件等选项。
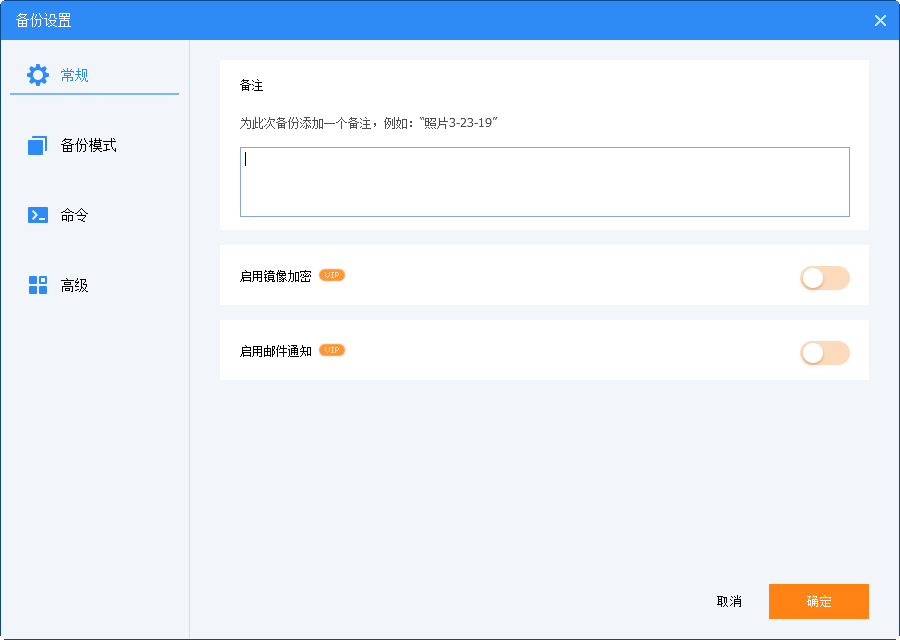
5. 开始备份: 点击“开始备份”启动系统备份过程。

现在你知道Win11重装系统怎么备份了吧!备份是保护个人数据和确保系统稳定性的重要步骤。无论是使用Windows内置备份工具、傲梅轻松备份还是其他三方备份软件,用户都应该根据个人需求选择适合的方法。通过合适的备份措施,用户可以轻松应对升级过程中的风险,确保数据的安全和完整性。
❈❈❈❈❈结❈❈❈❈❈束❈❈❈❈❈啦❈❈❈❈❈