电脑系统怎么重装Win11并保留数据?
在本文中你可以找到3种解决电脑系统怎么重装Win11的好方法,轻松保留你熟悉的系统设置与应用程序,看来看看是怎么操作的吧!
重装Windows 11 保留数据是很有必要的,我先可以先看看一些用户们的案例。
“我的 Windows 11近段时间运行速度开始变慢,偶尔会被锁定。性能下降到这样的程度:当它锁定时,我必须硬关机,需要20-30分钟才能恢复电源”。
“我想重新安装 Windows 11,并且不会丢失我的任何应用程序或数据(我知道有些应用程序或数据可能需要重新配置)。重装系统能保留文件吗?我该怎么做?谢谢!”
当你在Windows 11上遇到一些严重问题以至于想要重新安装操作系统时,你可能会遭受程序和其他数据的丢失。别担心,本文将为你提供3种方法解决重装系统如何保留原有数据。你可以继续阅读以了解更多详情。
Win10重装系统保留数据可以吗?从 Windows 10 开始,“重装”功能已作为“保留我的文件”选项集成到“重置这台电脑”中,并保留到了 Windows 11中。重装Windows 11 意味着重新安装和更新 Windows 11,同时保留个人文件和设置,但大多数程序将被删除。那么什么时候需要重装Windows 11?我们为你总结了以下常见情况。
本文将向你介绍三种重装系统保留数据的方法,你可以使用内置工具或全新安装来实现你的目标。你可以根据需要选择任何一种方法。
如果你的Windows 11可启动并且所有已安装的程序都正常,你可以使用第一种方法,即通过修复升级来重装Windows 11 而不会丢失程序和数据。你可以通过在Windows 11中运行 Windows Setup.exe 来进行修复升级。你可以按照以下步骤操作。
1. 从Microsoft官方网站下载Windows媒体创建工具,并使用它创建安装ISO文件。
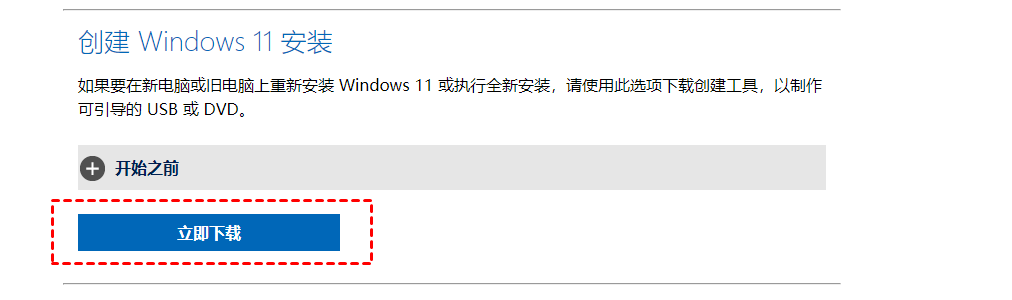
2. 打开ISO文件。在根目录下,双击运行Setup.exe文件。

3. 当Windows 11安装窗口出现时,请单击“下一步”继续。然后,此安装应用程序将启动并准备一些内容。
4. 阅读相关内容,然后单击“接受”继续。
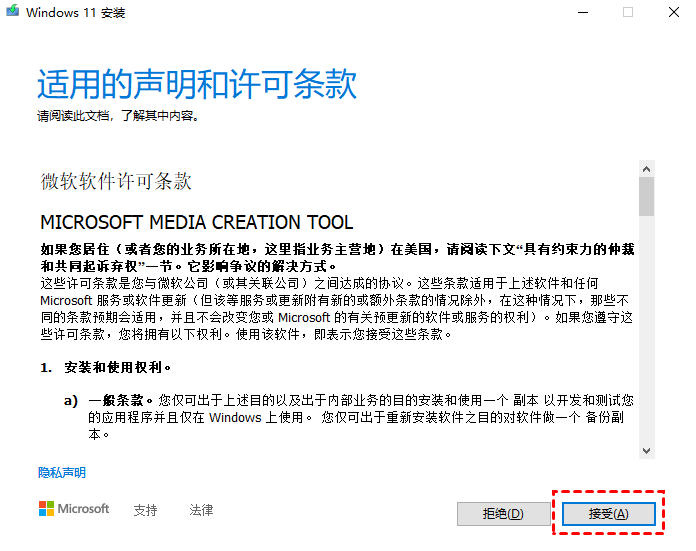
5. 你将看到一个弹出窗口,选择“保留个人文件和应用”,然后单击“下一步”。
6. 当你看到下面的窗口时,单击“安装”按钮重新安装 Windows 11。如果要更改要保留的文件类型,可以单击“更改要保留的内容”。
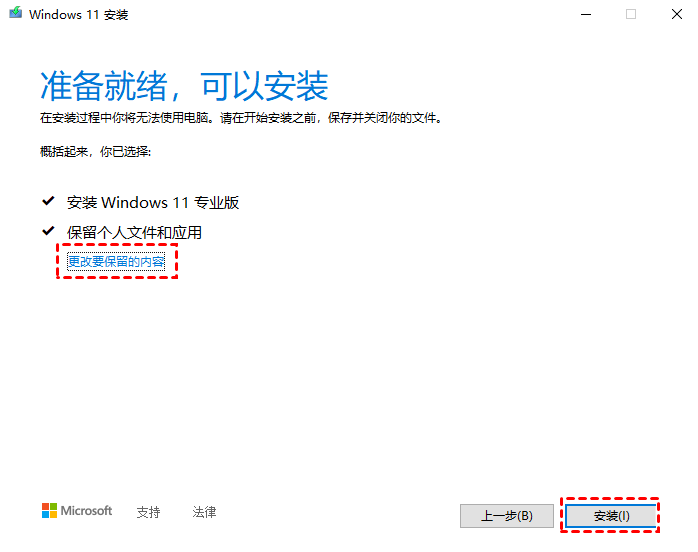
你的电脑将多次重启以重装Windows 11 保留数据。由于它将重置Windows 11保留文件和程序,因此它可能需要比通常的重置更长的时间。
除了第一种方法外,你还可以通过重置计算机来重装Windows 11 而不丢失文件。你可以按照下面的教程进行操作。
如果你的系统可以正常启动,你可以通过设置重置电脑。按 Win + I 打开设置,然后导航到设置界面 > 恢复 > 重置此电脑。
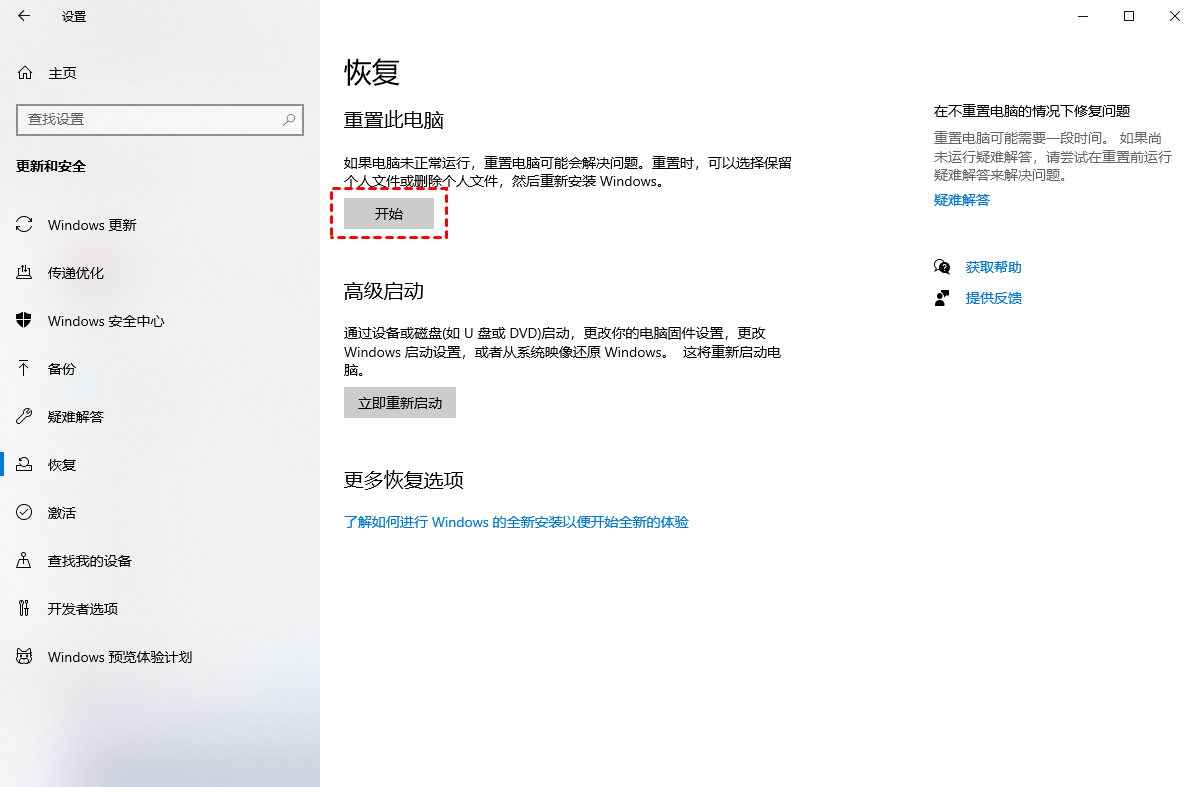
如果你的系统无法启动,你可以创建恢复驱动器并从中启动。然后选择语言和其他首选项,然后单击下一步 > 修复计算机 > 疑难解答 > 重置这台电脑。
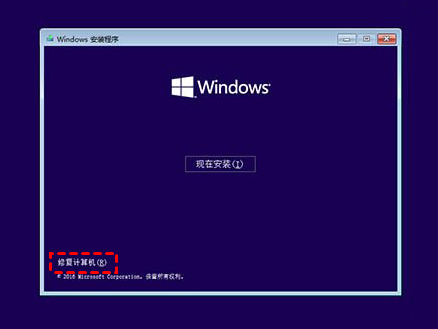
1. 窗口弹出,并选择“保留我的文件”。
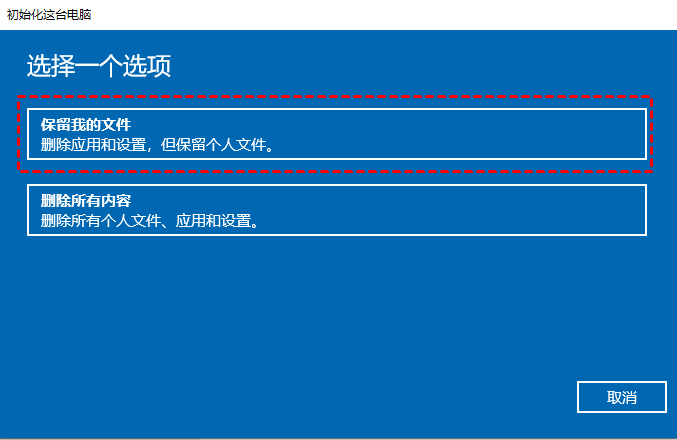
如果解决电脑系统怎么重装Win11并保留数据,应选择第一个选项。如果要执行全新安装,就选择第二个选项。
2. 这一步你需要选择是通过云下载或本地重新安装来安装 Windows 11。根据自己的需要进行选择。
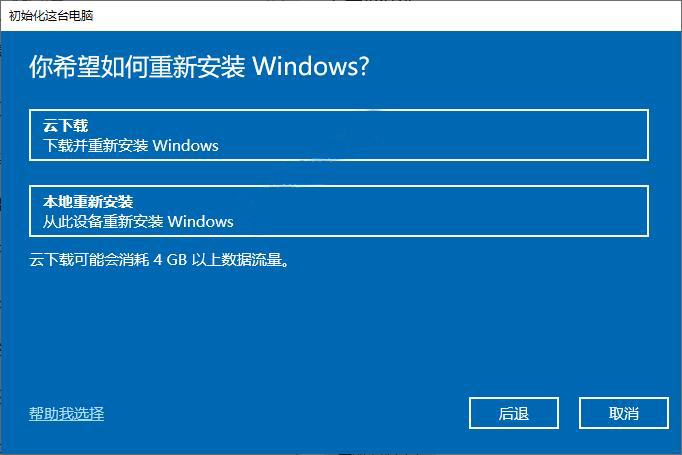
✎ 提示:
• 云下载会从微软服务器下载Windows 11系统文件,会使用超过4GB的数据。
• 本地重新安装将使用本地磁盘上已有的文件重新安装 Windows 11。
3. 新窗口将显示重置电脑的当前设置,单击“下一步”继续。
4. 单击“重置”按钮开始重装Windows 11,而不会丢失数据,该过程将需要几分钟。
如果你不格式化系统驱动器并安装 Windows 11,你可以从 Windows.old 文件夹手动检索文件和应用程序。这种方法非常简单,你需要安装操作系统,浏览文件夹并将你需要的文件复制到桌面或其他的地方。下面是具体步骤。
1. 将U盘或 DVD 连接到你的计算机并从中启动。
2. 选择语言和其他首选项。
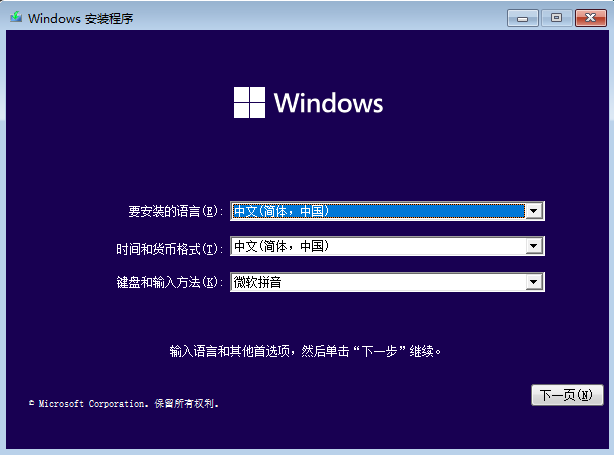
3. 单击“立即安装”。
4. 在 Windows 安装程序中,选择C盘,然后单击“下一步”(避免格式化)。
5. 按照屏幕上的说明完成安装,当启动到桌面时,同时按 Win + E 打开文件资源管理器。
6. 转到这台电脑并双击本地磁盘 (C:),你可以在C盘的根目录中找到一个 Windows.old 文件夹。它保留了之前安装了的所有文件。你可以通过使用 Windows.old 文件夹恢复到以前的操作系统来重装Windows 11,而不会丢失数据。
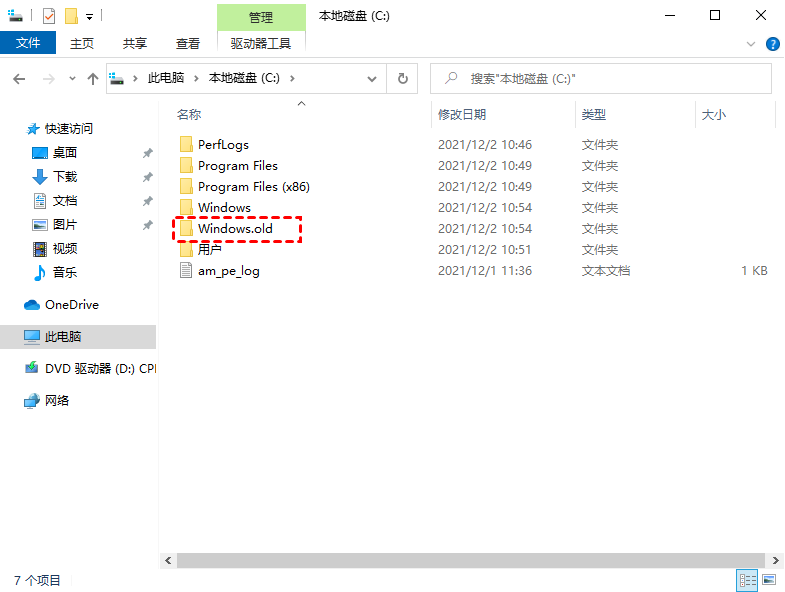
当你需要在不丢失程序和数据的情况下重装Windows 11 时,可以选择上述任何方法来帮助你。而防止程序和数据丢失的有效方法是定期备份 Windows 11。
如果你的系统遇到任何问题,你可以使用系统备份轻松地进行恢复。你可以选择一个免费且安全的备份软件来实现此目标。强烈建议使用傲梅轻松备份,它作为一款专业的备份工具,它具有以下优点。
现在,你可以按照以下步骤备份你的 Windows 11。
1. 下载傲梅轻松备份,安装并启动它。然后单击备份 > 系统备份。
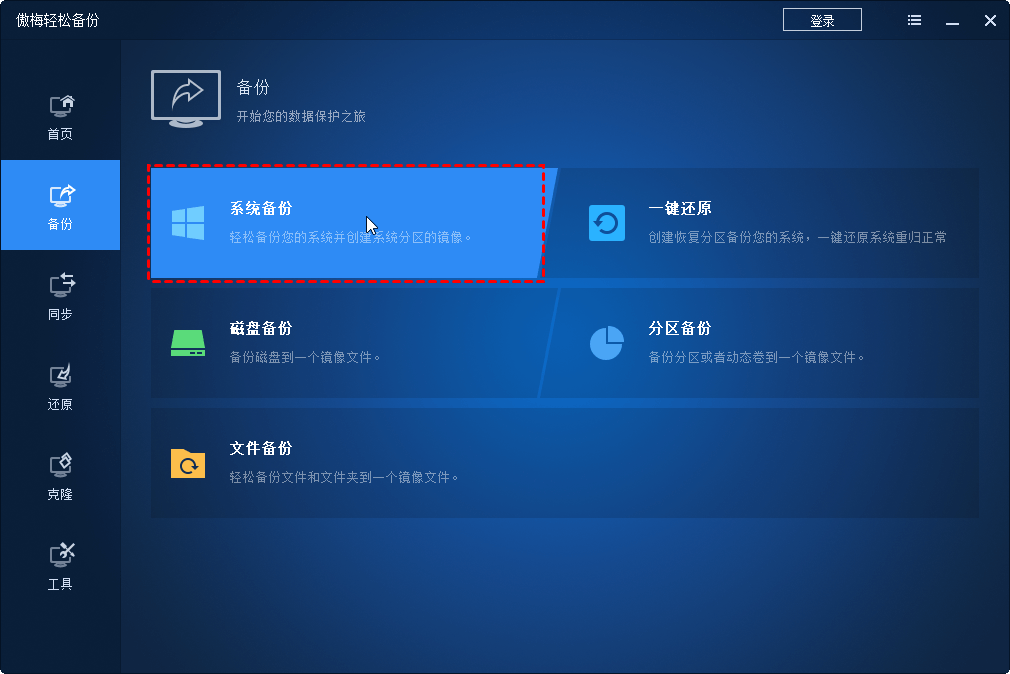
2. 软件将自动选择Windows 11系统分区和引导相关分区,你只需要选择一个存储路径。
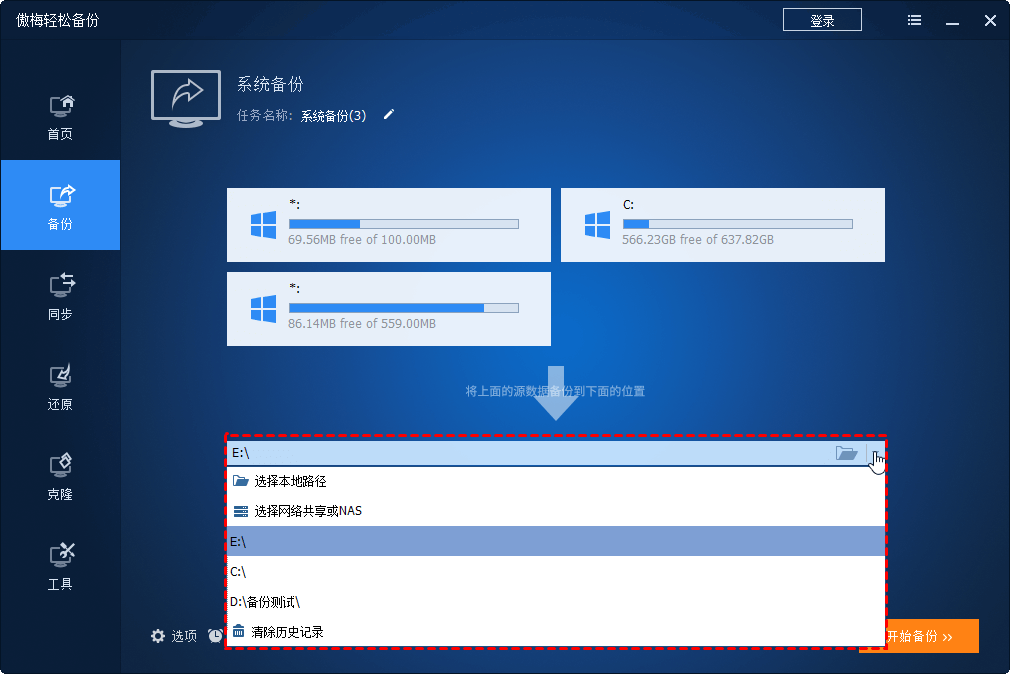
3. 在界面左下角你可以对备份进行相关的设置,如“选项”“定时备份”“备份策略”,设置完成后单击“开始备份”以备份 Windows 11。

✎ 说明:
• 选项:你可以为备份添加备注、选择系统备份的压缩级别或备份模式。
• 计划任务:此功能可让你设置备份的频率,例如每日、每周、每月和备份方式等。
• 备份策略:它将删除较旧的备份以节省你的磁盘空间,该功能为VIP功能,你可以升级为轻松备份VIP或更高版本来使用该功能。
要解决电脑系统怎么重装Win11并保留数据问题,你可以选择修复升级、重置电脑或恢复到以前的操作系统以实现此目标。为了以防数据丢失,建议你通过第三方软件定期备份系统。
傲梅轻松备份这款专业的备份软件可以轻松实现定时备份功能,它有许多有用的功能来保护你的备份。如果你的系统有任何问题,你可以恢复它并正常使用你的系统。