如何备份磁盘文件?个人or企业数据备份,这4个方法都可以!
想知道个人数据或者企业数据备份方法是什么吗?不要着急,在本文中您可以找到如何备份磁盘文件的4种方法,轻松保护重要数据安全!
在这个信息化的时代中,我们的各种数据大多数都存储在电脑硬盘中,这看似很安全,实际上却存在很大的风险。试想一下,如果硬盘驱动器出现故障或病毒感染了您的文件或者其他难以预料的意外状况,都将会带来很多麻烦。
对于个人用户来说,为了预防出现这种情况,需要对个人数据进行备份。备份磁盘文件主要的作用就是保存数据的副本,在出现电脑故障、病毒入侵、意外操作时可以还原创建的备份镜像来找回数据。

对于企业用户来说,如果因为一些意外状况导致丢失一些重要的业务数据或核心文件,可能会让一整条业务流程直接中断,并且大概率会伴随着较大的经济损失,所以对于企业来说,做好公司文件备份是一项不可忽视的重要任务,有了备份的存在,才能在面对灾难时快速恢复,并确保业务正常运行。
现在很多人都知道备份文件很重要,但却不知道如何备份磁盘文件,下面简单说说备份时需要考虑的几点事项。
无论是个人还是企业用户,其中有大部分都是选择硬盘作为常用存储介质,那么磁盘文件备份的方法有哪些呢?这里分享了4种方法,选择适合自己的一种方式作为长期备份工具吧。
CMD命令备份文件的效果与复制粘贴相似。它不会对文件进行压缩加密等处理,备份后的文件可以直接访问使用。它比手动复制粘贴要节约很多时间,而且还可以进行无人值守的任务。在输入命令后,电脑会自动运行您所创建的任务,不需要一直在电脑前等待操作完成。
命令行如何备份磁盘文件呢?这种方法的操作是比较简单的,以将C盘名为test.doc的文档复制到D盘为例:
步骤1. 按下组合键“Win+R”打开运行窗口并输入“cmd”然后回车。
步骤2. 在Dos窗口中输入“copy c:\test.doc d:”,并按下回车即可。
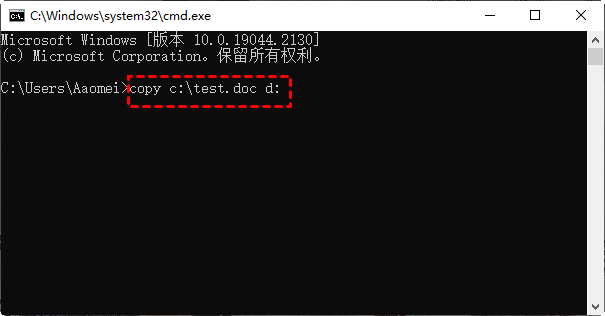
Copy命令备份文件能实现的操作很单一,并且对于不熟悉命令的人来说特别容易出错,您也可以继续往下看选择拥有友好用户界面的工具。
使用文件历史记录备份的文件也是可以直接访问使用的,它支持将文件备份到外部硬盘或网络位置,但文件历史记录只支持Windows 8以后的系统。那么文件历史记录如何备份磁盘文件呢?步骤如下。
步骤1. 右键单击左下角的Windows徽标,在弹出的列表中选择“设置”,然后点击“更新和安全”。
步骤2. 切换到“备份”部分,在使用文件历史记录进行备份部分点击“添加驱动器”或打开“自动备份我的文件”按钮,然后点击下方的“更多选项”。
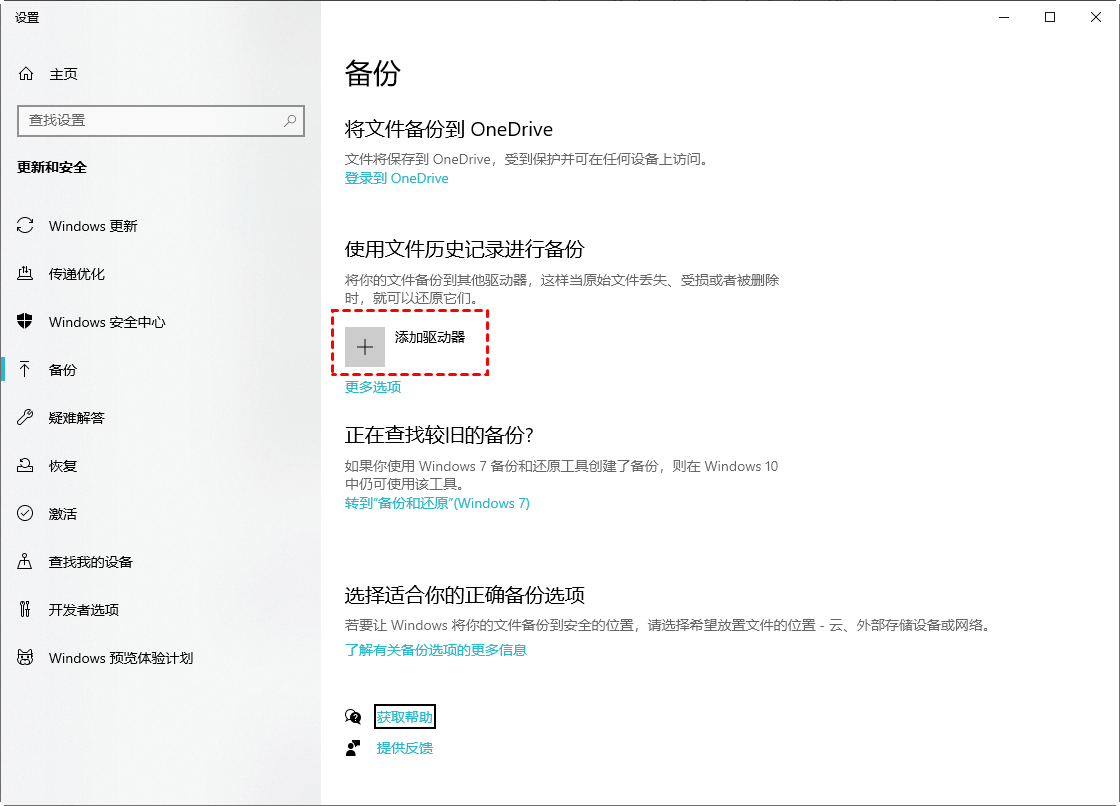
步骤3. 选择需要备份的文件或文件夹,也可以设置备份文件的频率,然后可以点击“立即备份”,也可以等到备份的时间点自动执行备份任务。

Windows系统自带的备份和还原(Windows7)功能是一个很实用的功能,无论是个人重要文件备份,还是企业数据备份,都能帮助我们轻松搞定。此功能可以将文件备份到本地硬盘、外置硬盘和网络路径中,也支持设置定时备份任务,实用性很强,不然微软也不会将其从Windows7一直保留到如今的Windows11。那么在此功能的帮助下,磁盘文件备份怎么操作呢?请您继续往下看。
步骤1. 打开“控制面板”,在“系统和安全”下面点击“备份和还原Windows7”。

步骤2. 点击“设置备份”或“更改设置”,然后在新窗口中选择存储磁盘文件备份的路径。
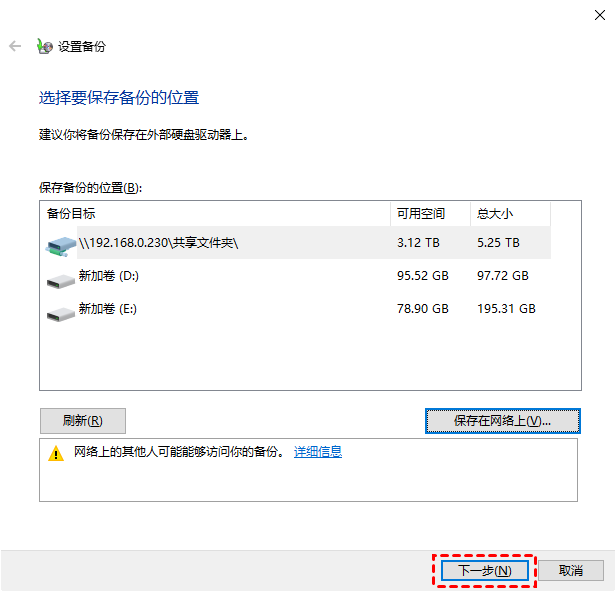
步骤3. 选择需要备份的文件,然后点击“下一页”,确认操作无误后点击“保存设置并运行备份”。
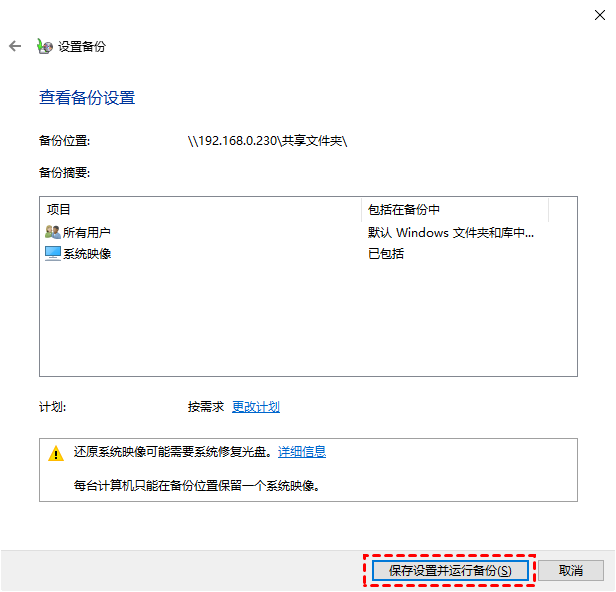
傲梅轻松备份是一个更专业的企业数据备份工具,拥有友好的用户界面和简单的操作步骤。支持各种Windows操作系统,包括Windows 11/10/8/7/XP等。
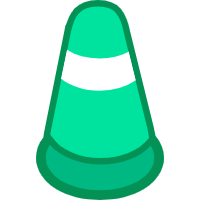 支持多种备份功能,包括系统备份、磁盘备份、分区备份和文件备份;
支持多种备份功能,包括系统备份、磁盘备份、分区备份和文件备份;
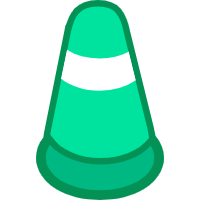 还允许设置定时备份功能自动执行备份任务;
还允许设置定时备份功能自动执行备份任务;
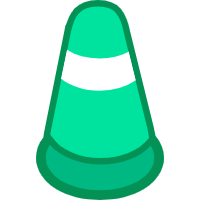 允许将文件备份到多种目标位置,包括本地硬盘、外置硬盘、U盘、网络共享或NAS等;
允许将文件备份到多种目标位置,包括本地硬盘、外置硬盘、U盘、网络共享或NAS等;
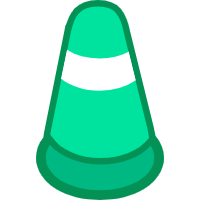 此软件支持热备份,涉及到系统磁盘的备份操作,可以选择热备份方式,这样无需重启电脑,在系统正常运行的情况下即可完成备份操作。
此软件支持热备份,涉及到系统磁盘的备份操作,可以选择热备份方式,这样无需重启电脑,在系统正常运行的情况下即可完成备份操作。
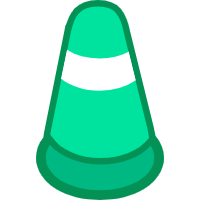 除了能够满足大多数普通用户的日常备份需求之外,对于企业用户来说,它的各项高级功能更加符合企业备份需求,比如加密备份镜像、定期自动删除老旧备份、事前事后脚本等。
除了能够满足大多数普通用户的日常备份需求之外,对于企业用户来说,它的各项高级功能更加符合企业备份需求,比如加密备份镜像、定期自动删除老旧备份、事前事后脚本等。
如果您也觉得不错的话,可以到下载中心下载傲梅轻松备份这个专业的磁盘备份软件,将其安装到电脑中然后打开它,然后跟着以下教程看看如何备份磁盘文件吧。
步骤1. 在主界面中点击“备份”然后选择“文件备份”。怎么备份磁盘的所有东西呢?您也可以选择“磁盘备份”。

步骤2. 点击“添加目录”或“添加文件”选择需要备份的数据,然后在下面选择存储备份的目标路径,可以是本地硬盘,也可以是连接的外置硬盘或U盘,还可以升级到VIP选择共享后NAS设备。
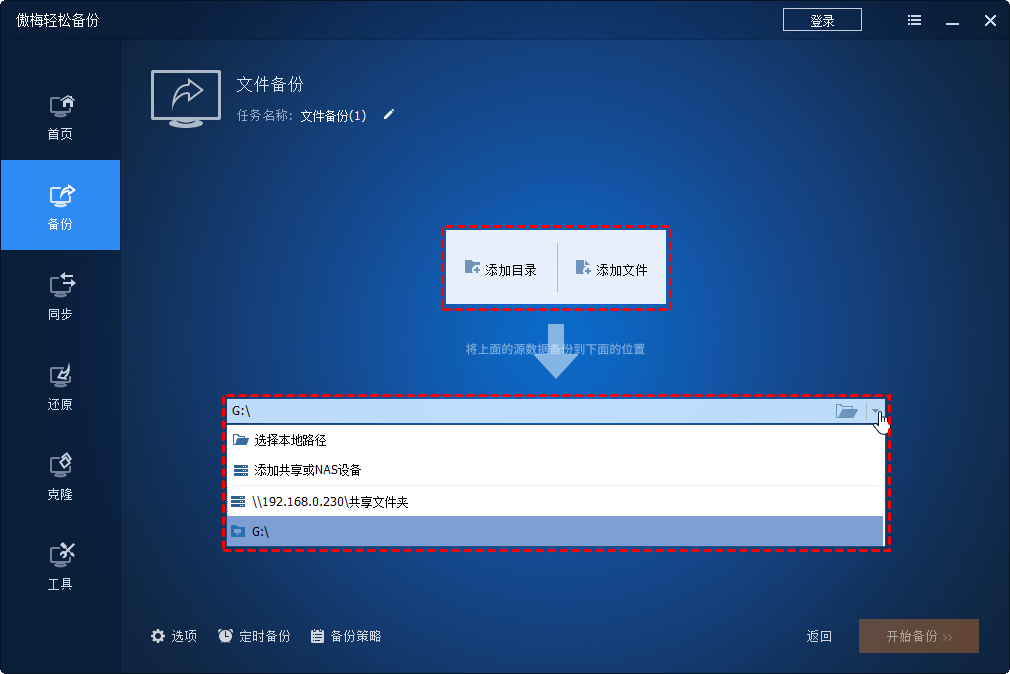
步骤3. 若没有其他需求,确认备份操作无误后点击“开始备份”。

提示:您还可以使用左下角的三个功能。
• 选项:这里可以压缩、拆分、加密镜像文件,还可以设置邮件通知(VIP功能)。
• 定时备份:可以选择每天、每周、每月、触发事件和USB插入备份。
• 备份策略:(VIP功能)可以自动删除以前的备份镜像文件以释放磁盘空间。
文章分享了如何备份磁盘文件的4种方法,包括CMD、文件历史记录、备份和还原、傲梅轻松备份,无论是个人数据还是企业数据备份,这4种方法都能帮助我们达成目的。不过就我个人而言,更推荐使用傲梅轻松备份备份磁盘文件,因为它更专业,功能更强大,兼容性更强。其次,除了备份文件,它还支持同步文件,为您提供了更多的可能性。立即尝试一下!
❈❈❈❈❈结❈❈❈❈❈束❈❈❈❈❈啦❈❈❈❈❈