Win10系统损坏进不去系统怎么修复?试试这3个方法!
我们在使用电脑的期间,可能偶尔会遇到一些系统故障蓝屏之类的状况,针对此类情况,我们在本文中向大家准备了3种有效的解决方案,帮助大家快速学会Win10系统损坏进不去系统怎么修复!
![]() 哈喽哇~
哈喽哇~
我们在日常工作生活中用到电脑的地方很多,在常年累月的使用中,可能会因为各种各样的原因而导致系统出现一些小故障,比如蓝屏、自动重启、Win10一直自动修复进不去系统等,每当遇到这种状况,都会令人非常烦躁,因为很难真正找到简单有效的解决方案。
“我的电脑用了很长时间了,一直都好好的,也没出现过什么大问题。但是昨天我在开机的时候却出现了问题,就是一直卡在自动修复界面,没有办法进入系统,我听别人说这好像是系统损坏导致的?我也不是很清楚这些东西,有没有大佬知道Win10系统损坏进不去系统怎么修复吗?”
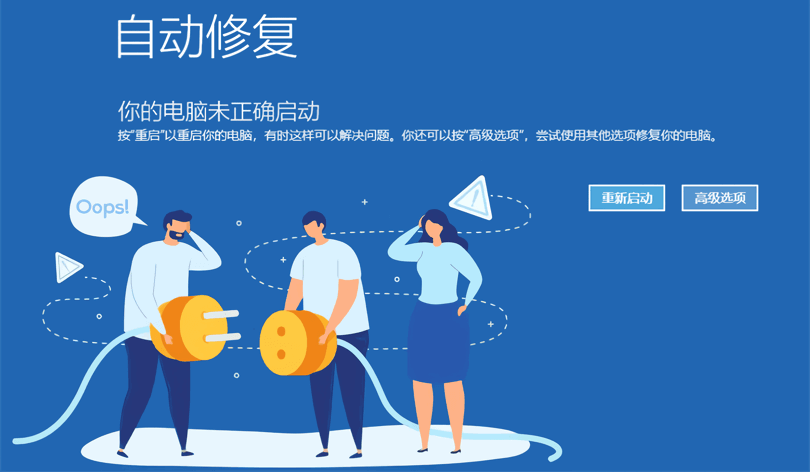
这种系统损坏无法进入的情况其实也并不罕见,所以在一些电脑相关的论坛上还是很容易看到一些电脑蓝屏故障求助修复帖的。那么导致这个问题出现的原因有哪些呢?一般来说,主要分为这几种:
在上面的内容中我们简单地了解了一下导致系统损坏无法进入系统的常见原因,那么在接下来的内容中,我们就要上干货了,直接给大家准备了3个简单可行的修复方案,希望可以帮助大家快速学会Win10系统损坏进不去系统怎么修复。
启动修复是微软官方在Windows系统中内置的一个专门用于修复系统引导问题的实用程序,可以帮助我们快速解决并修复各种妨碍Windows系统加载的问题。当我们遇到电脑蓝屏崩溃问题时,优先考虑这个方法,因为它确实简单。
那么具体该怎么操作呢?目前我们已知的情况是Windows系统已经崩溃了,无法正常启动了。在这种情况下该如何使用启动修复功能呢?我们需要进入Windows恢复环境。
而进入Windows恢复环境又分为两种情况,如果您手里有系统U盘的话,则可以通过U盘来引导系统进入恢复环境,如果您手里没有U盘的话也不用担心,只需要重启计算机,等待屏幕亮起后再长按电源键强制关机,重复此操作三次即可进入自动修复界面,点击右下角的“高级选项”按钮即可进入Windows恢复环境的功能选择界面。
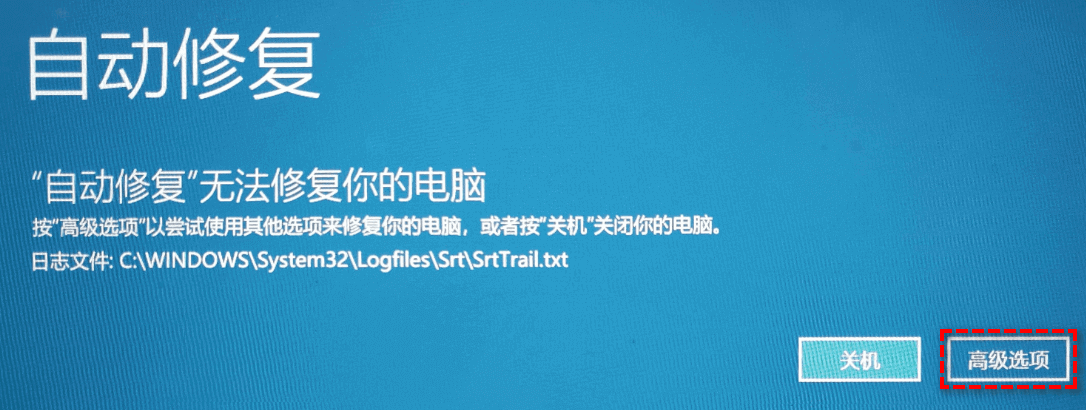
您按照上述方法成功进入恢复环境之后,再依次点击“疑难解答”>“高级选项”>“启动修复”,然后即可开始自动修复您的系统引导问题,等待修复程序执行完毕之后,再次重启计算机,看看系统是否能够正常启动。
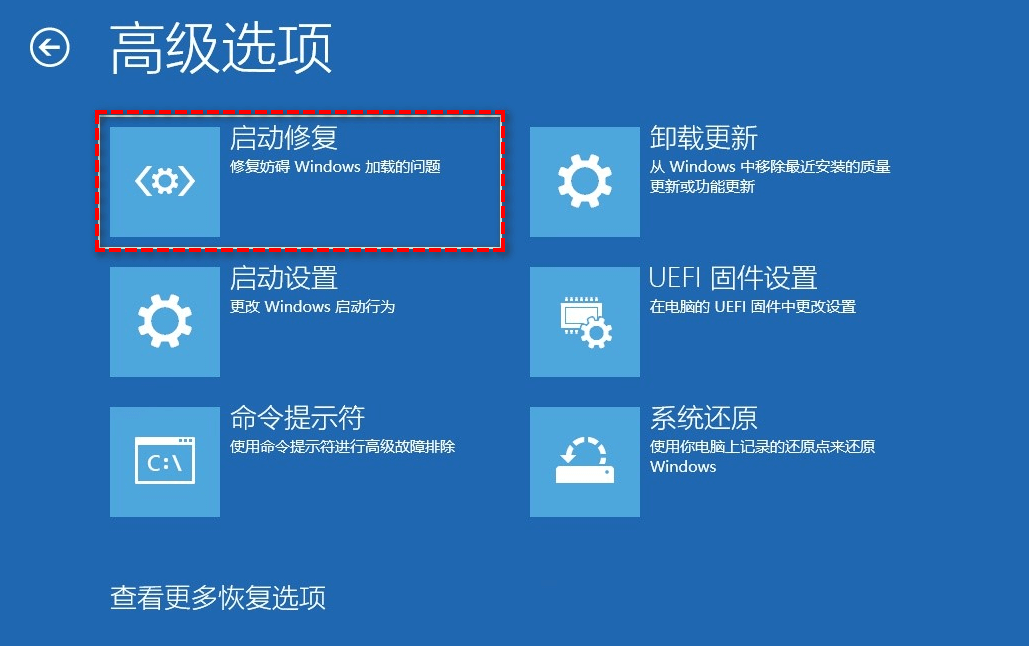
除了启动修复之外,如果您想修复错误的引导配置数据的话,还可以选择“命令提示符”选项,然后通过这4行命令来对其进行修复,这也是一种可行的方法。
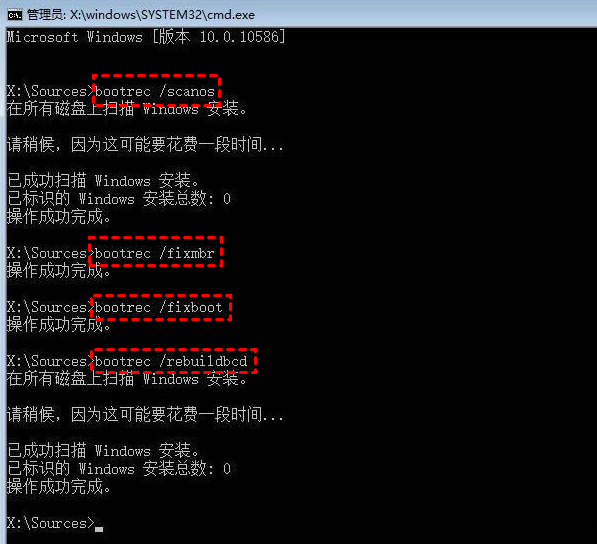
除了启动修复功能之外,其实我们还可以借助Windows内置的系统还原功能来将故障系统恢复到之前正常运行的状态,但是这个方法需要您在电脑故障之前已经开启了系统还原功能,并且已经成功创建系统还原点,否则这个功能是没有办法使用的。
不过在通常情况下,Windows会默认开启这个功能,这也是为什么有些时候我们在使用电脑时会感觉到突然很卡顿,这就是因为系统还原点或者Windows自动更新功能又在后台悄悄运行造成的。
那么在已经开启了系统还原点功能,并且已经在系统出现故障之前已经成功创建了还原点的情况下,Win10系统损坏进不去系统怎么修复呢?请您还是先按照方法1中的步骤进入恢复环境。
成功进入恢复环境之后,就依次点击“疑难解答”>“高级选项”>“系统还原”。
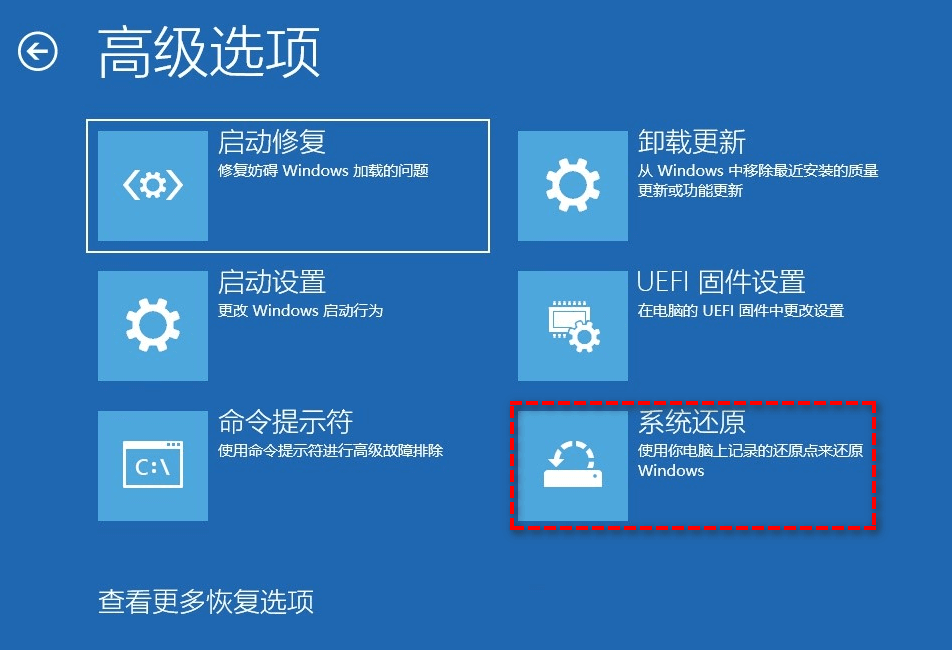
然后您会进入系统还原界面,这个时候您可以选择一个在系统故障之前的还原点,然后还原它就可以了,试试看能否成功解决问题吧!
如果上面的方法都尝试了,结果还是没能成功修复问题,顺利进入系统的话,那就没办法了,只能请出传说中的重装系统大法了。
那么当系统损坏进不去怎么重装系统呢?很简单,只要有一个系统U盘在手(如果没有系统U盘的话可以在朋友的电脑上先制作一个),那还不是简简单单。
直接将U盘插在您的故障电脑上,然后重启计算机,等待屏幕亮起后就反复按BIOS键(不同的主板型号有不同的BIOS键,您可以根据自己的型号百度查找)进入主板BIOS,然后切换到BOOT选项卡,将引导优先项设置为您的U盘,保存并退出,再次重启。
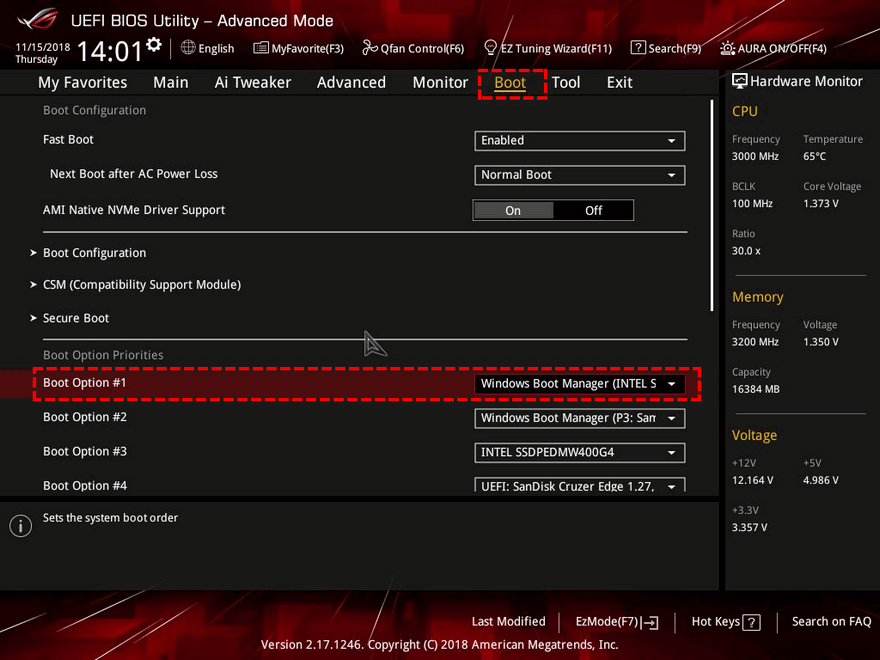
等待系统成功启动之后,您会发现屏幕中出现了一个Windows安装程序,这个时候您只需点击“现在安装”,然后再根据提示一直点点点就可以完成系统重装任务了,很简单。
看完上述的3个方法之后,不知道大家有没有学会Win10系统损坏进不去系统怎么修复呢?希望这些方法对大家能够有所帮助!
不知道大家有没有发现,我们在遇到这类系统问题时,都很难找到直接有效的方法能够快速解决,一般我们都会采取重启的方法,重启没用再上网找攻略,攻略没用再选择重装系统,整个过程非常的麻烦且费时。
当然重装系统不费时间,反而快的很,能够在15分钟内解决百分之九十九的电脑系统问题,但是它也存在一个让人不得不在意的大劣势,就是重装完系统之后需要重新配置各种系统设置,重新安装自己的软件什么的,要想将其恢复到重装系统前自己熟悉的样子,花费的时间恐怕会多得多得多。
那么我们该如何避免这类状况呢?办法还是有的,那就是重视备份措施,牢记在电脑系统正常运行的时候采用傲梅轻松备份来对自己的系统进行一下备份,有了系统备份在手,不管是什么系统问题都不怕,我们只需要还原系统即可轻松恢复到备份时的正常状态,而且还不用像重装系统那样需要全部重新设置系统配置、安装软件等,还是非常方便实用的。
操作方法其实很简单,您仅需在主界面中点击“备份”>“系统备份”,因为软件会自动为您选择系统相关的分区,所以您仅需选择一个用于存放系统备份镜像的目标位置并点击“开始备份”即可。

成功获取系统备份镜像之后,如果您再遇到一些难解决的系统故障,只需要打开傲梅轻松备份,点击“还原”>“选择镜像文件”,找到之前的系统备份文件,并开始还原即可。
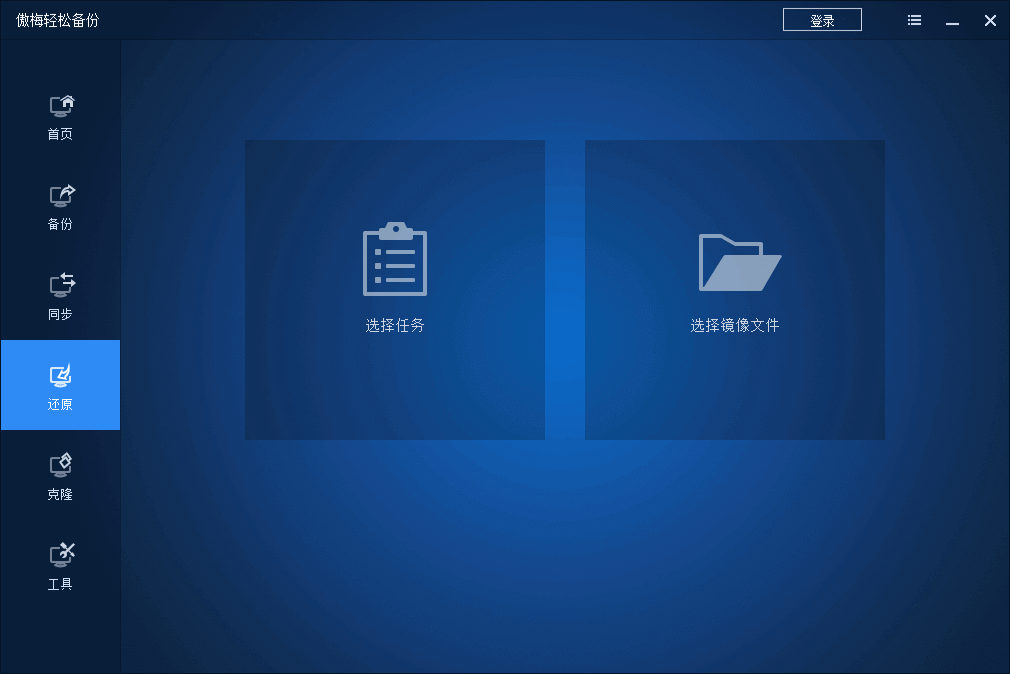
好了朋友们,本文到这里就告一段落了![]()
为了帮助大家快速学会Win10系统损坏进不去系统怎么修复问题,我们在本文中向大家简单介绍了一下导致此问题出现的常见原因,并且分享了3个简单可行的修复方案,大家可以参照教程逐步进行修复。
在成功修复完成正常进入系统,并且确认系统各项功能都无误之后,不要忘记备份系统,有了备份在手,以后再遇到类似的问题就不用这么折磨了,还原一下即可轻松搞定,是一种很不错的系统安全保护措施。