怎么备份电脑桌面的所有文件?看看这2个方法!
为了帮助大家更加轻松地搞懂怎么备份电脑桌面的所有文件,我们将在本文中,分别借助傲梅轻松备份和系统自带程序,向大家分享2个不错的备份方案,轻松解决怎么备份桌面文件问题。
![]() 哈喽哇~
哈喽哇~
我们处于一个信息时代中,每天都要面对大量的数据,特别是对于打工人来说,比如我们接收了客户或领导发来的压缩包,通常都会下意识地将其解压到桌面,并且一些临时性的文件或资料也会习惯性地放在电脑桌面上,方便自己随时取用。
随着时间的推移,数据量逐渐变多,当我们再次打开电脑时,可能会发现自己的电脑桌面上已经遍布文件,虽然凌乱但却重要。在这种时候,您是否也会有这样的疑惑:电脑桌面上文件这么多,万一不小心整错了误删掉一些重要的数据该怎么办?
想要解决这个问题,其实很简单。一就是定期对电脑桌面文件进行归纳整理,另一种方法则是直接备份电脑桌面文件,这样就很简单,更加适合嫌麻烦的懒人用户。那么我们该怎么备份电脑桌面的所有文件呢?在接下来的内容中,我们将向大家介绍2个简单有效的备份方案,请您仔细查看。
我们该怎么备份桌面文件呢?想要更加轻松快速地完成电脑桌面文件备份任务,我们可以借助专业的傲梅轻松备份或者Windows系统内置程序来搞定这个问题。
对于备份来说,如果数据量比较少且小,那么传统的复制粘贴方法也不是不行,它也是一种可行的备份方案。只不过通过复制粘贴之后的备份文件,它仍然是可供人们随意读写的,因此备份文件的安全程度比较低,不像压缩备份镜像那样只能在解压后才能进行读写操作。
因此,当我们面对较多的电脑桌面文件需要备份,并且想要有效确保备份镜像的安全时,借助专业的文件备份工具——傲梅轻松备份,是很有帮助的。在它的帮助下,我们可以轻松地对整个电脑桌面上的文件进行镜像备份,并且在需要的时候可以通过选择性文件还原的方式来对备份镜像中的某些指定文件进行单独还原,而不用还原整个备份镜像。对于怎么备份桌面文件问题来说,傲梅轻松备份就是一个值得推荐的解决方案。并且除此之外,轻松备份在备份方面还具备这些优势:
您可以点击下方按钮进入下载中心下载安装傲梅轻松备份,然后跟着我们的演示教程一起看看怎么备份电脑桌面的所有文件吧!
步骤1. 打开傲梅轻松备份,注册并登录您的账号,在主界面中点击“备份”>“文件备份”。

步骤2. 单击“添加目录”以选择您想要备份的电脑桌面文件夹。

注意:轻松备份也是支持在备份时排除一些文件夹或指定后缀名的文件,并以此来过滤文件,您可以在选择完想要备份的源文件之后,点击其右侧的漏斗小图标以开启文件过滤窗口自定义您的过滤规则。
步骤3. 单击下方长条框以选择您想要将其备份到的目标路径。

步骤4. 如果您想每间隔一段时间就自动执行一次备份任务的话,可以点击左下角的“定时备份”,然后在计划任务窗口中点击“启用定时备份”,然后按照您的需求选择备份任务按照每天/每周/每月自动进行,设置完毕之后单击“确定”,然后返回备份任务界面点击“开始备份”>“添加定时备份任务并立即执行”即可开始执行电脑桌面文件备份任务,不知道大家看完之后有没有学会怎么备份桌面文件呢?操作方法还是比较简单的,大家也可以参照教程亲自试一试。

除了第三方备份工具之外,我们还可以借助Windows系统自带的备份和还原(Windows7),它也是一个不错的备份还原实用程序,允许我们对系统、磁盘、分区进行备份。那么在系统自带程序的帮助下,我们该怎么备份电脑桌面的所有文件呢?请您继续往下看。
步骤1. 按Win+I打开Windows设置页面,依次点击“更新和安全”>“备份”>“转到备份和还原(Windows7)”。
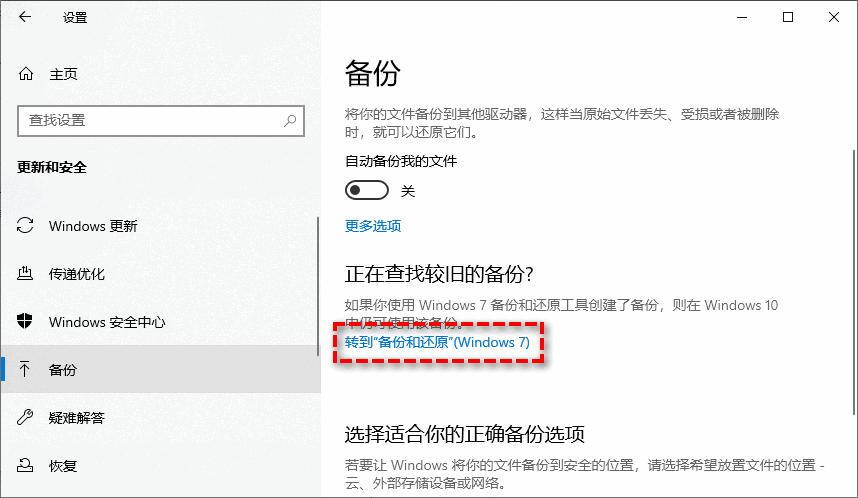
步骤2. 在备份详情页面中,点击备份区域右侧的“设置备份”选项。
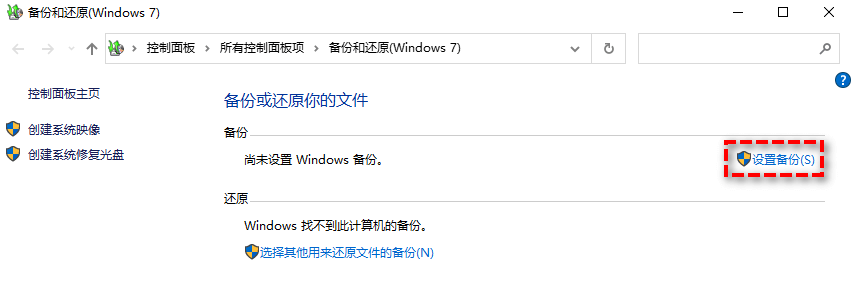
步骤3. 接下来选择一个您想要备份电脑桌面文件到的目标位置(出于安全性考虑和数据异地备份的原则,我们更加推荐您选择一个异于本地的存储位置),选择完毕后点击“下一页”。

步骤4. 在希望备份的内容页面中有两个选项:分别为让Windows选择和让我选择,这里我们建议您选择“让我选择”,否则您将无法选择自己想要备份的内容,然后单击“下一页”。
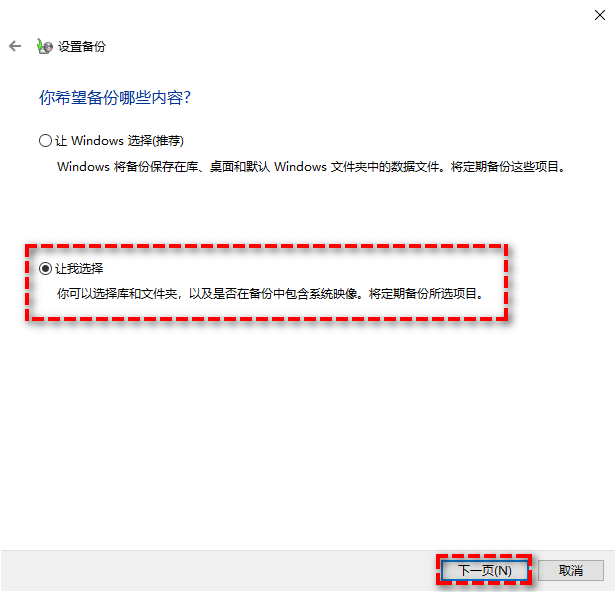
步骤5. 接下来请选择您想要备份东西,注意,我们要备份的桌面文件夹位于C盘中的用户文件夹下,并且名为“Desktop”,选中它然后单击“下一页”。
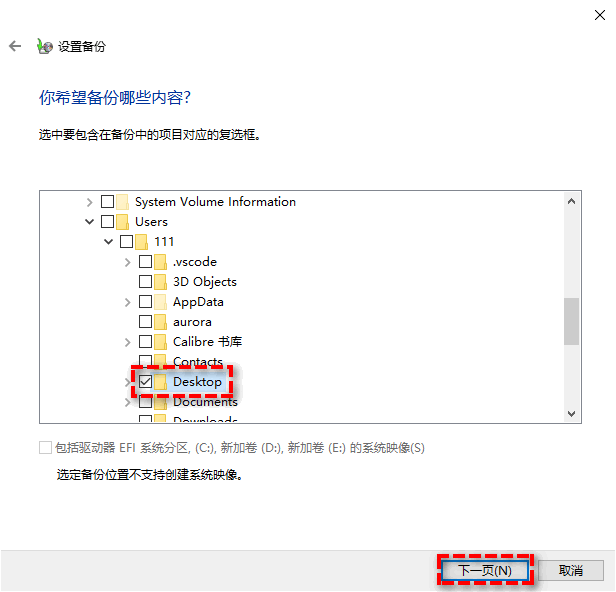
注意:如果您不想备份自己电脑桌面上的全部内容,仅想单独备份其中的某些文件的话,可以在步骤5中展开Desktop文件夹,然后在其中勾选您想要备份的文件即可。
步骤6. 在接下来的操作摘要界面中您可以预览即将进行的备份任务,默认的计划任务是在每个周日的19点,如果您想更改或者取消的话可以点击“更改计划”进行调整,设置完毕确认无误后点击“保存设置并运行备份”即可开始执行电脑桌面文件备份任务。
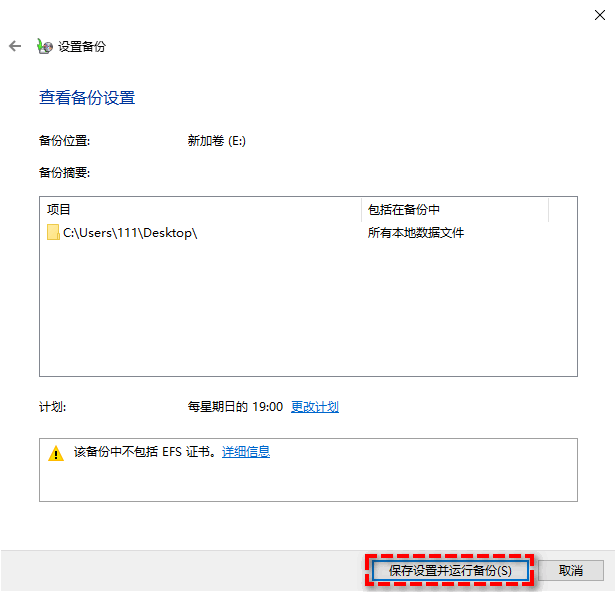
好了朋友们,本文到这里就告一段落了![]()
随着电脑使用时间的增长,我们的电脑桌面上的文件可能会越来越多,而这些文件中同样也会包含一些重要的数据。为了保护它们的安全,我们可以选择备份电脑桌面文件,将其全部打包并压缩为一个镜像文件,在此之后,如果不小心误删了一些数据,则可以通过备份镜像来快速恢复,避免重要数据丢失。因此,学习并掌握怎么备份桌面文件是很重要的。
针对这个问题,为了帮助大家快速学会怎么备份电脑桌面的所有文件,我们也在本文中向大家分享了2种简单可行的备份方案,大家可以参考参考,并根据自身实际情况来选择适合自己的备份方案,赶紧行动起来吧,不要等到数据丢失后才开始后悔哦。