推荐使用这款电脑硬盘备份工具!
如果你经常重装电脑,那么知道麻烦的不是重装系统,而是重新下载安装软件!本文给你介绍了一款好用的电脑硬盘备份工具,可以让你彻底摆脱重装软件的烦恼!
接下来给你介绍2个磁盘备份的方法,一种是使用系统自带的功能,另一种是借助第三方工具。
Windows系统内置了几种不同的备份工具,以应对用户的多样化备份需求。这些工具涵盖了从文件到系统的全面保护,帮助用户在意外数据丢失或系统故障时进行恢复。以下是Windows系统中常见的3种备份工具:
接下来,Bruce就为大家介绍其中的一种——备份和还原(Windows7)。关于其他两种的介绍,您可以查看这篇文章: 电脑备份软件哪个好用
在Windows 11/10/8/7系统中,你可以使用内置的备份与还原工具来创建系统映像,从而备份软件和系统。以下是操作步骤:
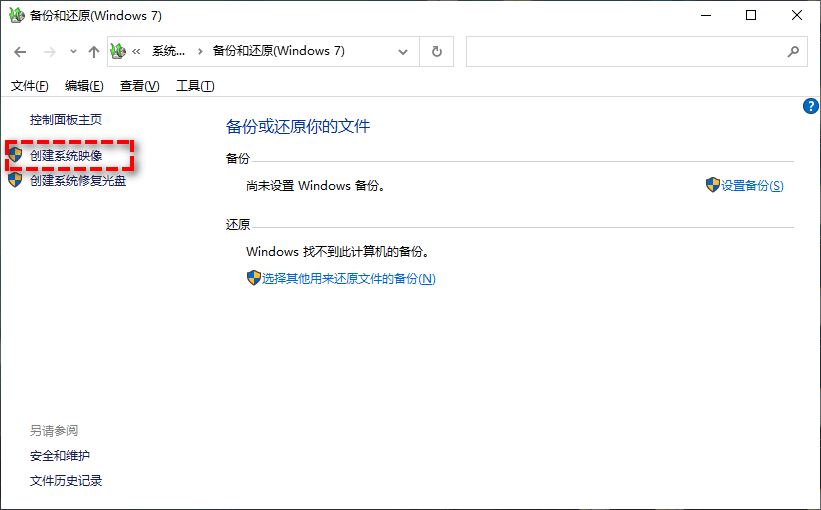

注意:如果要将备份保存到U盘,请确保U盘的容量不小于64GB,否则可能会提示“该驱动器不是有效的备份位置”。
傲梅轻松备份是一个功能丰富且易于使用的备份与还原软件。该软件支持增量备份功能,只备份自上次备份以来发生变化的文件,从而节省了大量的存储空间。此外,傲梅轻松备份还支持异机还原,便于将备份恢复到不同的硬件设备。它适用于Windows 11/10/8.1/8/7/Vista/XP,并且可以将备份文件保存到各种存储设备上,如硬盘、U盘、NAS等。具体的操作步骤如下:
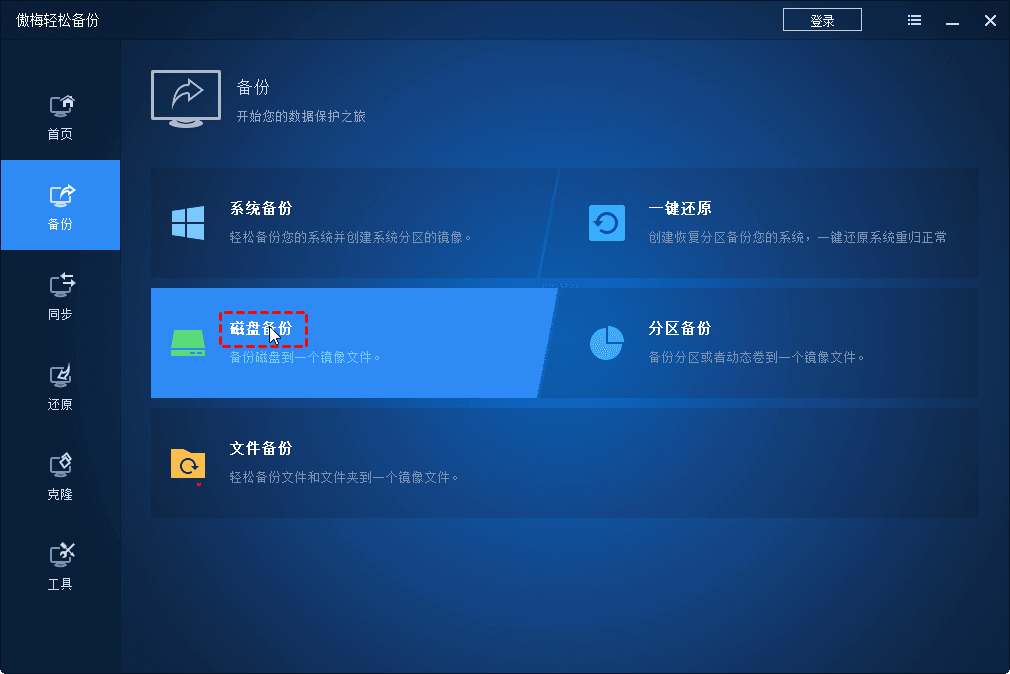
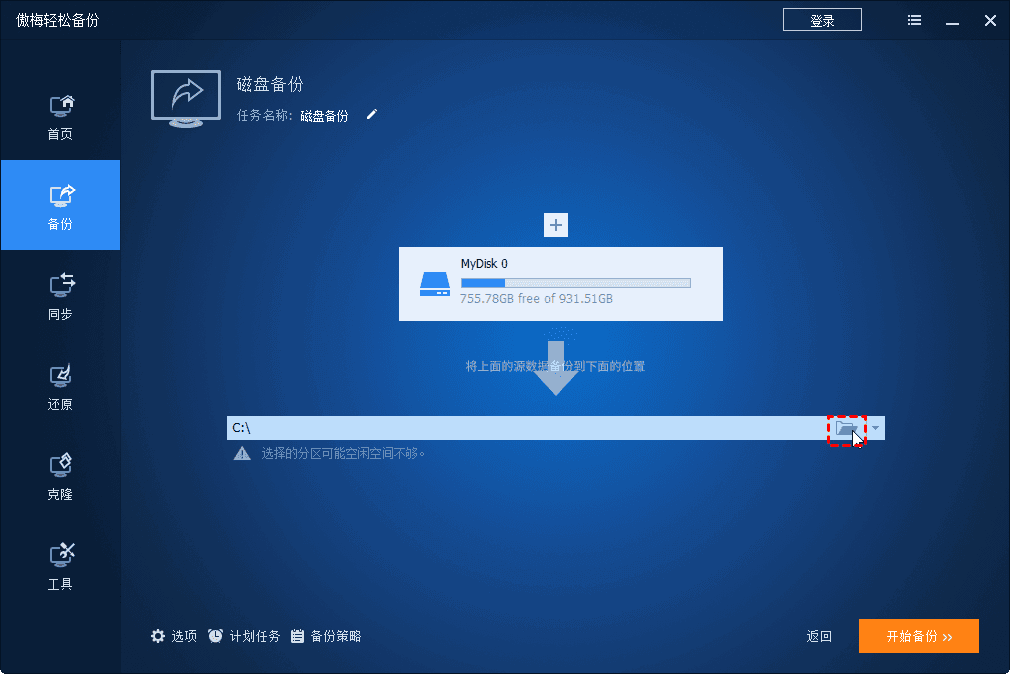

注意:
傲梅轻松备份提供了更灵活的备份方式,支持增量备份,速度更快,兼容性更好,相较于Windows系统自带的工具,它能够节省更多的存储空间。如果你需要在公司环境中备份多台电脑,可以考虑使用傲梅企业备份网络版,通过内置的镜像部署工具,可将主机的备份部署到多台子设备上,简化备份管理。