电脑备份软件哪个好用?详细介绍助您做出合适的选择!
为了帮助大家搞清楚电脑备份软件哪个好用,我们将在本文中针对Windows系统内置程序和第三方工具,分别介绍其优劣势与具体的使用方法,希望能够帮助大家选出适合自己的备份工具。
![]() 哈喽哇~
哈喽哇~
其实在我们现实生活中,即便自己已经很清楚明白地知道了数据备份的重要性,但是也不会对备份这件事儿很上心,总是抱有侥幸心理,总是觉得自己不会遇到这种数据丢失的问题。
吃一堑才能长一智,只有疼过一次才会晓得厉害,个人惨痛经历,一堆工作文档没备份,硬盘不晓得怎么了突然出问题了,然后寄了,善后工作整了好久,浪费了很多不必要的时间与精力。所以大家不要忽视备份这件事,它真的能在关键时候救您。
对于备份来说,如果是采用传统的手动复制粘贴方法的话,或许对于少量数据来说还是比较不错的,但是如果文件数量较多或者有备份计划需求的话,就会显得比较麻烦了。因此,想要更加轻松地保护重要数据的安全,利用好电脑备份工具是很重要的。
那么备份工具该怎么选呢?别担心,在接下来的内容中,我们将向大家详细介绍介绍Windows系统内置的电脑备份工具和第三方电脑备份软件哪个好用,帮助大家更好地做出适合自身实际情况的选择,一起来看看吧!
Windows系统中好用的备份软件有哪些呢?我们知道,Windows系统对于备份这方面还是比较上心的,针对用户不同的备份需求,足足给出了3种不同的内置程序:
综上所述,Windows系统自带的电脑备份软件哪个好用呢?前面两种各有专攻,后面一种涵盖全面,因此我们认为,备份和还原(Windows7)才是Windows系统内置程序中好用的电脑备份工具。
注意:备份和还原(Windows7)虽然在系统内置程序中表现突出,但是它也存在一些小问题,比如不支持增量备份和差异备份、计划任务触发条件较少、不能加密备份镜像等,大家需要了解一下。
那么我们该如何使用备份和还原(Windows7)来备份自己的重要数据呢?我们将在接下来的内容中向大家演示演示具体的备份方法,请仔细查看。
步骤1. 按Win+S输入“备份设置”并将其打开,然后在备份功能页面中点击“转到备份和还原(Windows7)”。
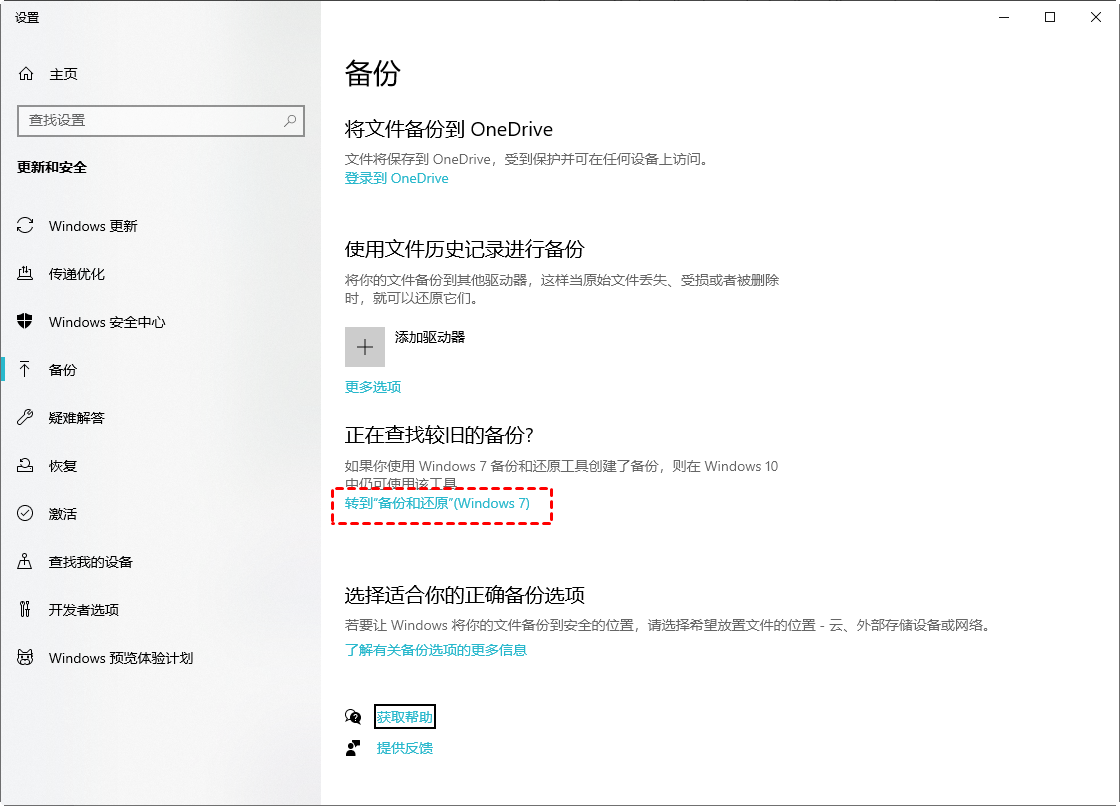
步骤2. 在备份和还原(Windows7)详情页面中,点击备份区域右侧的“设置备份”选项(如果您想备份系统的话,可以点击左侧的“创建系统映像”选项)。

步骤3. 接下来您需要选择一个用来存储备份镜像的目标位置(您可以在这里选择本地磁盘、外部硬盘或者网络共享位置),选择完毕后点击“下一步”。
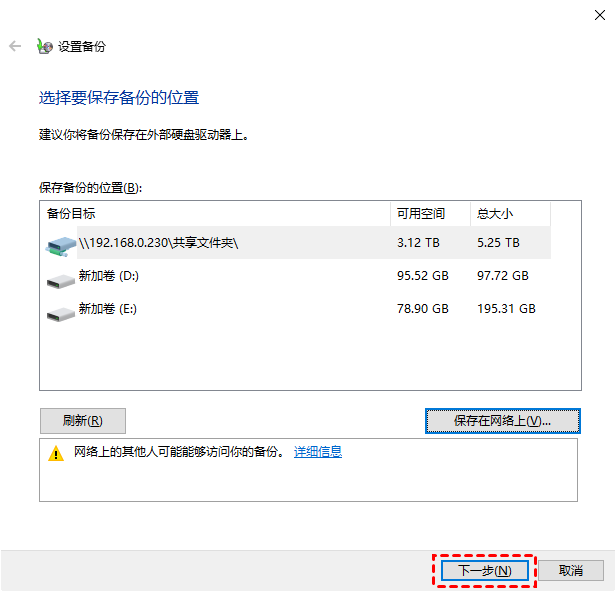
步骤4. 在希望备份的内容页面中有两个选项:分别为让Windows选择和让我选择,这里我们建议您选择“让我选择”(否则您将无法自行选择想要备份的内容),然后单击“下一步”。
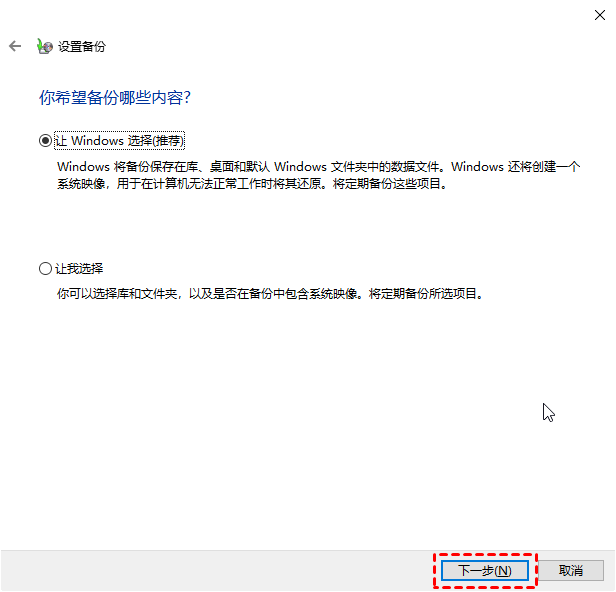
步骤5. 找到您想要备份的数据,并在对应的项目面前勾选复选框,然后单击“下一步”。
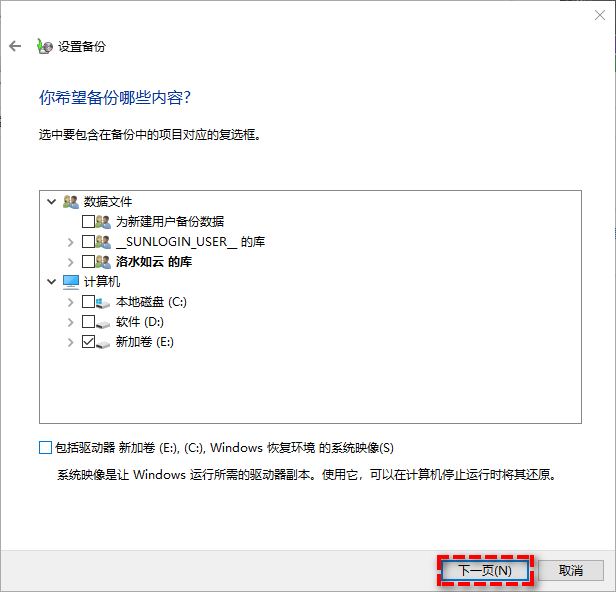
步骤6. 在接下来的操作摘要界面中您可以简单预览一下即将进行的备份任务,默认的计划任务是在每个周日的19点,如果您想要更改或者删除备份任务的话,可以点击“更改计划”进行配置,设置完毕确认无误后点击“保存设置并运行备份”即可开始执行备份任务。
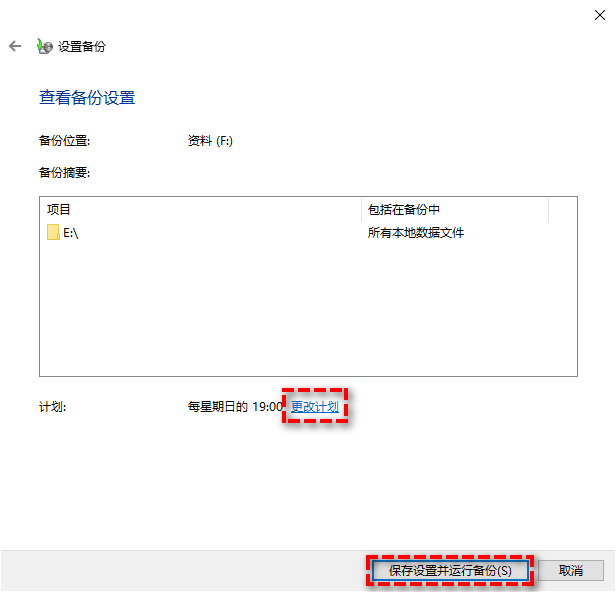
Windows系统自带的备份程序虽然可以帮助我们完成大多数基础的备份任务,但是因为其本身存在的一些小问题,面对未来更加复杂的数据备份环境,可能会显得有些力不从心。
那么除了系统自带的程序之外,更加全面又好用的备份软件有哪些呢?傲梅轻松备份就是一个很不错的电脑备份工具,在数据安全备份领域深耕发展了十多年,各项备份相关功能已经趋于完善,对于各种复杂情况下的备份任务都能轻松应对,并且还集成了许多其他的实用程序,主打的就是一站式解决各种问题,全面、方便、好用。
因此,对于电脑备份软件哪个好用问题,我们给出的答案就是傲梅轻松备份,即便是它的免费版本,功能也远比系统内置程序要丰富得多,能够帮助我们完成的任务也全面得多。如果您想试一试的话,可以点击下方按钮进入下载中心下载安装傲梅轻松备份,然后跟着我们的演示教程一起看看怎么备份自己的重要数据吧!
步骤1. 打开傲梅轻松备份,在主界面中点击“备份”>“文件备份”。

步骤2. 单击“添加目录”以选择您想要备份的文件或文件夹。

注意:轻松备份也是支持在备份时排除一些文件夹或指定后缀名的文件,并以此来过滤文件,您可以在选择完想要备份的源文件之后,点击其右侧的漏斗小图标以开启文件过滤窗口自定义您的过滤规则。
步骤3. 单击下方长条框以选择您想要将其备份到的目标路径。

步骤4. 如果您想每间隔一段时间就自动执行一次备份任务的话,可以点击左下角的“定时备份”,然后在计划任务窗口中点击“启用定时备份”,然后按照您的需求选择备份任务按照每天/每周/每月自动进行,设置完毕之后单击“确定”,然后返回备份任务界面点击“开始备份”>“添加定时备份任务并立即执行”即可开始执行文件备份任务。

好了朋友们,本文到这里就告一段落了![]()
本文针对电脑备份软件哪个好用问题,向大家分别介绍了一下Windows系统内置的备份程序和专业的第三方备份程序,并简单地描述了一下它们的优劣势,也给出了对应的实际操作流程,大家可以参考一下,结合自身的实际情况,从中选择一个更加适合自己的电脑备份工具,然后就立刻行动起来,备份备份自己的重要数据吧。