Ghost怎么备份系统?有没有更好的备份系统方法?
Ghost怎么备份系统?本文将向大家简单演示一下操作流程。由于Ghost已经停更淘汰多年,所以我们还向大家推荐了另外一个更好的备份系统方法!
![]() 哈喽哇~
哈喽哇~
将时间拉回到十年前,说到备份还原系统,大家可能先想到的都是Ghost。作为一个备份工具,Ghost在当时那个年代确实是有点实力的,不然就不会有那么多人顶着全英文的不习惯操作界面去使用它了。
作为一个古老的备份还原工具,Ghost早已停更了多年,但是它的功能还是能够使用的,所以还是有部分老用户仍然在继续使用这个工具。

那么Ghost怎么备份系统呢?接下来我们将向大家简单介绍介绍Ghost备份系统的流程,大家需要仔细参考逐步操作,因为是全英文的用户界面,所以很容易搞错,请细心。
我们在使用Ghost备份系统的时候,需要特别注意一点,就是Ghost不像我们现在的备份工具那样智能,可以一键自动选择系统相关分区,它的系统备份其实是采用分区备份的方式来实现的,这意味着我们需要手动选择系统分区、引导分区以及恢复分区,并将其备份为镜像才行,所以在选择分区的时候,需要格外仔细,不要选错了,不然以后还原的时候就会出问题。
步骤1. 在一台正常运行的计算机上下载并打开Ghost软件,当屏幕上出现信息时单击“OK”进入软件主界面。
步骤2. 依次单击“Local”>“Partition”>“To Image”。

步骤3. 在分区列表信息中按住“Ctrl”键多选三个需要备份的分区,即为:系统分区、MSR分区和ESP分区。
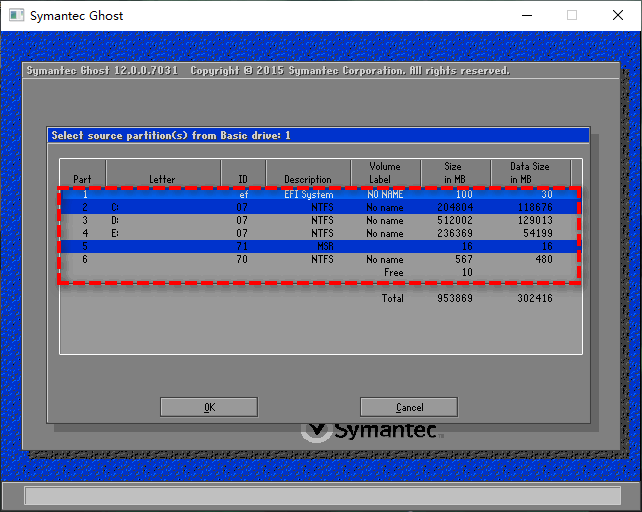
步骤4. 在弹出窗口中选择您想要将镜像保存到的目标位置,并且还可以自行重命名对应备份文件的名称,然后单击“Save”。
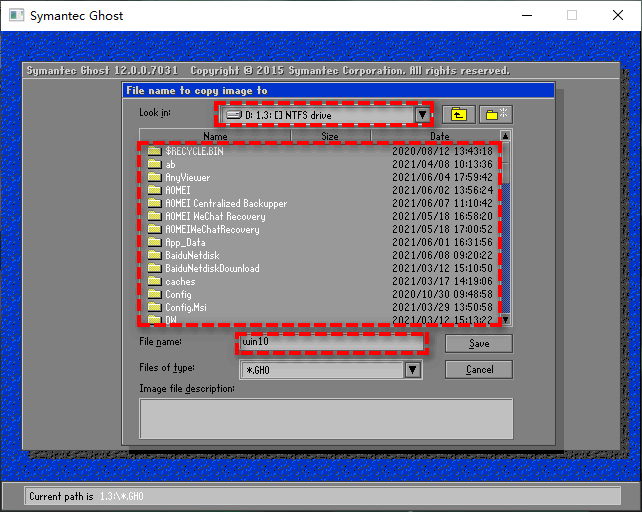
步骤5. 在询问是否压缩备份镜像文件窗口中会为您提供三个选项,分别为“No”、“Fast”或“High”,您可以根据自身实际情况选择合适的压缩等级。
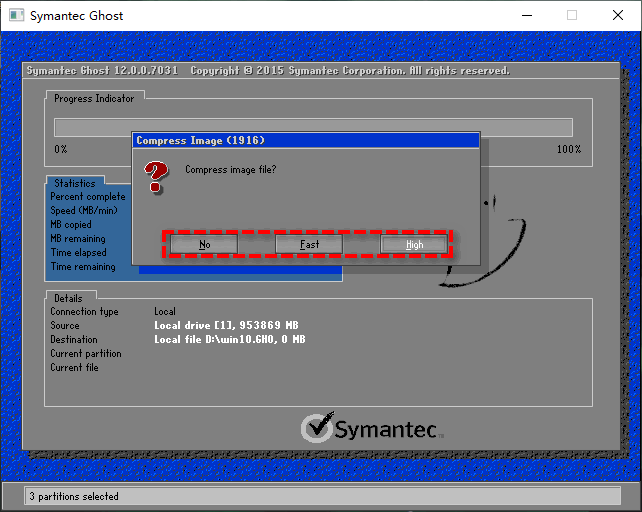
步骤6. 在提示是否准备好继续此任务时,请您单击“Yes”。
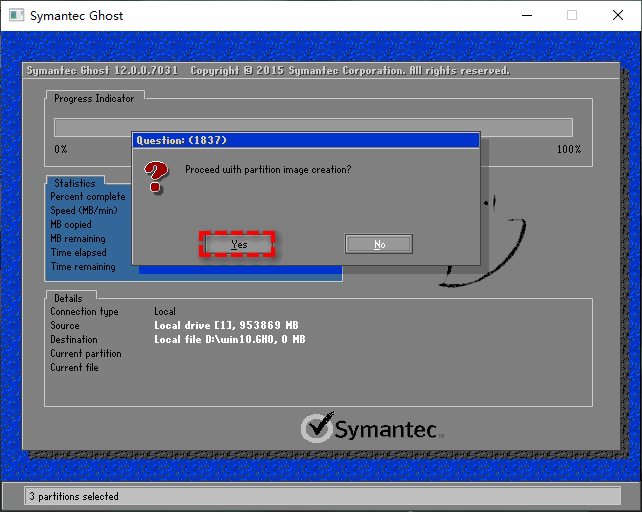
步骤7. 等待任务执行完毕之后,单击“Continue”,然后选择“Quit”就完成了整套Ghost备份系统任务。
在上文中,我们简单演示了一下Ghost备份的具体流程,大家看完之后应该已经知道了Ghost怎么备份系统了吧?其实不难看出,操作起来还是有点难度的,这个全英文的用户界面就直接拦住了不少国内用户,再加上繁琐复杂的操作方法拔高了使用门槛,又拦住了一部分用户,所以我们认为Ghost虽然可用,但是并不推荐,它已经不符合当前人人追求效率的时代潮流了。
那么有没有更好的备份系统方法呢?答案是肯定的,傲梅轻松备份就是一个很不错的解决方案,它是一个更新迭代了十多年几十个版本的老牌国产备份工具,更加符合我们国内用户的使用体验习惯,并且各项备份功能都做了简化处理,就像它的名字那样,让更多用户更加轻松地备份自己的数据。并且在功能方面,轻松备份也丝毫不差。
大家可以点击下方按钮进入下载中心下载安装傲梅轻松备份,然后跟着我们的演示教程一起看看这个更好的备份系统方法是如何实施的吧!
请您打开傲梅轻松备份,在主界面中依次点击“备份”>“系统备份”。

然后软件会自动为您选择系统相关分区,所以您仅需点击下方长条框选择存储备份镜像的目标路径。然后单击“开始备份”即可轻松完成系统备份任务,总共就两步,对比复杂的Ghost,是不是感觉更加简单呢?

好了朋友们,本文到这里就告一段落了![]()
Ghost虽然已经过时,但是仍有小部分用户在使用,所以我们在本文中简单介绍了一下Ghost怎么备份系统。为了让大家获得更加不错的备份体验,我们还额外向大家分享了一个更好的备份系统方法,大家可以结合自身实际情况来选择更加适合自己的备份方案。
傲梅轻松备份除了备份功能出色之外,还拥有许多其他的实用特性,比如不同大小的硬盘之间克隆、不同分区形式之间(MBR与GPT)的硬盘克隆、无损迁移系统到新硬盘、同步数据等,大家感兴趣的话可以亲自试一试哦。