远古Ghost备份分区教程分享!
曾经的Ghost软件在Windows7版本可谓是盛行一时,大家知道该如何使用Ghost备份分区吗?本文将向大家详细演示一番,并且额外分享了一个更棒的替代软件,一起来看看吧!
![]() 哈喽哇~
哈喽哇~
Win11已经问世一年多了,大家的实际使用体验怎样呢?有没有适应它的变化呢?目前大多数的品牌笔记本电脑,都是默认安装的Win11系统,我有一个朋友的笔记本电脑服役时间较长,运行起来卡顿的很,跟乌龟爬爬差不多,奈何工作原因需要带着电脑到处跑,所以不得不重新买一个新的笔记本,恰巧又碰上了双11促销活动,就咬了咬牙,一步到位,整了台配置高的。
新机到手后仔细调教了一段时间,一次我到他家去吃饭,看见朋友在折腾Ghost,我一问,原来是不喜欢Win11的反人类操作,所以想直接把自己旧电脑的Win10系统Ghost备份一下,然后直接还原到新电脑上。

Ghost软件在Windows7时代,但凡懂点电脑知识,都是人手都会的一项技能,可谓是家喻户晓了。但是如今由于系统已经跳跃了几个大版本,再加上Ghost软件本身也已经停止更新维护多年,现在用起来可能会出现一些问题,但问题不大,还是勉强能用的。
大家想知道怎么用Ghost备份分区吗?可能现在很多人都忘记了,那么今天咱们就来考考古,看看这个远古备份软件是怎么用的吧!
在开始介绍方法之前,我们还是先来简单了解一下什么是Ghost。Ghost其实就是赛门铁克公司(Symantec Corporation)开发的一个系统备份还原软件,能够帮助用户快速完成系统备份获取镜像、还原整个硬盘或某个分区到单台或多台计算机等任务,可以为用户节省配置电脑所花费的大量时间与精力。也正是因为这些功能确实非常好用,在那个技术相对来说并不发达时代又仅此一家,所以就流行了起来。
那么我们该如何使用Ghost备份分区呢?别着急,我们在下文中为大家准备了一个详细的Ghost备份教程,可谓是点对点、手把手的教学了,您可以参照以下流程,逐步进行操作。
步骤1. 在您的电脑上下载并打开Ghost软件,当屏幕上出现信息时单击“OK”进入软件主界面。
步骤2. 在软件主界面中依次单击“Local”>“Partition”>“To Image”。

步骤3. 接下来会出现一个硬盘上的分区列表,您可以在这里选择自己想要备份的分区,如果需要备份多个分区的话可以通过按住“Ctrl”键任意挑选。
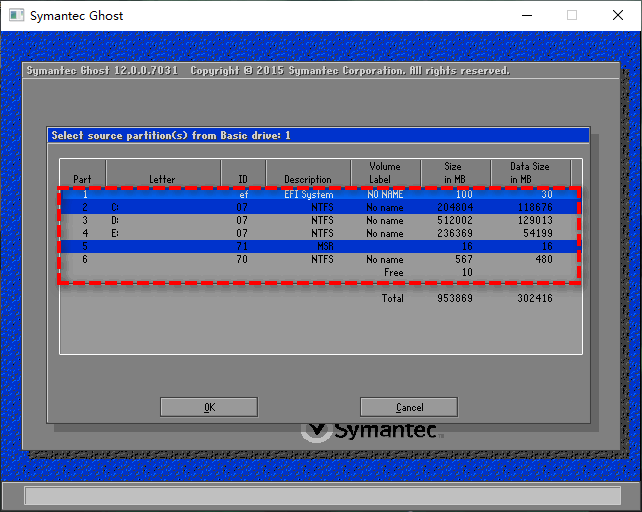
步骤4. 在弹出窗口中选择您想要将镜像保存到的目标位置,并且还可以自行重命名对应备份文件的名称,然后单击“Save”。
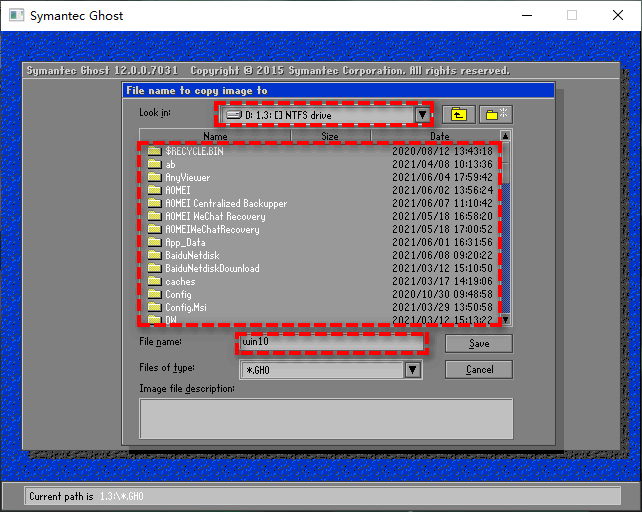
步骤5. 在询问是否压缩备份镜像文件窗口中会为您提供三个选项,分别为“No”、“Fast”或“High”,您可以根据自身实际情况选择合适的压缩等级。
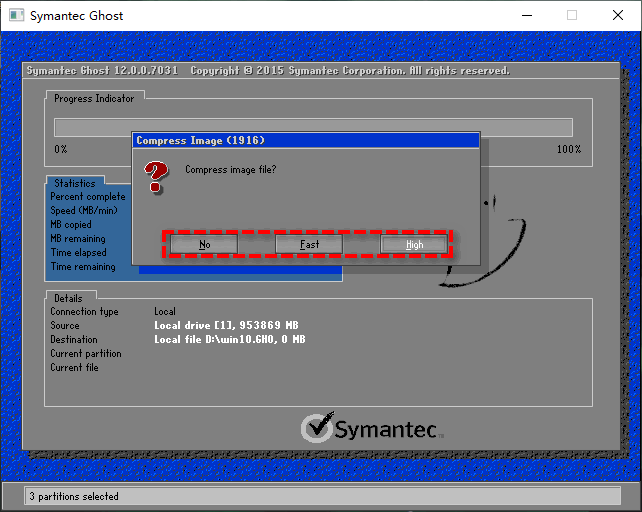
步骤6. 在提示是否准备好继续此任务时,请您单击“Yes”。
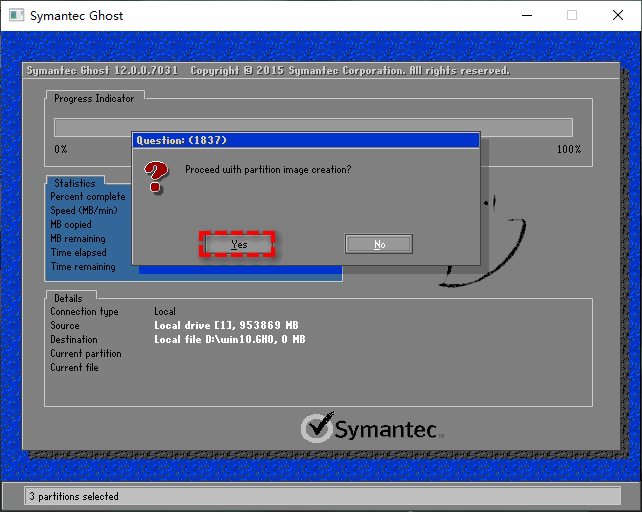
步骤7. 等待任务执行完毕之后,单击“Continue”,然后选择“Quit”退出即可完成Ghost分区备份任务,并成功获取一个备份镜像文件,请您妥善保存以确保在需要它的时候能够快速使用其进行还原。
Ghost软件作为上个时代的产物,早已停止更新了数年之久。在Windows7时期风靡一时,到Windows8/10时期开始出现问题(无法正确还原EFI分区而导致系统无法正常启动),再到现在的Windows11时期,虽然我们仍然可以在Windows11中使用Ghost备份分区,但是难保这个停止更新维护多年的远古软件不会遇到各种各样的问题。
再加上Ghost在执行备份还原任务的时候需要关闭Windows,无法实现热备份。而且从上文中我们也可以看出,软件的用户界面整体都是采用的英文,这对于计算机知识并不充裕的小白用户与英语较差的普通用户来说使用体验并不是很好,并不符合我们国内的情形。
那么有没有一个软件可以解决以上问题,并且更加简单实用呢?答案是肯定的。傲梅轻松备份即为Ghost软件的替代方案,兼容范围广,能够兼容全部Windows PC操作系统,包括Windows11/10/8.1/8/7/XP/Vista,并且在备份方面,它有这些Ghost所不具备的优势之处:
这些仅仅是轻松备份实用功能的冰山一角,很难在短时间内逐一介绍完毕,大家如果感兴趣的话,可以点击下方按钮进入下载中心下载安装傲梅轻松备份,然后跟着我们的演示教程一起看看怎么用它来备份分区吧!
步骤1. 请您打开傲梅轻松备份,在主界面中点击“备份”>“分区备份”(您也可以根据自身的实际情况来选择系统备份、文件备份或磁盘备份)。
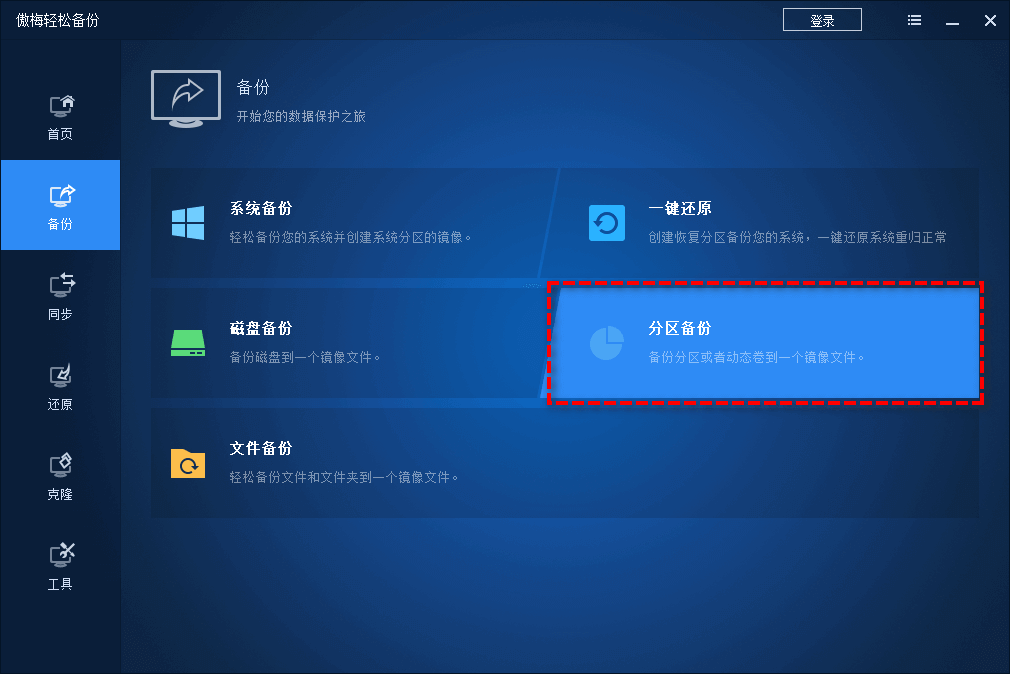
步骤2. 点击“添加分区”以选择您想要备份的数据分区。
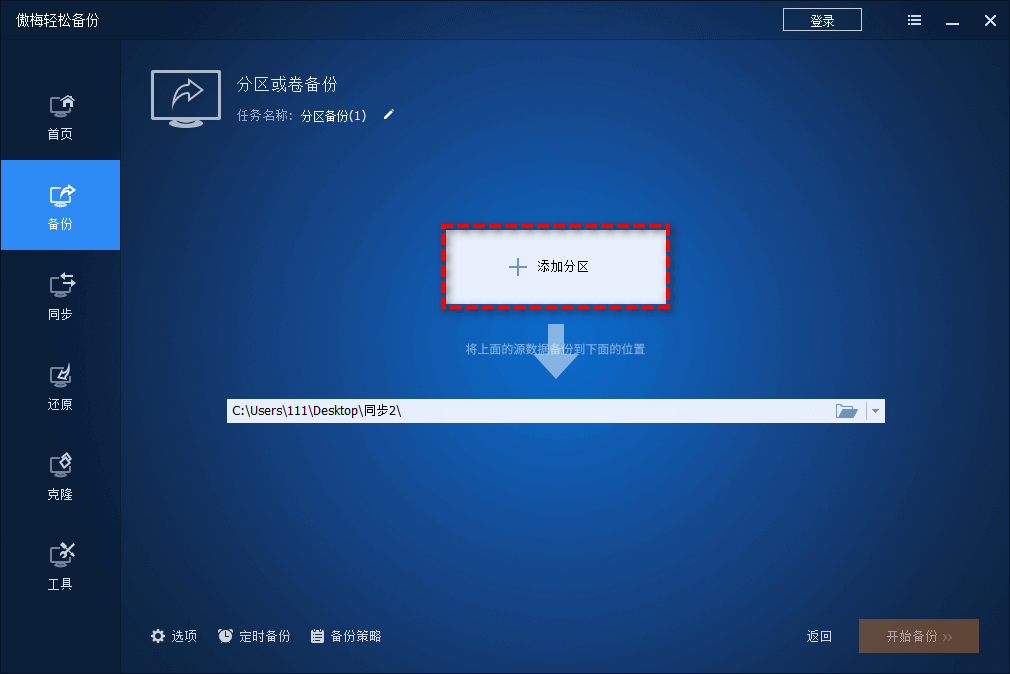
步骤3. 点击下方长条框以选择您想要将所选的数据分区备份到的目标位置,确认无误后单击“开始备份”即可开始执行指定的备份任务。
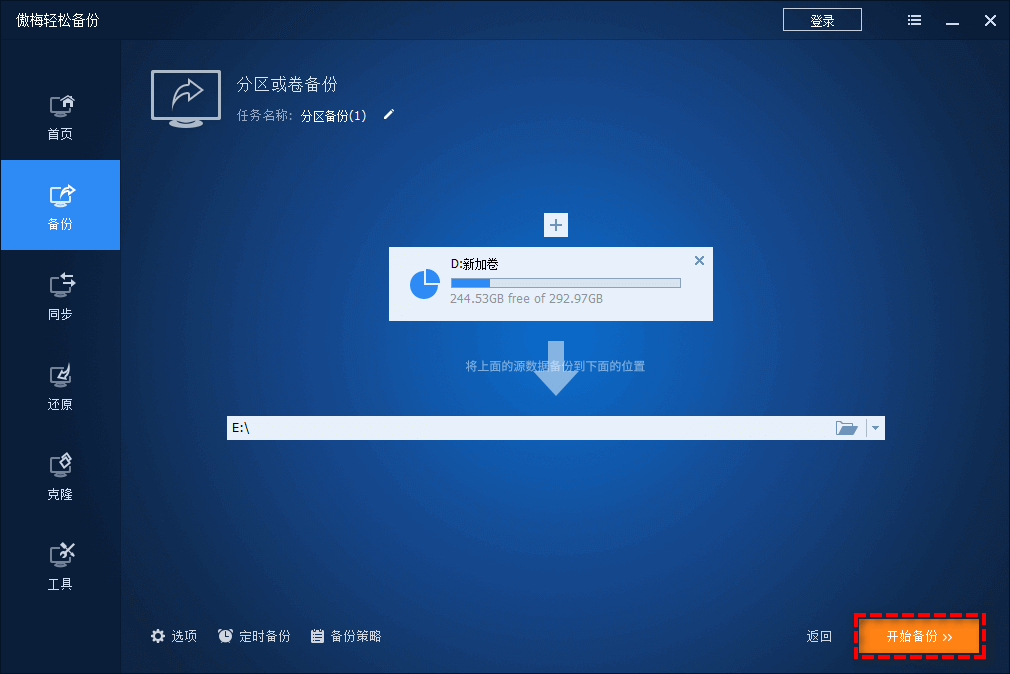
注意:如果您想要设置定时备份任务的话,可以点击左下角的“定时备份”选项以设置其按照每天/每周/每月/触发事件(开机/关机/登录/注销)和USB插入自动执行备份任务。除此之外,您还可以设置备份策略来定期自动删除之前的备份,和定时备份搭配使用,效果更佳哦。
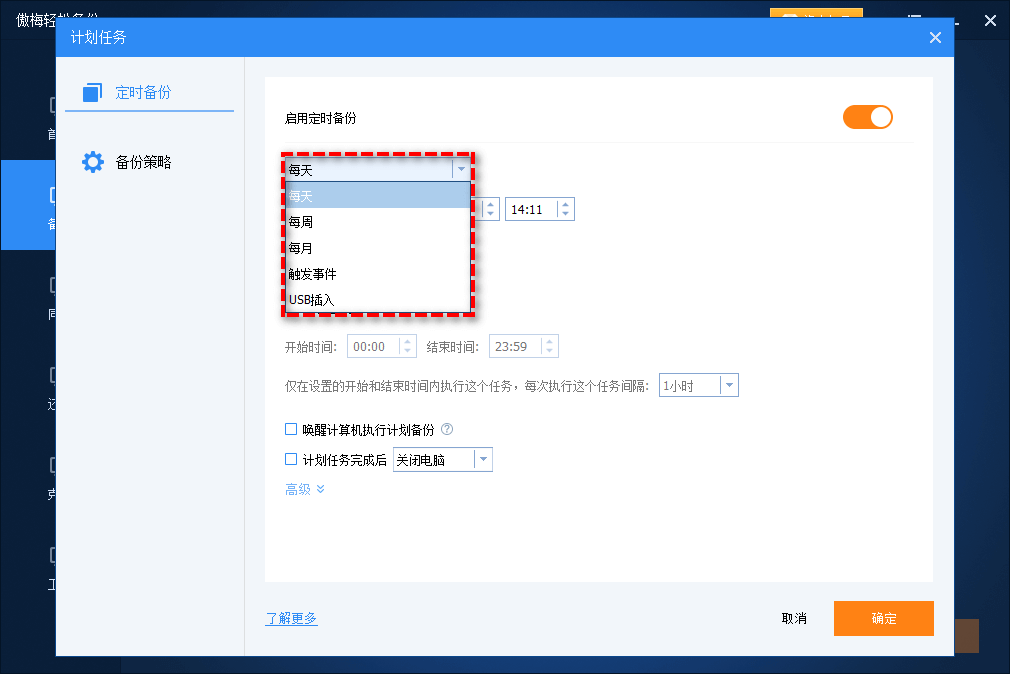
好了朋友们,本文到这里就告一段落了![]()
看到这里,大家知道Ghost备份分区该怎么做了吗?本文主要向大家介绍了一下Ghost软件的由来,并且也详细演示了一套具体的Ghost备份教程全过程,如果您还想使用Ghost软件的话,可以稍作参考并逐步操作。不过我们还是比较推荐大家使用傲梅轻松备份的,抛开更多更专业的功能不谈,就使用体验这一点就远非Ghost能比的了,您可以下载来体验体验,亲自尝试一下就知道了。
如果您想在Windows Server系统中使用,或者想要保护公司内的电脑数据安全,可以选择傲梅企业备份标准版。使用内置的傲梅镜像部署工具,您可以通过网络将服务器端计算机上的系统镜像文件部署/还原到多台客户端计算机。