Bootrec /fixboot拒绝访问怎么办?这里有4个修复方法!
如果您遇到了bootrec /fixboot拒绝访问错误,不要担心,本文向大家提供了4种简单可行的修复方案,帮助大家轻松解决问题,一起来看看吧!
Bootrec/fixboot是一个Windows操作系统中的命令行工具,主要用于修复可能出现问题的启动扇区。这个命令通常在Windows启动问题出现时使用,例如在启动过程中出现错误,或者系统无法正常启动时,这个命令会写入新的启动扇区来取代存在问题的那个。
但是有些时候,我们在使用此命令修复引导问题的时候,可能会出现bootrec /fixboot拒绝访问错误,此问题可能是由于EFI结构损坏或启动配置数据(BCD)文件出现问题而导致的。
那么当我们遇到类似的fixboot访问被拒绝问题时,该如何快速解决它呢?别担心,在接下来的内容中,我们为大家整理了4个简单可行的修复方案,请您仔细查看并逐步进行修复操作。
如果磁盘出现故障,那么是有可能会导致bootrec /fixboot访问拒绝问题的,对此,我们可以选择借助chkdsk命令来检查并修复磁盘错误。
步骤1. 将系统启动到恢复环境,针对不同的实际情况有两种不同的进入方法。
步骤2. 进入到恢复环境之后,请您依次点击“高级选项”>“疑难解答”>“命令提示符”。
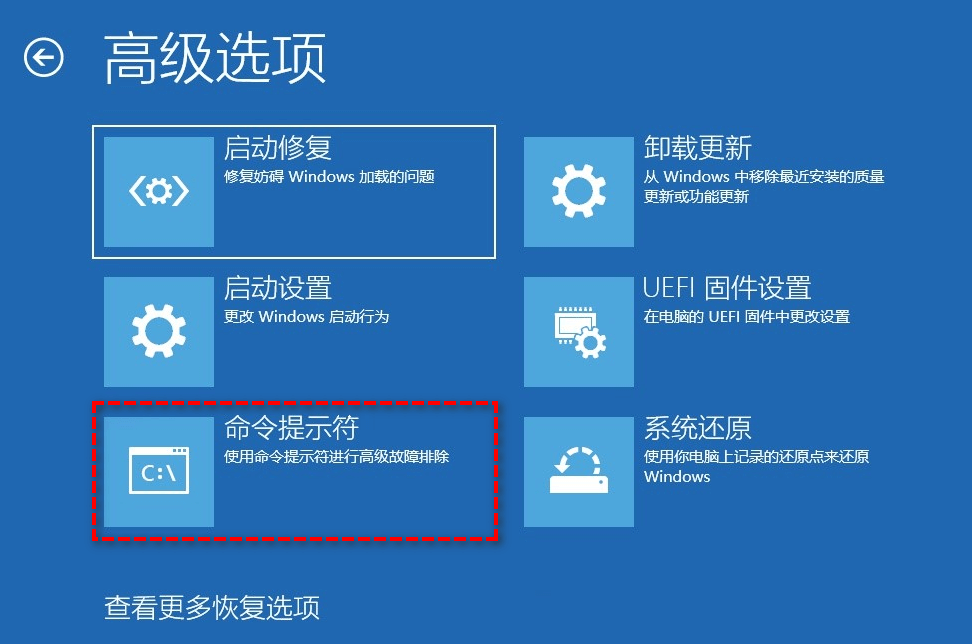
步骤3. 在命令提示符窗口中输入chkdsk c:/r并按Enter键执行(C指的是系统分区的盘符,如果您想扫描其他分区也可以自行替换)。
步骤4. 等待chkdsk命令扫描完驱动器后,如果发现任何需要修复的问题,它将报告出来。所以请您等待其执行完毕,然后再次运行bootrec /fixboot命令,看看bootrec /fixboot拒绝访问错误是否已被修复。
启动修复是一个有用的Windows系统内置工具,旨在解决Windows中的常见启动问题。如果您发现自己无法正常启动电脑,建议在尝试更复杂的方法之前,先在Windows恢复环境(WinRE)中从这个简单的解决方案开始。启动修复通常可以解决常见的启动问题,并使系统恢复正常运行。
步骤1. 以同样的方式启动到恢复环境。
步骤2. 请您依次点击“高级选项”>“疑难解答”>“启动修复”。
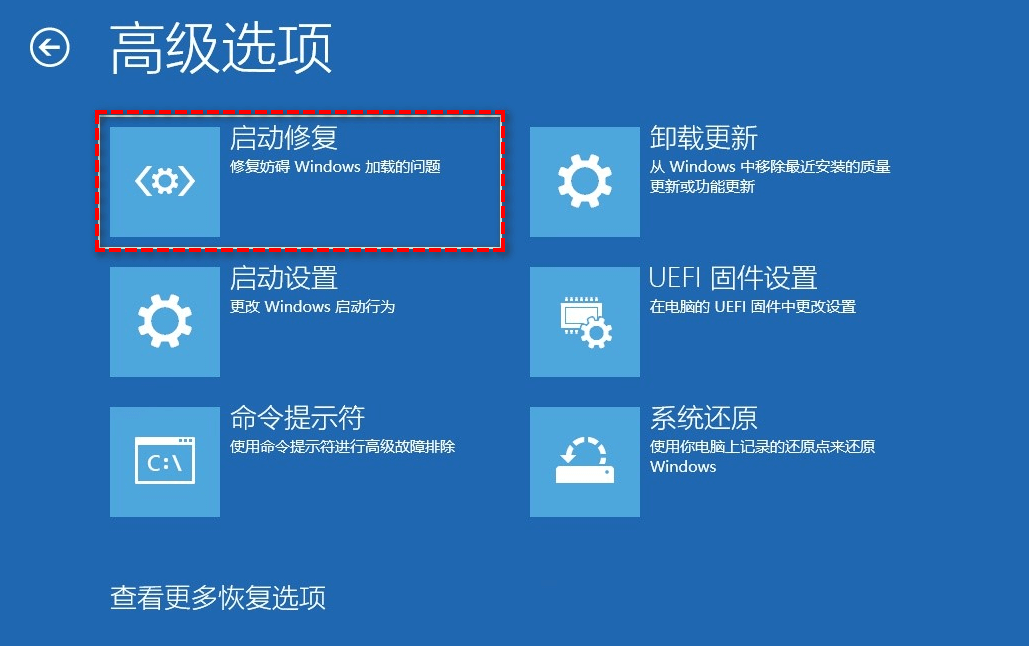
等待启动修复功能执行,它将自动检测并尝试修复发现的错误,如果启动修复没有发现需要修复的问题,那么请您继续尝试下一种方法。
如果您遇到与EFI系统分区相关的bootrec /fixboot访问被拒绝的问题,另一个可行的解决方案是使用DiskPart实用程序将驱动器号重新分配给EFI系统磁盘分区,然后重新格式化它。此过程可以帮助解决与EFI磁盘分区相关的问题,并可能解决您遇到的访问被拒绝错误。
步骤1. 以同样的方式启动到恢复环境。
步骤2. 请您依次点击“高级选项”>“疑难解答”>“命令提示符”。
步骤3. 依次输入以下命令,并在每一行命令后按一次Enter键执行。
步骤4. 成功分配完盘符之后,再依次执行以下命令将其格式化并修复。
重建BCD并修复引导扇区也是一种可行的解决bootrec /fixboot拒绝访问错误的方法。
步骤1. 以同样的方式启动到恢复环境。
步骤2. 请您依次点击“高级选项”>“疑难解答”>“命令提示符”。
步骤3. 依次输入以下命令,并在每一行命令后按一次Enter键执行。
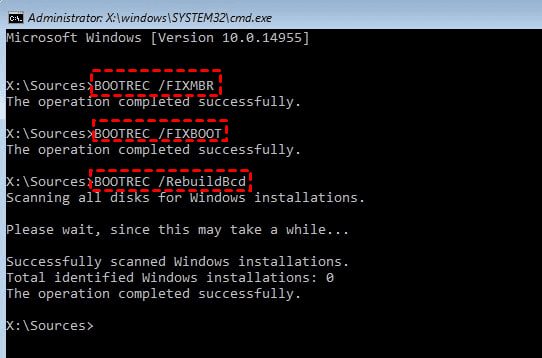
遗憾的是,在某些情况下,我们可能无法顺利解决引导错误,导致系统无法正常启动,在这种情况可能会造成磁盘上部分或全部数据丢失的风险。为了减轻这个潜在风险,我们给出的解决方案是:在您的电脑正常运行时,定期使用傲梅轻松备份对系统进行备份,有了备份的存在,当您以后遇到一些难以解决的系统故障时,就可以通过系统还原的方式来快速将系统恢复到备份时的正常运行状态。
作为适用于Windows 11/10/8.1/8/7/XP/Vista等多种系统的专业备份还原解决方案,傲梅轻松备份为您提供了完整而强大的功能,以保护您的数据安全。它不仅支持备份系统,还可以用于备份分区、磁盘或单个文件和文件夹,适用范围很广泛。
如果您想试一试的话可以点击下方按钮进入下载中心下载安装傲梅轻松备份,然后跟着我们的演示教程一起看看怎么通过系统还原的方式来快速将系统恢复到正常状态吧!
在还原系统之前,还请您先做好这2个准备工作:
步骤1. 打开傲梅轻松备份,如果系统已经崩溃无法启动的话,可以通过启动盘引导系统,启动之后傲梅轻松备份将自动开启。
步骤2. 在主界面中“还原”选项卡中单击“选择任务”以选择您之前的系统备份任务(或者也可以点击“选择镜像文件”以手动选择自己的系统备份镜像文件),然后单击“下一步”。

步骤2. 勾选“还原这个系统备份”,然后单击“下一步”以继续。

步骤3. 选择目的地分区以还原镜像并单击“下一步”。
步骤4. 在还原之前请您先勾选“删除C盘前引导”选项以清除旧系统的引导,否则还原后系统可能将无法成功启动。然后单击“开始还原”即可轻松将电脑系统还原到备份时的状态。

针对bootrec /fixboot拒绝访问错误,我们在本文中向大家总结了4个可行的修复方案,大家可以逐一尝试并修复问题。
在此之外,我们还是很建议大家定期使用傲梅轻松备份来对自己的系统备个份,因为我们很难预知在未来会遇到什么样的问题,也不能确保每一次遇到问题都能够顺利解决,那么为什么不趁着系统还是正常运行状态时对其备份呢?有了备份之后,不管遇到什么样的系统难题,只需系统还原,即可轻松解决!