Excel备份秘籍大放送-3种方法!
备份是解决数据丢失或损坏问题的有效方案,本文将为您分享3个简单的Excel备份方法,轻松学会Excel表格怎么备份,一起来看看吧!
![]() 哈喽哇~
哈喽哇~
Word、Excel、PPT称为当代打工人的基础技能三件套,我们在日常工作中用到的次数还是相当频繁的。由于工作性质的影响,个人对Excel表格的使用相对较多一些,期间也遇到过一些令人抓狂的烦心事。
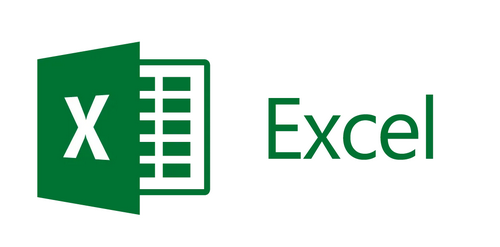
那天,领导让我整理客户资料,我当然是轻车熟路地搞定了,本以为保存了就没事了,但事实并非这样,在准备上交资料的那天,问题出现了,我保存表格资料的U盘居然坏了,这谁又能想得到呢?跟领导解释清楚情况之后,虽然并没有责怪,但是自己心里总觉得不是滋味,于是学习了几种Excel备份方法,暗自下定决心不能再次出现类似的问题。
大家是否也好奇Excel表格怎么备份呢?那么接下来就请您跟随我的脚步一同走进本文,看看备份Excel的具体方法是什么样的吧!
Excel是微软官方为使用Windows和Apple Macintosh操作系统的电脑编写的一款电子表格软件。直观的界面、出色的计算功能和图表工具,再加上成功的市场营销,使Excel成为了现在非常流行的个人计算机数据处理软件。为了解决人们忘记保存或备份的问题,软件中也内置了相应的功能来帮助大家进行Excel备份。
有些马虎小子花费大量时间精力终于做完了一个表格,然后忘记保存就直接关闭,真是一个悲伤的故事。为了避免此类问题发生,Excel真是操碎了心,如果您在退出时并未保存的话,会弹窗提示是否保存,然而即便这样依然有人点否。
那行吧,既然用户容易忘记保存,那咱就自动帮他保存一下吧,我这该死的无处安放的温柔。在默认情况下,Excel的自动保存功能是自动开启的。如果没有的话,您可以按照以下流程开启:
步骤1. 打开您的Excel表格,单击左上角的“文件”,然后点击左下方的“选项”。
步骤2. 在Excel选项窗口中点击“保存”选项卡,然后勾选图中的选项,然后单击“确定”,之后每间隔您设置的时间,Excel都会自动保存一次。
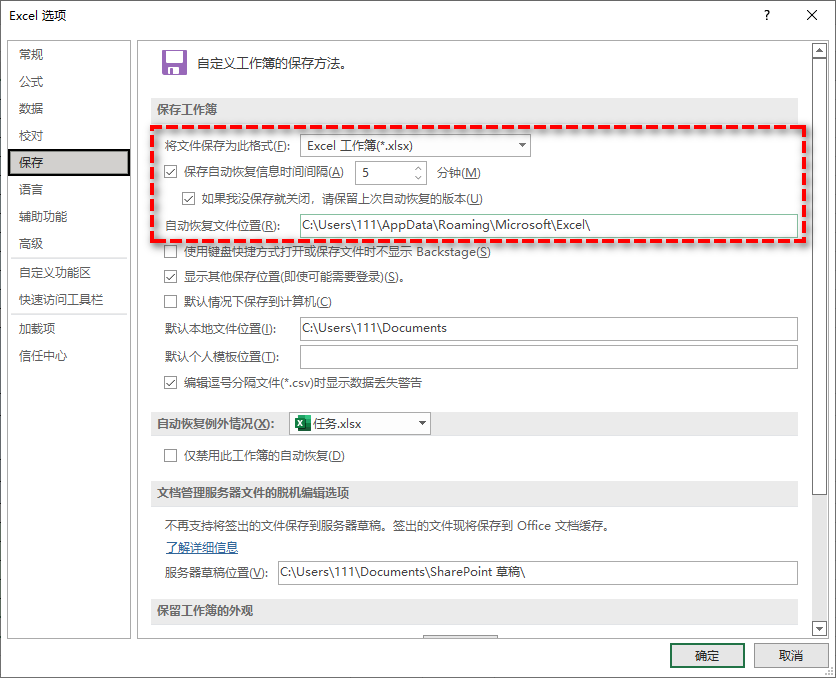
注意:自动保存的时间间隔默认是10分钟,个人觉得太长了一些,认为在3~5分钟保存一次比较合理,不过这仅为个人见解,您可以自行设置时间间隔。另外您还可以在自动恢复文件位置处指定您想要将Excel自动保存到的位置。
Visual Basic for Applications(简称VBA)是VisualBasic的一种宏语言,是微软开发出来在其桌面应用程序中执行通用的自动化(OLE)任务的编程语言。
在Excel数据处理工作中,VBA几乎可以实现任何功能,从简单的数据处理,到批量数据分析,再到与Office其他软件交互,甚至与操作系统交互实现复杂的功能,VBA几乎都可以胜任。就比如我们在本文中提到的Excel自动备份需求,让我们一起来看看在VBA的帮助下Excel表格怎么备份吧!
步骤1. 打开您的Excel表格,点击“开发工具”>“Visual Basic”。

注意:有小伙伴可能想说,怎么自己的Excel中没有开发工具选项卡呢?这是因为您没有启用它。请您依次点击“文件”>“选项”>“自定义功能区”,在右侧主选项卡下面的选项中,找到“开发工具”,在前面的小框打勾,然后点击“确定”,再返回Excel,即可在菜单栏中看到开发工具选项。
步骤2. 打开VBA工具后双击“ThisWorkbook”,在弹出的代码窗口中复制粘贴以下代码:
Private Sub Workbook_BeforeSave(ByVal SaveAsUI As Boolean, Cancel As Boolean)
ThisWorkbook.SaveCopyAs "D:\backups\" & Format(Now(), "yyyymmddhhmmss") & ".xlsx"
End Sub
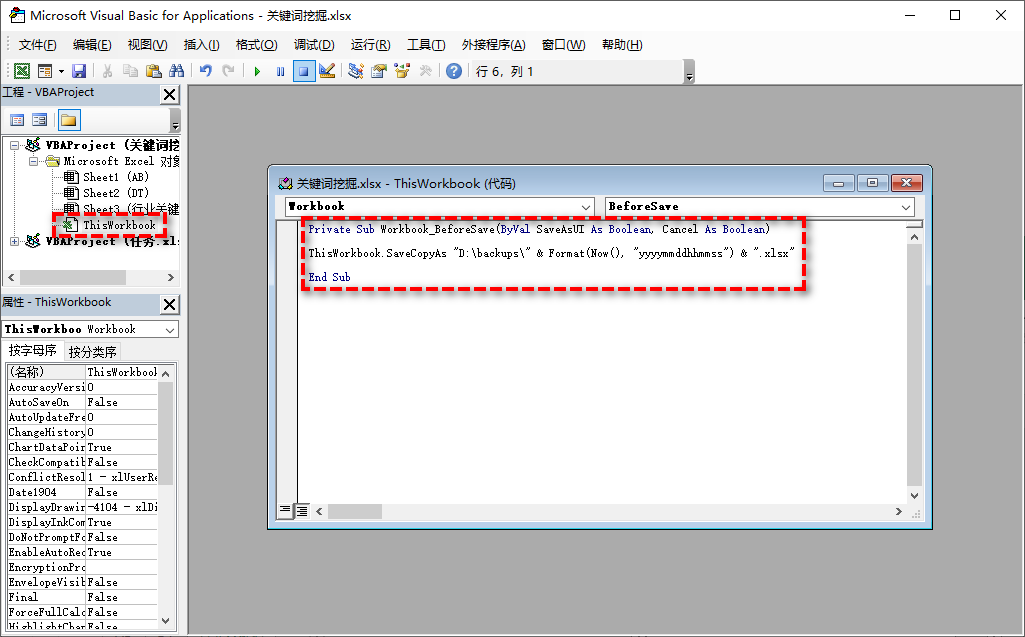
注意:此代码的指的是每当此Excel点击一次保存,在此之前程序将会自动将此Excel备份到您指定的位置(即D:\backups\,您可以自行修改),并将其以Excel保存时的时间作为名称保存。
步骤3. 填完代码之后点击左上角的“保存”,在弹出窗口中点击“否”。
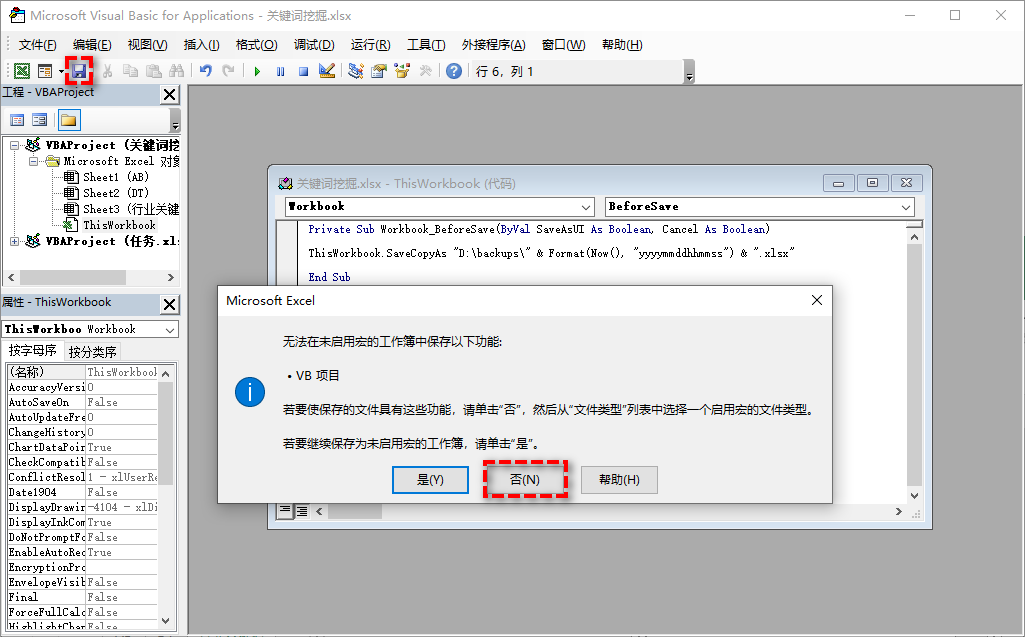
步骤4. 在弹出的另存为窗口中将保存类型选择为“Excel启用宏的工作簿(*.xlsm)”,然后点击“保存”。
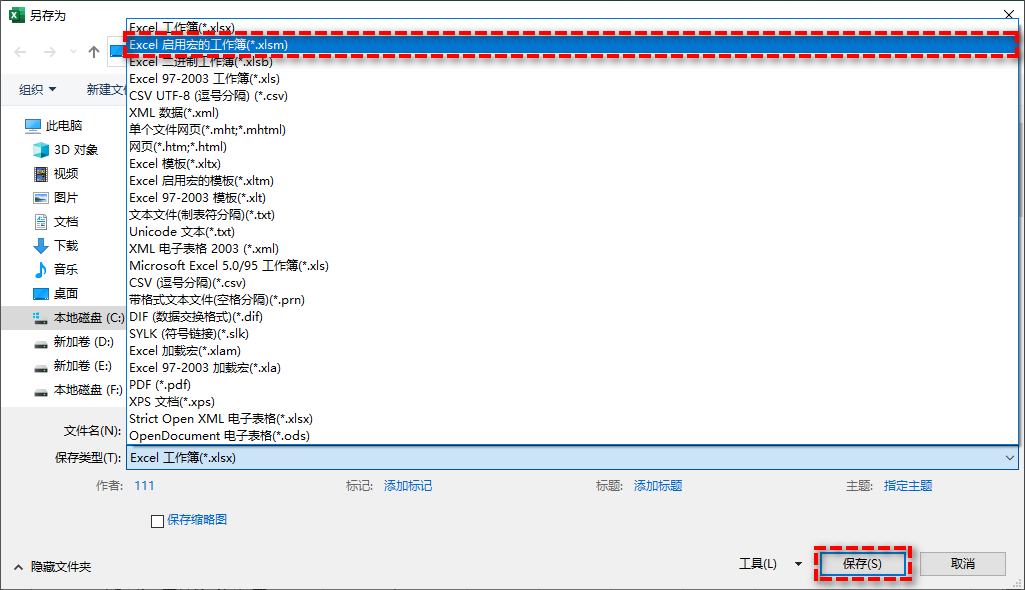
步骤5. 此后您每点击一次保存,就会自动在您指定的位置生成一个当前Excel的备份副本
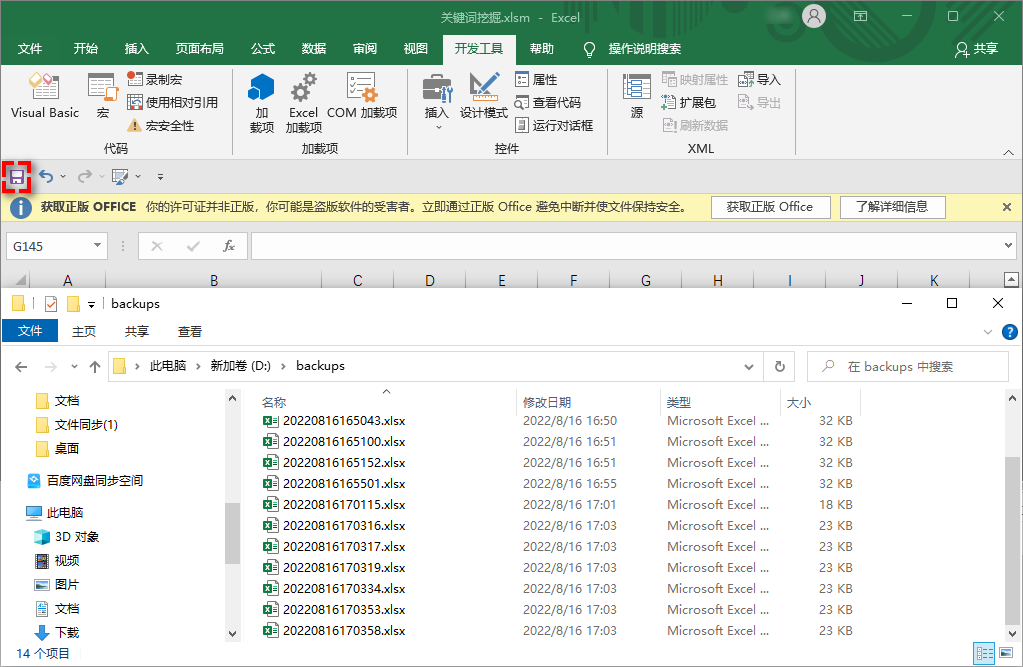
从上文中我们可以看出Excel内置的程序确实可以帮助我们进行Excel备份,但是它们也有一些小问题,比如在自动保存功能中,如果您在间隔时间点正在进行操作,那么自动保存操作可能会不起作用,将顺延到下一次时间点再进行自动保存。VBA自然就更不用多说,它的功能很强,如果是Excel高手还好,但是对于普通人来说难度确实有点大。
那么有没有一种更加简单的Excel自动备份方法呢?答案是肯定的,傲梅轻松备份就是一个非常不错的备选方案!在它的帮助下,我们可以轻松地备份Excel表格到您指定的位置,并且可以设置定时备份任务,使其按照每天/每周/每月自动执行,无需手动操作,非常方便实用,再加上整洁直观的用户界面与简单易学的操作方法,让轻松备份成为了一个口碑良好的备份工具。
是不是觉得很棒呢?那就赶紧到下载中心下载或者直接点击下方按钮下载安装傲梅轻松备份,然后跟着我们的演示教程一起看看Excel表格怎么备份吧!
步骤1. 打开傲梅轻松备份,在主界面中点击“备份”>“文件备份”。

步骤2. 点击“添加目录”或“添加文件”以选择您想要备份的文件夹或文件。

注意:如果您仅想备份某个指定文件夹中的Excel文件,其他的不备份的话,可以在添加目录之后点击右侧的倒三角小图标以打开文件过滤设置,在其中的包含文件一栏中填入“.xls”即可。
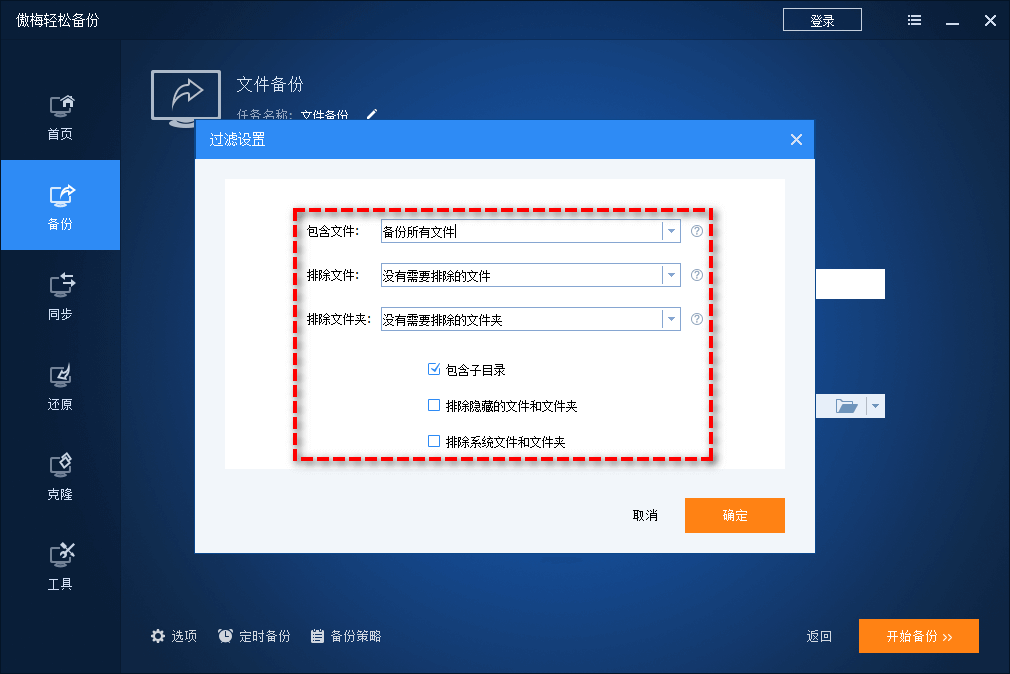
步骤3. 点击下方长条框以选择您想要将所选的Excel备份到的目标位置,确认无误后单击“开始备份”即可开始执行Excel备份任务。

注意:如果您想要设置定时备份任务的话,可以点击左下角的“定时备份”选项以设置其按照每天/每周/每月自动执行,如果您将轻松备份升级到VIP的话,还可以解锁按照触发事件(开机/关机/登录/注销)和USB插入自动执行备份任务。

好了朋友们,本文到这里就告一段落了![]()
本文为了帮助大家不为Excel表格数据丢失或损坏而烦恼,向大家分享了3种有效的Excel备份方法,大家可以根据自身实际情况来选择更加适合自己的Excel自动备份方案,希望本文对您能够有所帮助!
傲梅轻松备份除了备份还原功能强之外,其实还集成了许多实用的功能,比如同步文件到指定位置、系统迁移到新硬盘、制作启动U盘、彻底擦除磁盘数据、创建恢复环境等,赶紧下载安装,亲自尝试一下吧!