Win11备份和还原详细图解:3种方法全面解析
本文介绍了3种工具创建Win11备份和还原的详细图解,包括文件历史记录、创建系统映像、傲梅轻松备份,一起来看看吧。
现在还有很多小伙伴没有意识到备份的意义以及重要性。在数字时代,电子数据的存储和备份非常重要。备份Windows 11系统是一种重要的数据管理和系统维护策略,具有以下重要性:
总的来说,Win11系统备份和还原是数据管理和系统维护中重要的一环,对于保障个人用户和组织的数据安全性、系统可靠性以及业务连续性都具有不可替代的作用。但Windows 11作为Windows系列的新系统,很多用户还没有掌握Win11备份和还原的详细图解方法,不用担心,请继续往下看。
很多人忽略了定期备份系统的重要性,直到发生以下问题:
解决方案: 备份 Windows 11,不仅能避免数据丢失,还能在系统崩溃时快速恢复,省去重装系统的麻烦。
Windows 11没有专门的内置备份和还原工具,但它继承了Windows 7中的备份和还原功能,并提供了一些文件备份和同步选项。根据备份需求,可以使用不同的内置工具。
下面分别介绍了如何使用内置的文件历史记录工具备份文件数据,以及如何使用系统映像工具备份系统。此外,还推荐了一款专业备份工具—傲梅轻松备份,它既支持文件备份,也支持系统备份。
Windows 11的“文件历史记录”功能可备份和恢复个人文件。你可以在设置中找到它。
1. 点击任务栏底部的搜索框,输入“文件历史记录”并选择打开。

2. 点击“启动”以启用文件历史记录功能。
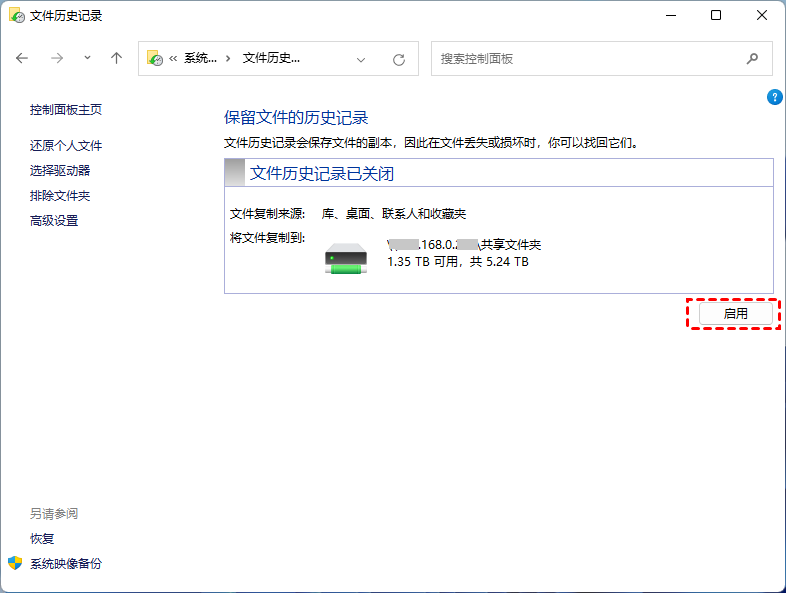
3. 点击左侧的“选择驱动器”、“排除文件夹”和“高级设置”来配置备份位置、选择要备份或排除的文件,以及设置定时备份和保留时间。
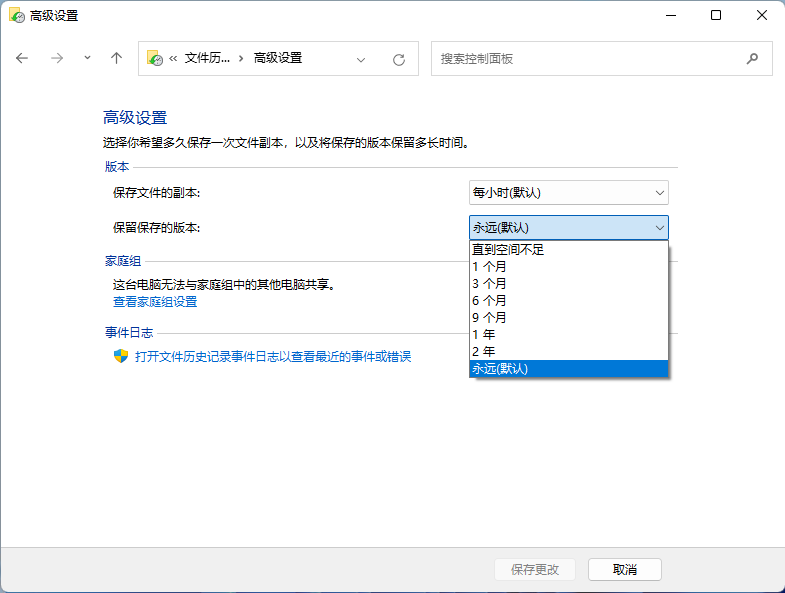
4. 需要时点击左侧的“还原个人文件”将备份的文件恢复到目标位置。
Windows的创建系统映像功能允许用户创建系统的完整副本,包括操作系统、程序和文件。通过此功能,用户可以在系统出现问题时恢复到先前的状态。创建系统映像时,可以选择备份到外部硬盘、网络驱动器或DVD等介质。
1. 点击菜单栏底部的搜索框,输入“控制面板”并在结果中打开它。
2. 然后在“系统和安全”部分点击“备份和还原Windows 7”。

3. 点击左侧的“创建系统映像”。

4. 然后选择存储系统备份的目标位置。
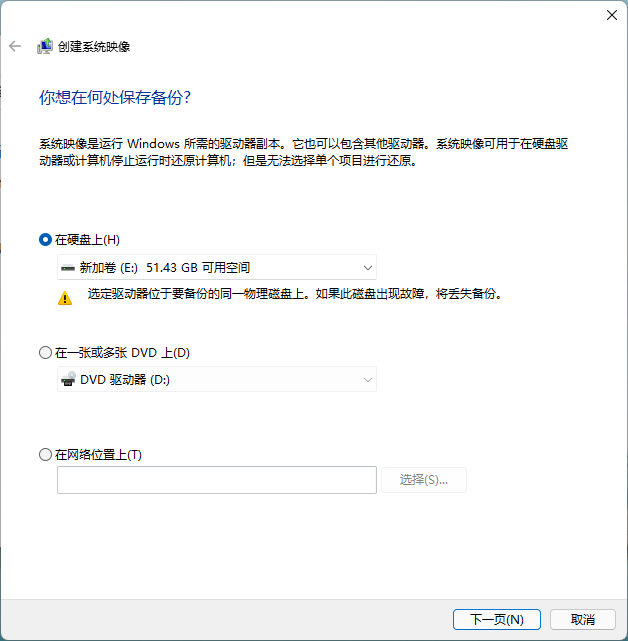
5. 确认备份的信息,然后点击“开始备份”。

6. 还原的时候需要进入恢复环境中,然后选择“系统映像恢复”。
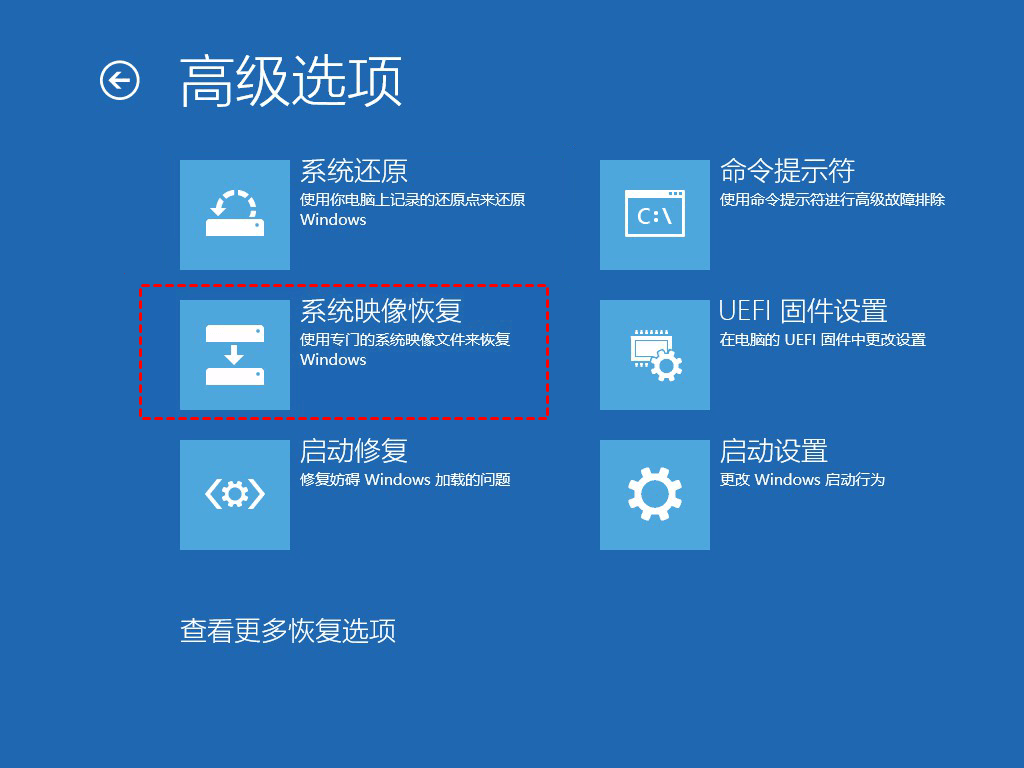
傲梅轻松备份等专业备份工具通常提供更多选项,包括系统备份、磁盘备份、文件备份等。下面是使用它创建Win11备份和还原的详细图解,以创建系统备份为例,当然还可以使用其他功能。
1. 下载和安装:访问傲梅的官方网站,转到下载中心获取并安装软件,或点击下方按钮跳转
2. 打开软件:启动傲梅轻松备份,点击“备份”并选择“系统备份”选项。

3. 选择备份目标:选择备份的目标位置,可以是外部硬盘、网络共享或云存储。

4. 配置备份设置:设置备份计划、密码、拆分备份文件等选项。
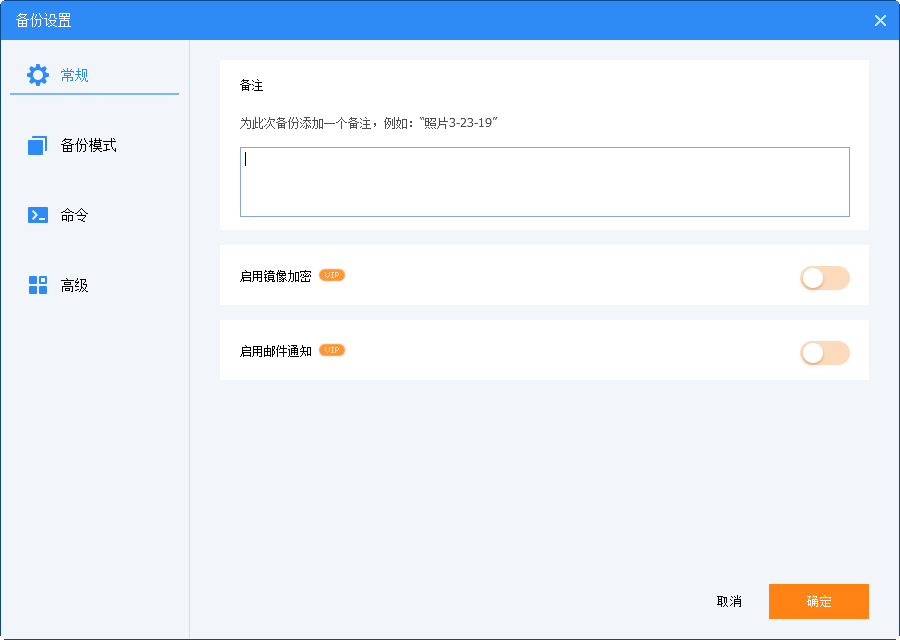
5. 开始备份:点击“开始备份”启动系统备份过程。

为什么推荐傲梅轻松备份? 它比 Windows 内置工具更灵活,能实现自动备份、单独文件恢复、系统迁移等功能:
当我们使用电脑时,数据备份和还原是非常重要的。无论是因为硬件故障、病毒感染还是意外删除,我们都可能丢失重要的文件和数据。为了避免这种情况,我们应该学会Win11备份还原的方法。注意,Windows 11更强调使用OneDrive进行文件备份,而系统镜像和系统备份的功能相对较少。如果您需要系统备份的功能,可能需要使用专业三方备份工具如傲梅轻松备份等。希望这次提供的Win11备份和还原的详细图解对您有帮助。
❈❈❈❈❈结❈❈❈❈❈束❈❈❈❈❈啦❈❈❈❈❈