如何轻松获取Win11、Win10映像备份?
想要制作Win11、Win10映像备份但不知道怎么办?不用担心,本文向你介绍了2个好方法,分别是Windows系统内置的实用程序和一个更加专业的系统备份工具。
备份你的操作系统以防突发意外很重要。拥有备份后,无论你遇到什么样的系统问题,可以通过备份快速将其还原到备份时的状态。
如果备份是ISO镜像格式,它其他镜像备份格式相比,你可以享受更多的好处:
接下来,本文将告诉你制作Win11、Win10映像备份的方法。
Windows 10/11系统自带镜像制作工具-DISM,它可让你在恢复环境中制作Win11、Win10系统映像。要使用该工具,你需要通过Windows 10/11恢复盘或安装盘进入恢复环境。准备好后,请按照以下步骤制作Win10映像文件。
1. 从恢复盘或安装盘启动你的电脑。
2. 如果你从安装光盘启动,你可以在Windows安装界面上按“Shift + F10”以打开命令提示符。如果从恢复盘启动,请选择“疑难解答”>“高级选项”>“命令提示符”。
3. 输入以下命令并按“回车”键。
dism /Capture-Image /CaptureDir:C:\ /ImageFile:D:\windows10\install.wim /Name:windows10 /description:2018-01-10
注意:在恢复模式下盘符可能会发生变化,所以Windows系统盘可能不是C盘。请将命令中的“C”改为系统盘,并将ImageFile后的“D:\windows10”改为保存镜像文件的位置。
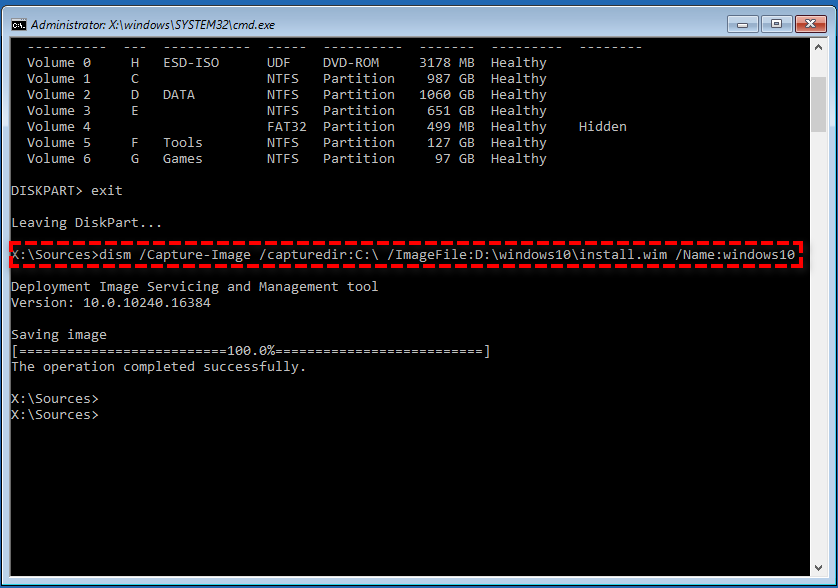
此过程可能需要一段时间,在此期间你无法关闭电脑,请耐心等待直到完成。
创建的映像文件可用于重置Windows 10/11电脑。要使其成为可引导的ISO映像文件,请按照下列步骤操作:
1. 打开Windows 10/11安装光盘。复制内容并粘贴到某个文件夹中。例如,将它们复制到位于 D盘上名为“iso-files”的文件夹中。
2. 将之前创建的镜像文件“install.wim”复制到刚创建的“iso-files”文件夹中,替换原来的“install.wim”文件。
3. 下载并安装适用于Windows 10/11的Windows Assessment和ADK。
4. 以管理员身份运行命令提示符,并输入以下命令后按“回车”。
oscdimg.exe -m -o -u2 -udfver102 -bootdata:2#p0,e,b[path of the iso-files]\boot\etfsboot.com#pEF,e,b[path of the iso-files]\efi\microsoft\boot\efisys.bin [path of the iso-files][new location to save the iso image of the current windows]
命令有点复杂。为方便起见,你还可以使用免费工具“Folder2ISO”来制作Win11、Win10映像备份文件。
如果你觉得上述方法繁琐且容易出错,你可以尝试使用其他软件来制作Win11、Win10映像备份和可启动盘。它同样可以帮你在电脑崩溃时快速安全的还原系统到健康状态且不丢失数据。
往往系统自带工具的自由度不高,无法实现你的许多要求,并且很容易出现无法工作等问题。所以建议你使用这款全能好用的备份还原软件-傲梅轻松备份。
1. 请进入下载中心或点击下方按钮,下载并安装傲梅轻松备份。
2. 点击左侧“备份”,再选择“系统备份”。在日常使用中,你还可以根据需要选择其他选项。

3. 软件会自动帮你选择系统及系统分区。选择储存镜像的位置即可。确认设置无误后,点击“开始备份”以执行。

4. 你可以点击“计划任务”可以设置自动定时备份,还可以设置增量/差异备份。

创建的系统备份任务将在主页中显示。你可以直接点击进行管理,也可以点击左侧“还原”选择它来还原电脑。
1. 点击左侧的“工具”再选择“创建可启动盘”。

2. 选择启动盘类型,推荐选择Windows PE,它兼容Legacy/MBR和UEFI/GPT。

3. 然后可启动盘的类型,有USB、CD/DVD或直接导出ISO文件可选择。请根据不同需要进行选择,然后点击“下一步”开始制作。

使用傲梅轻松备份制作的启动盘和系统镜像,你可以轻松的将电脑还原到健康状态。
提示:
除了使用DISM制作Win11、Win10映像备份外,你也可以使用傲梅轻松备份制作系统映像和可启动盘。有了它,你可以使用增量/差异备份来节省备份时间。
顺便一提,如果你想保护公司内大量电脑的安全,推荐你使用傲梅企业备份网络版。使用内置的映像部署工具,可以通过网络将主电脑上的系统映像文件部署还原到多台子电脑上。