如何简单快速地复制引导驱动器到另一个驱动器?
本文提供了一种在Windows7、8、10、11中复制引导驱动器到另一个驱动器的简单方法。请您仔细阅读并尝试此解决方案,以便在不重装系统的情况下迁移操作系统。
目前来说,Windows官方还没有一个免费的磁盘克隆软件来复制引导驱动器到另一个驱动器(无论是HDD还是SSD)。而重新安装系统既复杂又耗时,大多数用户不想耗费时间在上面。那么,如何在不重新安装系统的情况下将Windows7/8/10/11引导驱动器迁移到新的硬盘上呢?
您可以向专业的三方软件寻求帮助,帮助您轻松快速地克隆启动计算机所需的分区或系统文件。对此,我们建议您使用傲梅轻松备份,快速复制引导驱动器,效率迁移操作系统。
如何在Windows7/8/10/11中将引导驱动器更改为SSD?克隆后的驱动器是否可以启动?大多数用户可能有这些疑问。在这里,我可以负责任地告诉您,复制引导驱动器将会克隆整个磁盘驱动器,包括启动系统所需的东西,所以克隆的驱动器是可以成功引导您的计算机的。
但是,您需要确保以下几点:
1. 新的HDD(机械硬盘)或SSD(固态硬盘)存储空间需要与旧的引导驱动器相同或更大。否则,系统文件、隐藏的系统保留分区或EFI分区可能不会包含在新磁盘中,因此克隆硬盘将不能启动。
2. 目标磁盘应该与当前启动磁盘具有相同的分区样式。否则,您的计算机仍无法启动。如您所知,MBR磁盘是从传统BIOS启动,GPT磁盘是从EFI或UEFI启动模式启动的。如果您想要检查两个驱动器的分区样式,则可以转到磁盘管理,右键单击硬盘或SSD,选择“属性”>“卷”>“磁盘分区形式”,然后您将看到它的分区样式。
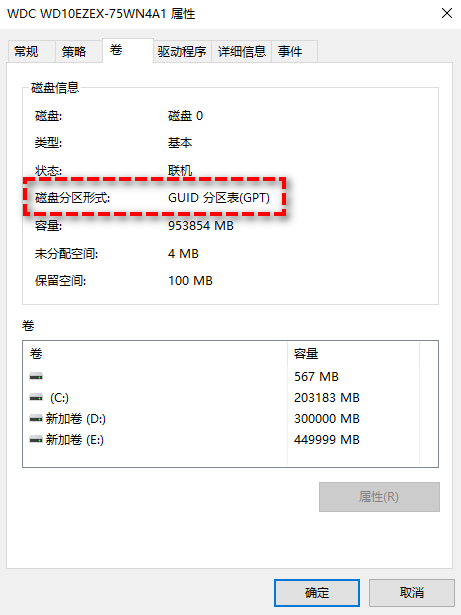
3. 如果您的电脑是笔记本电脑,则可能需要一个USB-SATA适配器,因为大多数笔记本电脑只有一个驱动器插槽,所以需要从外部连接驱动器,以确保克隆过程顺利进行。
要使克隆后的磁盘可引导,您可以使用傲梅轻松备份中的“磁盘克隆”(VIP)功能。有了它,您可以免费将大硬盘克隆到小硬盘,或者将小硬盘克隆到大硬盘。另外,如果您的目标磁盘是SSD固态硬盘,则还可以通过“SSD对齐”功能来优化其读写性能。
如果是台式电脑,请先安装上新的HDD或SSD;如果是笔记本电脑,则可以用USB-SATA线连接。然后,让我们仔细看看迁移引导驱动器到新硬盘的详细步骤:
步骤1. 下载安装并打开傲梅轻松备份,然后单击“克隆”选项卡并选择“磁盘克隆”(VIP)。

步骤2. 选择包含操作系统的引导驱动器作为源盘,然后单击“下一步”。

步骤3. 选择您准备好的新硬盘或SSD作为目标磁盘,然后单击“下一步”。

步骤4. 可勾选“SSD对齐”以优化SSD固态硬盘的读写性能,然后单击“开始克隆”以执行操作。

✎ 提示:
如果您使用的是笔记本电脑,则需要将旧的硬盘取出,然后装上新克隆的硬盘,然后再进入BIOS修改启动优先项即可成功启动Windows。

如果您使用的是台式电脑,则无需取出旧的硬盘,直接将新克隆的硬盘放入主机硬盘架上,然后再进入BIOS修改启动优先项即可成功启动Windows。
✎ 提示:
在傲梅轻松备份的专业帮助下,您可以在无需重装系统的前提下,轻松快速地复制引导驱动器到另一个驱动器,为您节省了大量的时间和精力。同时,您还可以使用它进行系统克隆、分区克隆等。
除了克隆之外,该软件还是一个免费的备份和还原软件,您可以通过其强大的备份解决方案来保护您计算机的数据安全,其中包括文件备份、系统备份、磁盘备份、分区备份、增量和差异备份、事件触发器、每日/每周/每月计划备份、创建可启动U盘等。赶紧下载,亲自试试吧!