3个方法解决:无法从光盘引导启动电脑
无法从光盘引导启动电脑?虽然有很多原因会导致无法引导,但常见的原因是没有制作正确的启动光盘,在下文中,我将向你介绍一种简单好用的制作方法!
“求助!我这台电脑无法从光盘引导启动,怎么回事啊??我看了下BIOS中的优先启动项确实是CD/DVD,但是没办法从光盘启动。我现在急着要重装系统,在线等一个答案!!!”
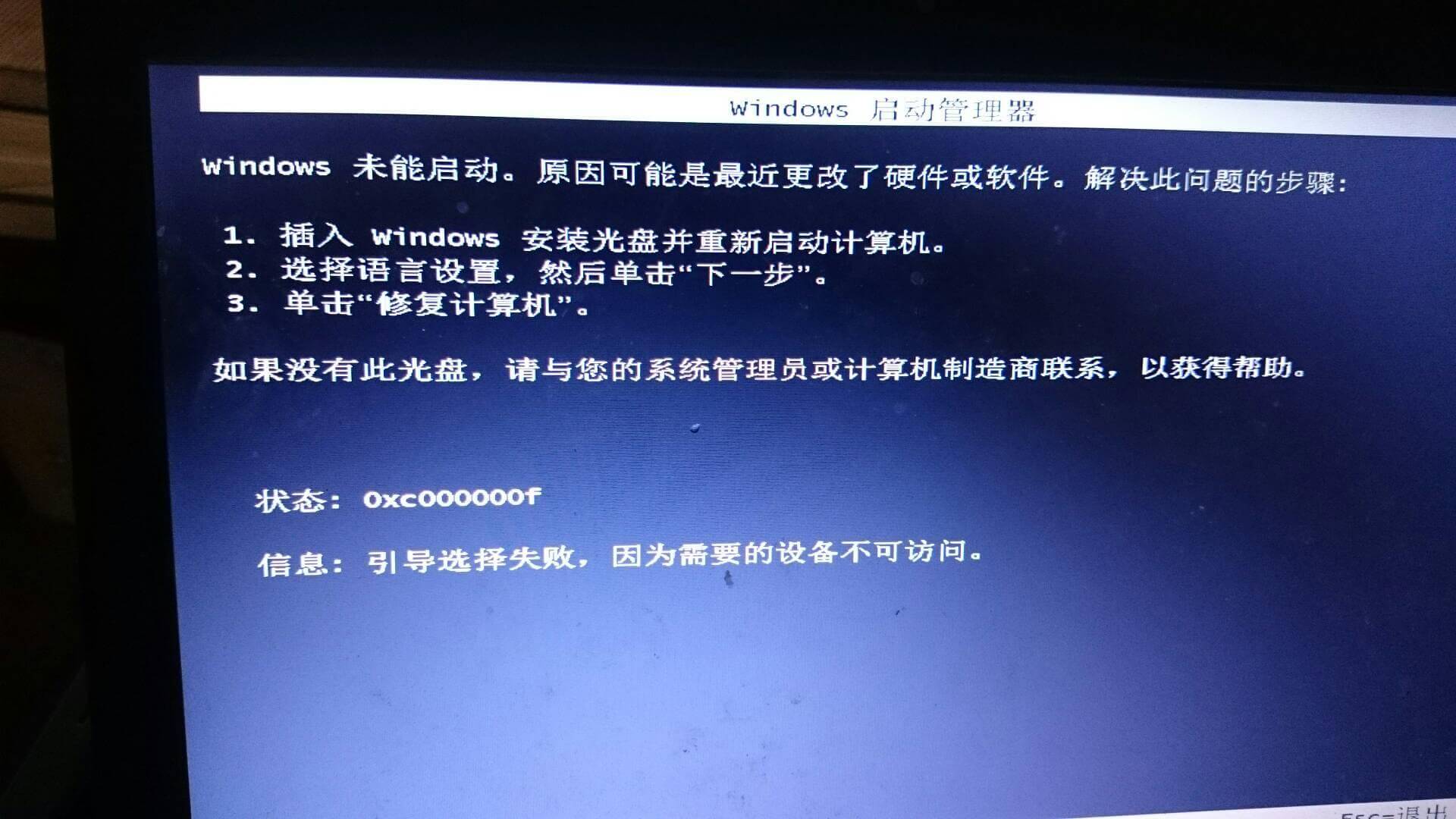
一般来说,如果像上述用户那样,在重装系统装到一半时发现启动光盘不能用了,确实是一件很扎心的事情。那这时候该怎么办呢?
不用担心,接下来给你介绍3个常用的解决方法,请按顺序操作。
很可能是因为BIOS设置出现了问题。要将CD/DVD drive设置为优先启动项。操作方法如下:
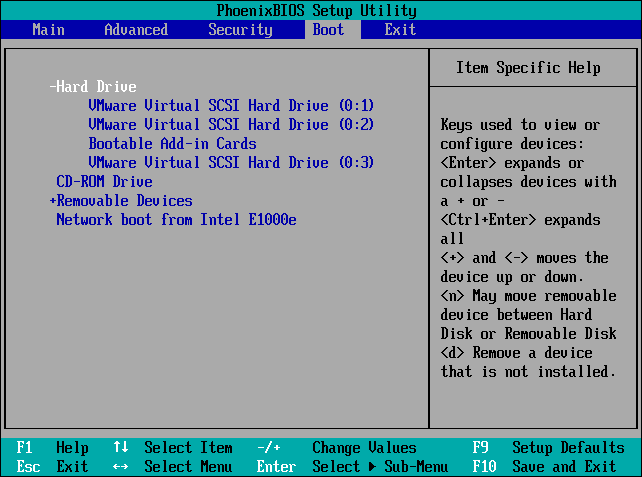
你可能太久没有用过这张启动光盘了,光盘上落灰或者有划痕也会导致无法使用的问题,你可以把它擦干净再试试。
如上所述,如果光盘上出现了划痕,那你擦的再干净也没用。这时解决办法是制作一张新的启动光盘,制作新的启动光盘并不难,你可以借助傲梅轻松备份这款强大的软件。
该软件专为Windows设计,支持Windows/11/10/8.1/8/7/Vista/XP。轻松的点点鼠标,可以完成启动光盘的制作。那具体该怎么操作呢?请看详细操作步骤:




这样成功制作好了一张新的启动光盘,是不是非常简单?接下来将这张新光盘放入电脑,并设置为优先启动项,可以正常引导系统启动。
其实傲梅轻松备份还是一款专业的备份还原软件。建议你在电脑正常时对其进行备份,这样可以在电脑遇到问题时快速的将其还原到备份时的健康状态,比重装系统要方便的多。怎样进行系统备份呢?操作如下:


注意:
以上是解决“无法从光盘引导启动电脑”问题的全部方法,如果检查BIOS启动项后,确实没有发现问题,那么十有八九是启动光盘损坏了。
解决电脑问题的方法有很多,不用急着重装系统,为什么这么说呢?因为对系统定期备份可以帮你解决99%的电脑问题。当然,如果你的u盘、移动硬盘等设备上有需要保护的重要数据,你也可以定期对其进行磁盘备份。