快来获取电脑安装Win11的详细教程!
这里有非常详细的电脑安装Win11的2种方法。免费获取并根据操作步骤操作起来。
“如何在笔记本电脑安装Win11系统?
我有两台电脑,有一台上面已经有Win11,使用一段时间体验很好,想好将另一台笔记本电脑也升级为Win11,但是在升级的开始就遇到问题不能再继续下一步了。在Windows 10中检查更新时找不到关于Win11的更新版本。并且在下方提示‘此电脑当前不符合运行Windows 11的系统要求’。有谁能告诉我电脑安装Win11的方法吗?”
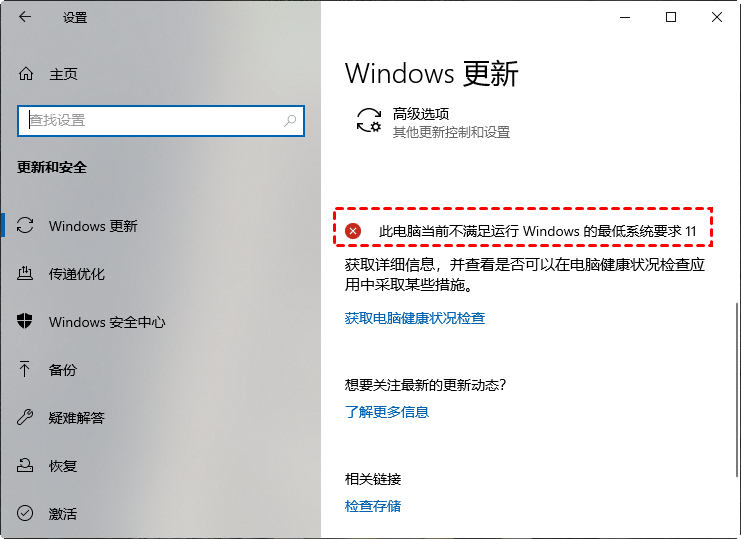
Windows 11出现的时间越久,就会有越来越多的人想要尝试体验新系统。现在网上也有很多不符合要求的电脑安装Win11的方法,如创建注册表项和替换安装文件等,我在之前也有介绍过,大家也可以在右侧推荐中寻找。因此,在本文中就为大家介绍符合各种要求的情况下安装Windows 11的操作方法。
如果要在台式机和笔记本电脑安装Win11或执行全新安装,您可以根据以下步骤制作可引导的U盘或DVD,然后使用它进行安装。您需要准备一个U盘,然后连接到电脑上。注意安装时会覆盖原有数据,为防丢失,请提前备份。
步骤1. 到微软官网下载媒体创建工具来创建Windows 11安装介质,也就是我们平常说的安装U盘。
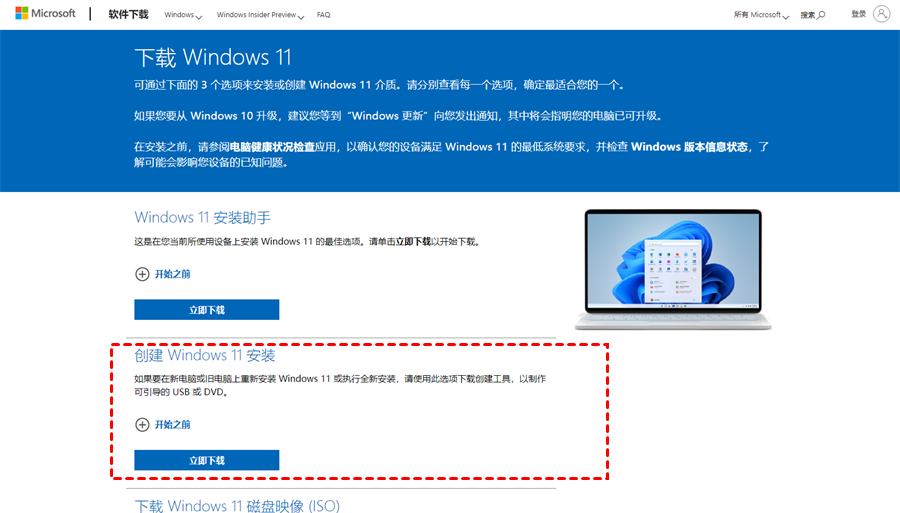
步骤2. 双击创建工具,准备一段时间后,点击“接受”声明和许可条款。
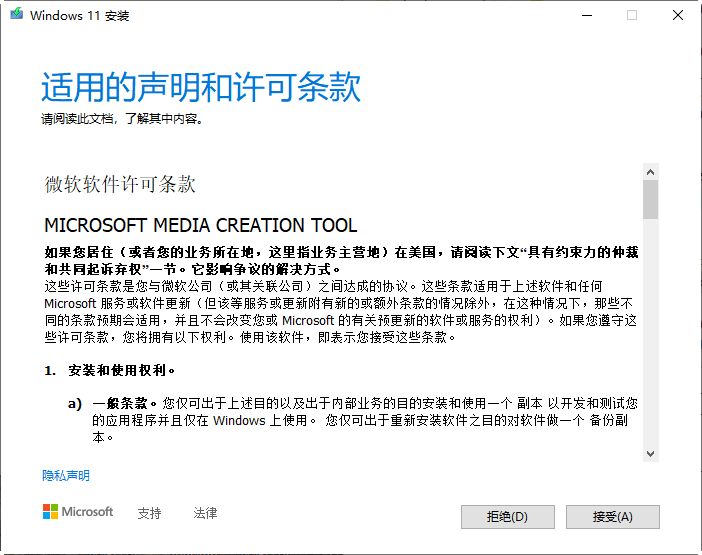
步骤3. 然后选择语言和版本,点击“下一页”。
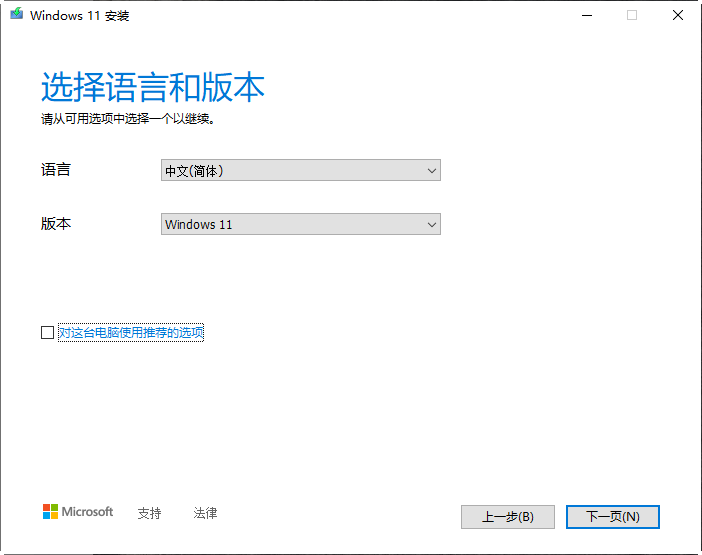
步骤4. 选择使用的安装介质,可以选择U盘或ISO文件来刻录到DVD。
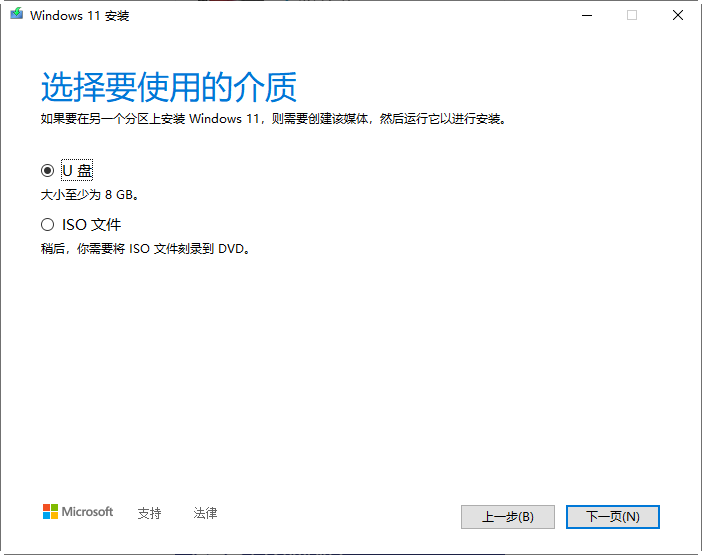
步骤5. 选择来连接的U盘,然后单击“下一页”继续完成创建任务。
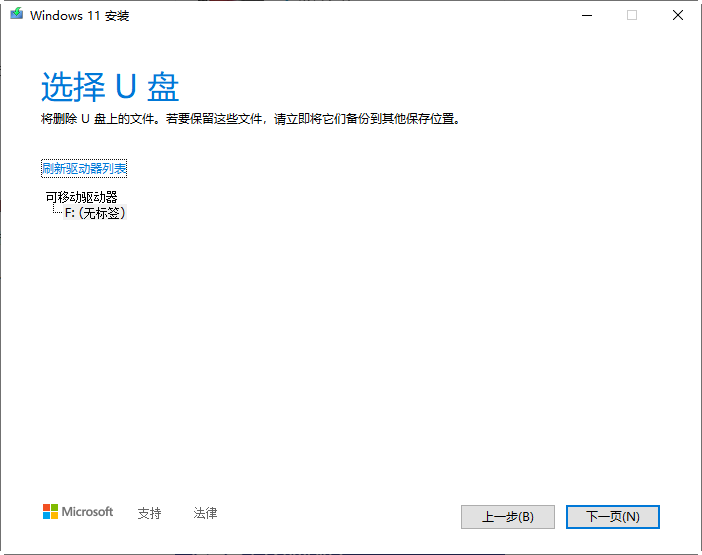
步骤6. 等待任务完成后,将U盘连接到需要安装Win11的电脑,从U盘引导启动。进入Windows安装程序,选择语言和键盘后点击“下一页”。
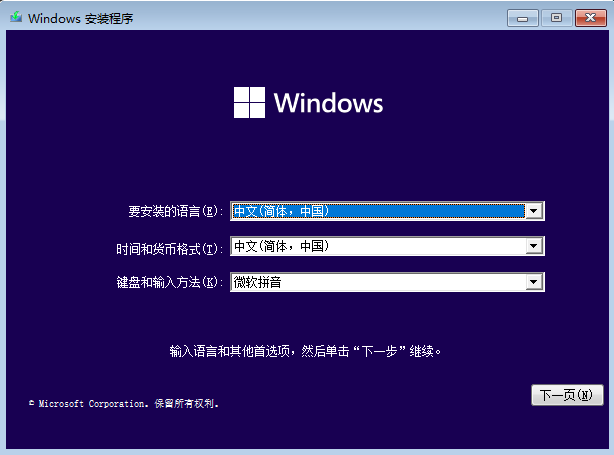
步骤7. 点击“现在安装”。
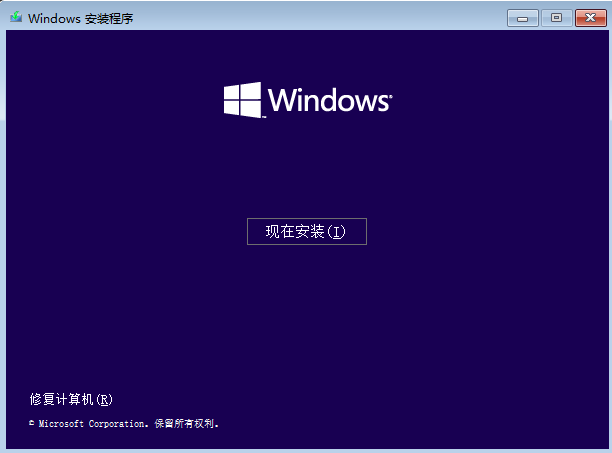
步骤8. 选择安装类型“自定义:仅安装Windows(高级)”。
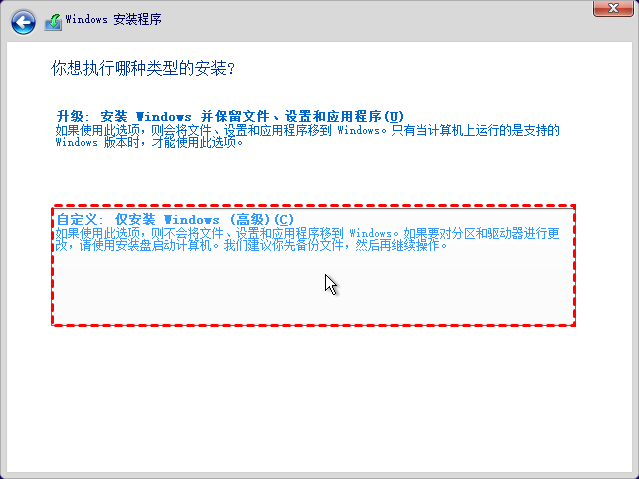
步骤9. 选择安装位置,单击“下一页”。
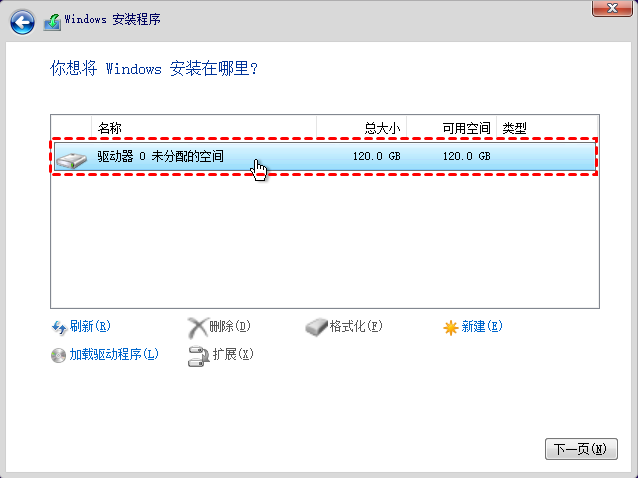
等待完成电脑安装Win11后,您就可以看到全新且干净的操作系统。
以上是在以往各种Windows版本中常用的Windows安装方法,同样适用电脑安装Win11操作系统,并且安装的是完全纯净Windows 11操作系统。在这里还有一种更灵活的方法在电脑安装Win11,并且在老电脑不符合Win11系统要求时能绕开限制成功安装。那就是使用傲梅轻松备份制作adi镜像文件,它可以制作纯净的Win11 adi镜像文件,只要备份刚安装好的Win11就能得到,还允许您保存当时的系统状态。
此免费软件针对于安装系统有两种可选的方式,分别是“系统备份”和“磁盘备份”。这两种方式的区别在于系统备份它只备份C盘和系统引导相关的文件,而磁盘备份包含整个磁盘的内容,当然也就包含系统和引导文件。以下时总结使用傲梅轻松备份安装Win11的几点优点:
快到下载中心或点击按钮获取傲梅轻松备份,安装并启动它创建adi系统镜像文件,然后在电脑安装Win11。
步骤1. 在傲梅轻松备份界面中点击“备份”后选择“系统备份”。

步骤2. 选择存储adi镜像文件设备,可选择本地硬盘、外部硬盘、U盘等,这里以U盘为例。

步骤3. 点击“开始备份”启动adi镜像制作任务,等待任务完成。

步骤4. 在需要安装Win11的电脑上连接可引导的媒体和包含adi镜像文件的设备。点击“选择镜像文件”。
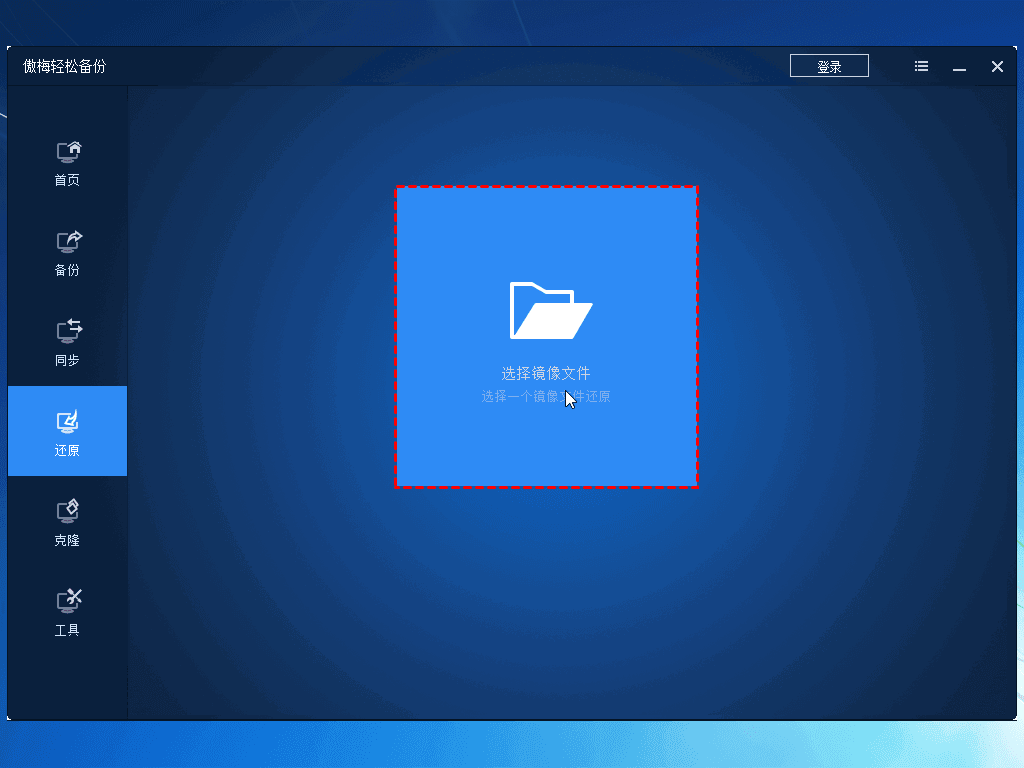
步骤5. 找到adi镜像并打开它,勾选“还原这个系统备份”和“系统还原到其它位置”。

步骤6. 选择安装的位置,然后单击“开始还原”等待还原完成,关机拔掉U盘。
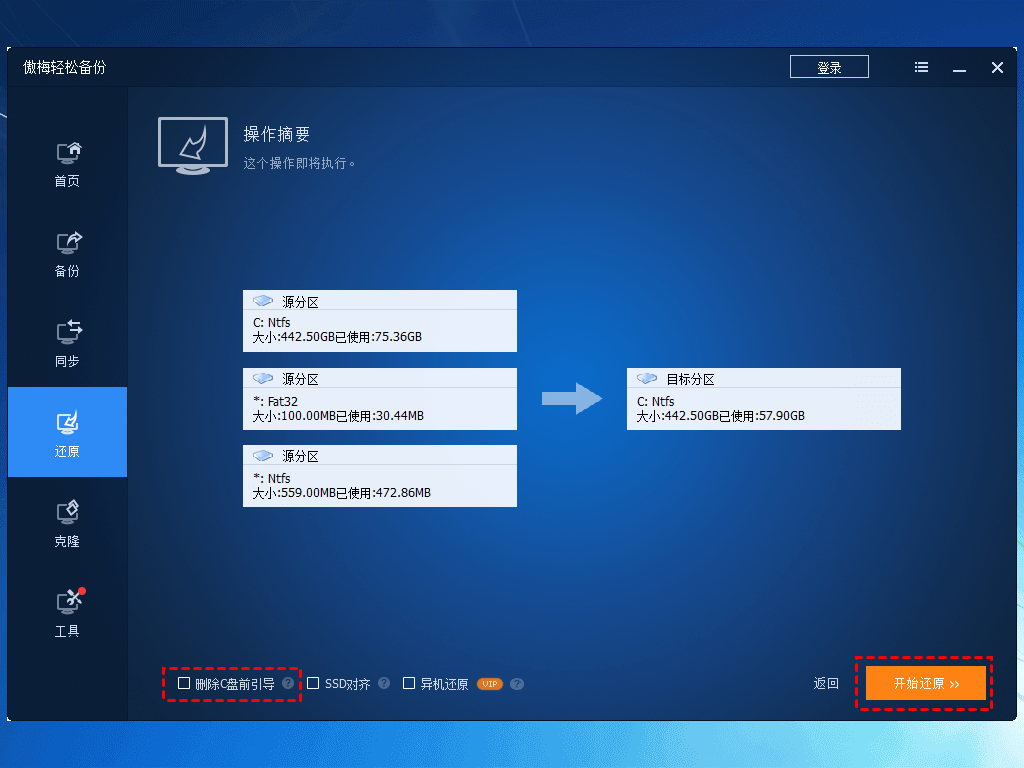
注意:
• 若电脑上还有操作系统,则需要勾选“删除C盘前引导”。若没有则没有此选项。
• 安装Win11的硬盘时固态硬盘,建议勾选“SSD对齐”来优化固态硬盘性能。
• 还原adi镜像到不同硬件的电脑需要升级到傲梅轻松备份VIP中使用“异机还原”。
以上是电脑安装Win11操作系统的2种非常好用的方法,选择适合的和喜欢的方法。若您电脑不符合Win11系统要求,建议使用adi镜像安装方法,您可以自己制作个性化的adi镜像,还可以直接使用系统克隆(VIP功能)或磁盘克隆迁移Win11到另一台电脑。希望本教程能为您提供帮助。