有了电脑镜像备份在手,才能有效保障数据安全!
备份是保护数据安全的简单有效方法,在本文中我们将向大家分享2个可行的电脑镜像备份方法,轻松获取备份镜像,无惧数据丢失风险。
![]() 哈喽哇~
哈喽哇~
电脑镜像备份是一种常用且有效的数据保护策略,能在数据出现问题的时候帮助我们恢复系统和数据,免去重新安装操作系统的麻烦。那么电脑怎么做镜像备份呢?在接下来的内容中,我们将向大家简单介绍介绍备份电脑镜像的常见应用场景,以及具体有效的备份操作方法,大家只需要跟着文章介绍的流程逐步执行,就能顺利完成备份任务,一起来看看吧。
我们常说的电脑镜像备份指的是什么呢?其实这是一个笼统概括的总称,其中可能是系统备份、磁盘备份、分区备份、或者是文件备份,具体取决于大家想要保护哪些数据安全。
当我们成功创建备份镜像之后,会为数据建立一道防护壁垒,在遇到灾难性的状况时,可以通过备份镜像快速恢复,避免造成更加严重的损失。
那么我们在什么时候才需要对自己的电脑进行备份呢?主要分为以下两点常见的实际情况:
那么电脑怎么做镜像备份呢?我们向大家总结了2个简单又常用的备份方法,大家可以参照方法逐步操作,为自己的重要数据备个份。
Windows系统有一个叫备份和还原(Windows7)的实用程序,就是专门帮助用户备份还原数据的电脑镜像备份软件。它不同于文件历史记录只能备份文件、系统还原点只能备份系统设置,而是能够备份各种各样的电脑数据,包括整个电脑系统、磁盘分区、或者某些指定的文件或文件夹等,还是比较不错的。
步骤1. 按Win+I打开Windows设置页面,依次点击“更新和安全”>“备份”>“转到备份和还原(Windows7)”。
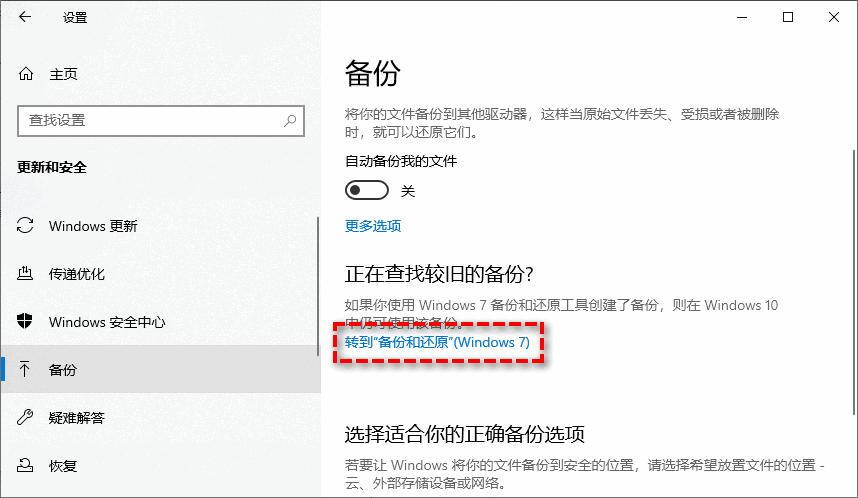
步骤2. 在备份详情页面中,点击备份区域右侧的“设置备份”选项。
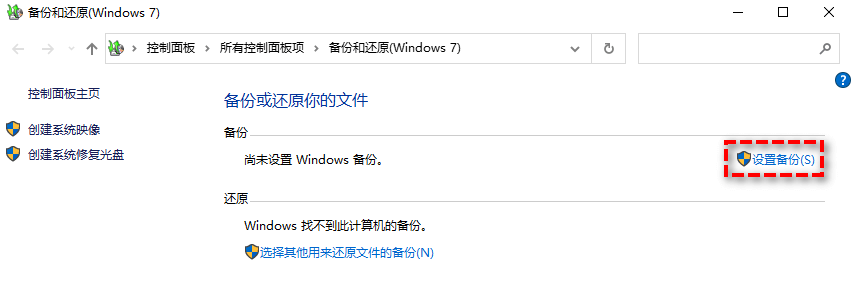
注意:这里设置备份选项可以让您选择系统之外自己还想备份的其他数据,而创建系统映像选项则会仅备份系统,没有选择的余地。
步骤3. 接下来选择您想要将数据备份到的目标位置,选择完毕后点击“下一页”。

步骤4. 在希望备份的内容页面中有两个选项:分别为让Windows选择和让我选择,这里您需要选择“让我选择”选项才能自选想要备份的数据,否则您将无法选择自己想要备份的内容,然后单击“下一页”。
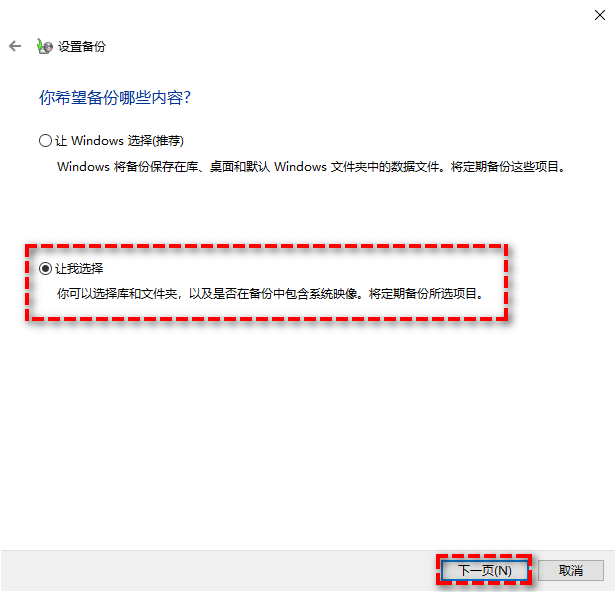
步骤5. 接下来请您勾选自己想要备份的系统磁盘、分区或者指定的单个文件或文件夹,都是可以的,选择完毕后单击“下一页”。
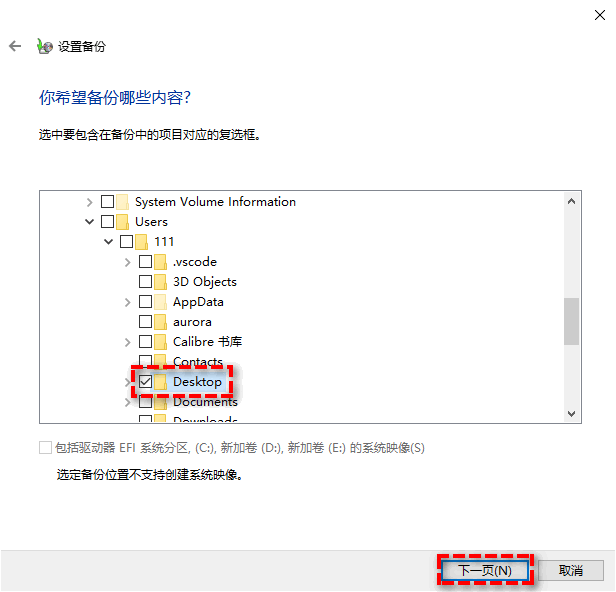
步骤6. 在接下来的操作摘要界面中您可以预览即将进行的备份任务,默认的计划任务是在每个周日的19点,如果您想更改或者取消的话可以点击“更改计划”进行调整,设置完毕确认无误后点击“保存设置并运行备份”即可开始执行您的备份任务。怎么样,大家有没有学会电脑怎么做镜像备份呢?如果您觉得这个方法一般的话,还可以继续查看下一种电脑镜像备份方法。
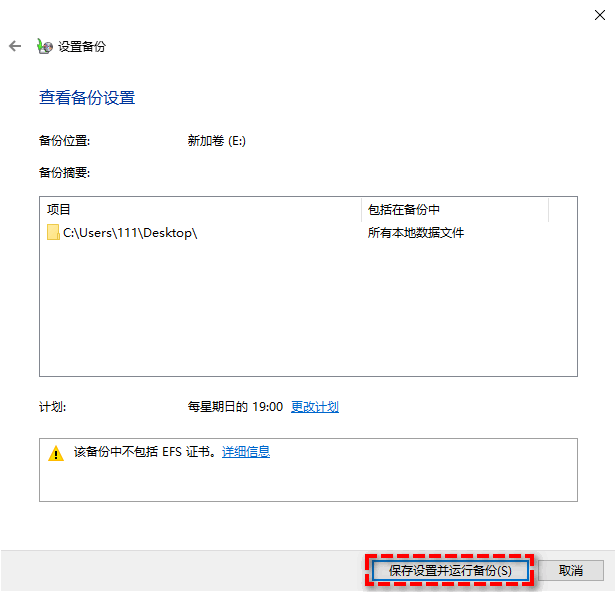
尽管Windows系统内置的备份还原程序可以帮助我们完成一些简单的镜像备份任务,但是它本身功能或许没那么完善,比如不支持增量备份和差异备份、不支持对镜像进行加密、不支持选择性文件还原、不支持触发事件定时备份任务等,因此对于一些想要创建更加专业化的定制备份任务的用户来说,不算是一个优秀的电脑镜像备份软件。
对此,大家不妨试试傲梅轻松备份这个深耕数据安全备份领域十多年的老牌国产软件,在十多年的更新迭代中,各项备份还原配套功能都已完善,再加上整洁直观的用户界面与简单易学的操作方法,能够帮助大家更加轻松快速地创建自己想要的备份任务。
如果您觉得还不错的话可以点击下方按钮进入下载中心下载安装傲梅轻松备份,然后跟着我们的演示教程一起看看电脑怎么做镜像备份吧!
步骤1. 打开傲梅轻松备份,在主界面中依次选择“备份”>“系统备份”(这里我们以系统备份为例,大家如果想备份其他数据的话,也可以自行选择磁盘备份、分区备份或文件备份方案,操作方法都是类似的,大家可以举一反三)。

步骤2. 软件会自动为您选择系统相关分区,所以您仅需点击下方长条框选择存储备份镜像的目标路径,然后单击“开始备份”即可轻松完成系统备份任务,总共就两步,是不是很简单呢。

注意:如果您想要定期备份一下自己的系统,但是又不想每次都需要自己手动执行一次备份任务的话,可以单击左下角的“定时备份”选项以选择您想要的定时备份计划,设置完毕后点击“确定”。
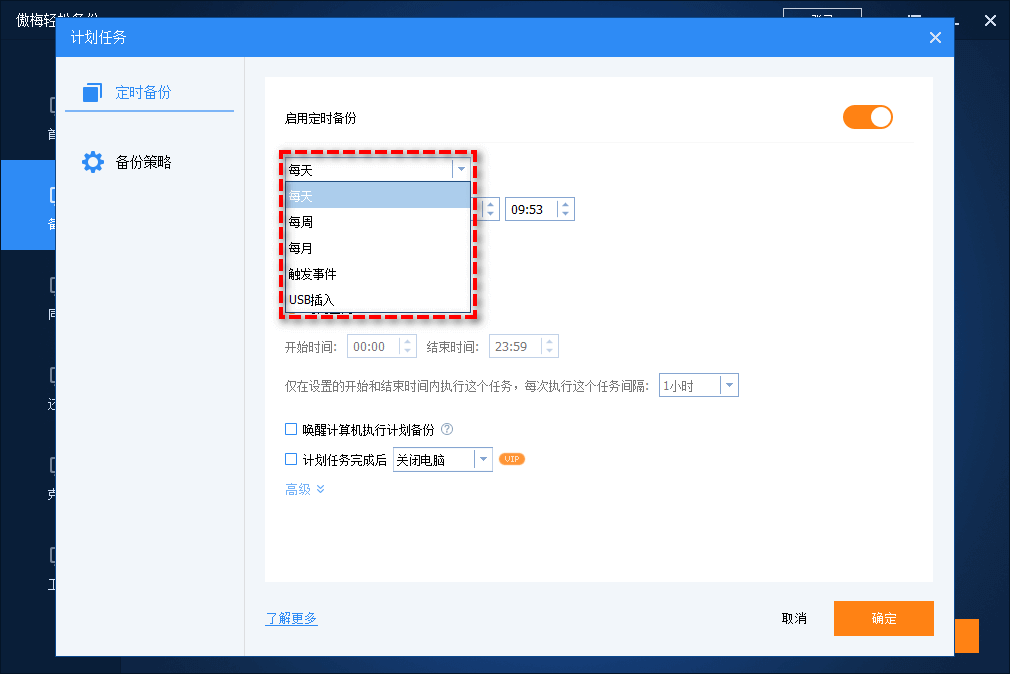
好了朋友们,本文到这里就告一段落了![]()
电脑镜像备份作为一个重要的数据安全保护措施,可以帮助我们规避许多潜在的数据丢失风险,不仅个人用户,企业也都应当重视并定期执行备份任务。对此,我们在本文中向大家介绍了2种简单有效的备份方法,希望大家看完之后可以行动起来,为自己的重要数据备个份,不要等到数据丢失之后才后悔当初没有备份。