零基础小白也能学会的电脑文件备份方法!
有备份在手才能从容面对将来可能发生的数据丢失状况,那么电脑如何备份文件呢?别担心,本文将向大家分享3种不同的电脑文件备份方法,一起来看看吧!
![]() 哈喽哇~
哈喽哇~
大家电脑中的工作成果和学习资料都不是自己飞来的,都花费了自己很多的时间精力去完成和收集,都或多或少地灌注了我们很多的心血与努力。
电脑作为一个精密的电子设备,平日里确实能够稳定正常地为我们的日常工作生活提供很多助力,但是在各种不可抗力因素的影响下,它偶尔可能会给我们开个小玩笑,蓝个屏死个机啥的,但这都不是关键,重要的是可能会使我们的一些数据意外丢失或损坏,这才是让人头疼的重点。
毕竟您也不想让自己曾经的努力付之一炬吧,那么我们该如何预防这类事情发生,如何保护自己的重要数据安全不丢失呢?备份就是一个非常廉价但却有效的解决方案。有了备份在手,就算真的遇到了数据不幸丢失的状况也不怕,只需还原一下即可轻松恢复,非常方便实用。
既然备份有此等好处,那么我们该如何对电脑文件进行备份呢?接下来,就请大家跟随我的脚步一同走进本文,看看这3个电脑文件备份方法是怎样实施的吧!
使用云服务提供商,如Google Drive、Dropbox或OneDrive等,将文件上传到云端服务器进行存储,这种方法提供了便捷的跨平台访问和数据恢复,人们能够在任何有网络的地方随时取用自己的数据。
步骤1. 请您先到各个云盘的官方网站下载安装对应的应用程序,这里我们就以常见的某度云为例。
步骤2. 打开某度云盘,登录您的账号,在主界面中点击“上传”按钮。

步骤3. 在弹出窗口中找到您想要备份到云的文件,选中并点击“存入某度网盘”,然后等待其上传完毕即可完成电脑文件备份任务。
在这之后,如果您需要在其他地方取用这些数据,或者源数据意外丢失需要恢复的话,可以打开某度云应用程序,然后登录同样的账号,在文件列表中找到您之前上传的文件,右键单击并选择“下载”即可轻松获取备份到云的文件。
🔮 注意:
1️⃣ 虽然网盘确实很方便,但是它也有缺点,要么是空间限制大,要么是速度限制大,比如我们刚刚提到的某度盘,不开会员速度的速度简直就是乌龟爬爬,能上100KB/s算我输。
2️⃣ 另外还有一点需要注意,云盘毕竟是别人的,自己存上去的数据就得任由别人摆布,我在多年前往某度云存过一批照片,结果后来居然给我和谐了一大半,我寻思正常的生活照片给我搞这幺蛾子?人在屋檐下不得不低头,从此以后反正我是不会把这些重要数据往云盘中放了,如果大家想要存到云盘中的话,建议压缩并加密一下再上传,会更安全一些。
既然要备份电脑文件,那怎么能少的了Windows系统内置备份程序中的大将——文件历史记录?作为一个专门针对于文件的备份实用程序,能够帮助我们将自己的重要数据备份到指定的目标位置,也可以设置10分钟~每天的定时备份计划,还是蛮不错的。
那么在文件历史记录的帮助下,电脑如何备份文件呢?您可以跟着以下流程逐步进行操作。
步骤1. 一般来说,为了保护备份数据的安全,我们还是比较建议大家将其备份到异于本地的外部硬盘,这样就算本地数据出错也不会影响到异地备份文件,所以请您先将自己的外部硬盘驱动器连接到计算机并确保系统能正常检测到它。
步骤2. 按Win+I打开Windows设置页面,点击“更新和安全”。
步骤3. 在更新和安全界面左侧选择“备份”选项卡,然后在使用文件历史记录进行备份区域点击“添加驱动器”以添加您连接好的外部硬盘驱动器。
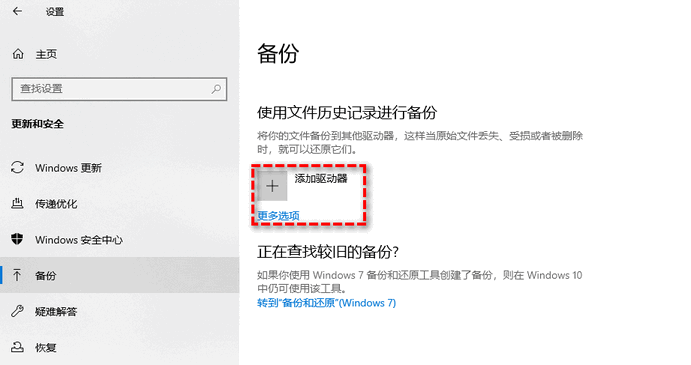
步骤4. 添加完驱动器之后,点击“更多选项”,然后在备份选项页面中您可以根据您的需求设置间隔多久时间备份一次、如何保留自己的备份等,然后您可以点击下方的“添加文件夹”选项以选择自己想要备份的重要文件,设置完毕之后单击“立即备份”按钮即可开始执行初次备份任务,之后将按照您设定的时间间隔自动执行电脑文件备份任务。
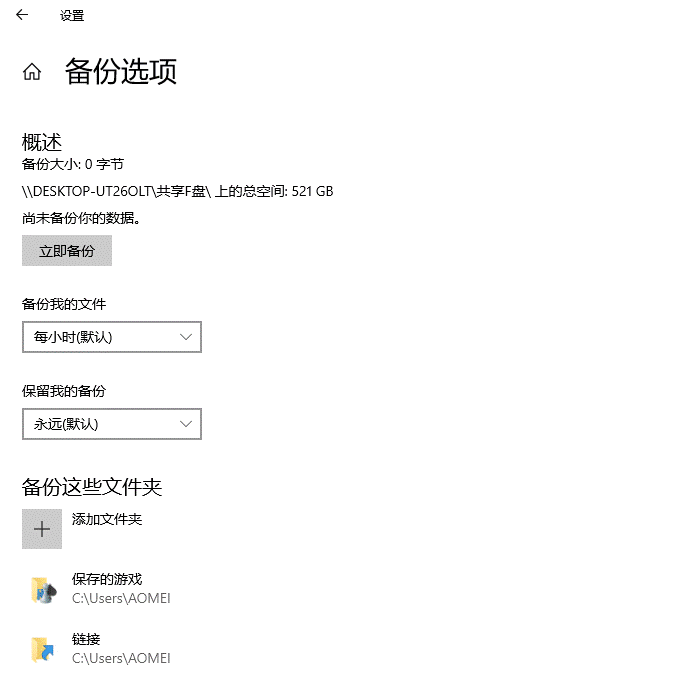
从上文中我们可以发现云盘可能受到限速的影响和莫名和谐的风险,另外文件历史记录的文件定时备份设置也仅支持10分钟~1天,选择区间太少,如果您对自动备份有要求,想要每周的周五自动备份一次数据的话,文件历史记录就无法满足您的需求。
为了帮助大家解决上述的困扰并且更加轻松创建并执行各种备份任务,我们推荐大家尝试一下这个专业的电脑文件备份软件——傲梅轻松备份。它拥有整洁直观的用户操作界面与简单易学的软件使用方法,即便您是计算机新手也能在它的帮助下轻松快速地完成各种各样的备份任务。除此之外,轻松备份在备份方面还具备以下优势之处:
有没有心动呢?那就赶紧点击下方按钮进入下载中心下载安装傲梅轻松备份,然后跟着我们的演示教程一起学习电脑如何备份文件吧!
步骤1. 打开傲梅轻松备份,在主界面中点击“备份”>“文件备份”(如果您想要备份其他东西,也可以根据自身实际情况来选择系统备份、磁盘备份或分区备份)。

步骤2. 单击“添加目录”或“添加文件”以选择您想要备份的文件夹或文件。

注意:在轻松备份左下角的设置选择中,支持用户自定义备份镜像的压缩级别与拆分大小,支持在备份任务执行前后自动执行预先设定的脚步或程序,如果您选择将其升级为VIP的话,还可以对备份镜像文件进行加密以免外人查看,或者也可以启用邮件通知以及时将备份任务执行情况发送到您预留的邮箱之中,还是蛮实用的。
步骤3. 单击下方长条框以选择您想要将其备份到的目标路径。

步骤4. 点击“开始备份”>“添加定时备份任务并立即执行”即可轻松备份电脑文件。

提示:如果您有定时备份需求的话可以点击左下角的“定时备份”,然后在计划任务窗口中点击“启用定时备份”,然后按照您的需求选择备份任务按照每天/每周/每月自动进行,设置完毕之后单击“确定”。
好了朋友们,本文到这里就告一段落了![]()
为了帮助大家更好地保护自己的重要数据安全不丢失,我们在本文中向大家分享了3个简单有效的电脑文件备份方法,您可以根据自身实际情况来选择一个更加适合自己的方法,希望本文对您能够有所帮助。
顺便一提,如果您是Windows Server用户,可以使用傲梅企业备份标准版来体验这些功能。而且除此之外,使用内置的傲梅镜像部署工具,还可以通过网络将主计算机上的系统映像文件部署还原到多台子计算机上,非常方便实用。