错误代码0x80042306:修复它的6种方法!
如果您遇到错误代码0x80042306怎么办?不要惊慌。本文将向大家简单介绍一下问题出现的原因并且提供了6个有效的解决方案。
许多Windows用户在尝试在其计算机上创建系统还原点时遇到了令人烦恼的错误代码0x80042306。此错误消息比较普遍,通常在Windows中为另一个驱动器上的群集装载点配置卷影副本时出现。因此,此问题会阻止在Windows系统中创建新的还原点。

那么为什么会出现这个错误呢?我们在下面列出了可能导致此错误发生的几个常见因素:
那么0x80042306错误代码如何解决呢?在接下来的内容中,我们将讨论6种可以修复此错误的简单方法,一起来看看吧!
如果卷影复制服务出现故障,则有可能导致在创建还原点期间出现错误代码0x80042306。要修复此问题,可以通过以下简单步骤重新启动服务来解决。
步骤1. 按Win+R输入services.msc并按Enter键打开服务。
步骤2. 找到Volume Shadow Copy服务,右键单击并选择“属性”。

步骤3. 在属性窗口中,将启动类型设置为“自动”,然后将下方服务状态设置为“启动”,再点击“应用”>“确定”即可。

重启卷影复制服务之后,重启电脑,然后再次尝试创建还原点,检查问题是否已被修复,如果没有的话,请继续尝试下一个方法。
0x80042306错误的发生可能是由于硬盘驱动器上的扇区损坏。要确定根本原因,建议在电脑上执行CHKDSK命令。这会扫描整个硬盘驱动器以查找任何小错误,并在发现时进行修复。按照以下步骤继续。
步骤1. 按Win+S输入cmd并以管理员身份打开命令提示符。
步骤2. 输入chkdsk C: /f /r并按Enter键执行(其中C字母代表的是您想要检测的驱动器号,可以根据自己的需求自行替换)。

0x80042306错误代码如何解决呢?如果系统出现一些错误,那么也是有可能会导致在创建系统还原点时出现错误代码0x80042306的,对此,我们可以选择通过sfc命令来扫描并修复系统错误。
步骤1. 同样以管理员身份运行命令提示符。
步骤2. 输入sfc /scannow并按Enter键执行。
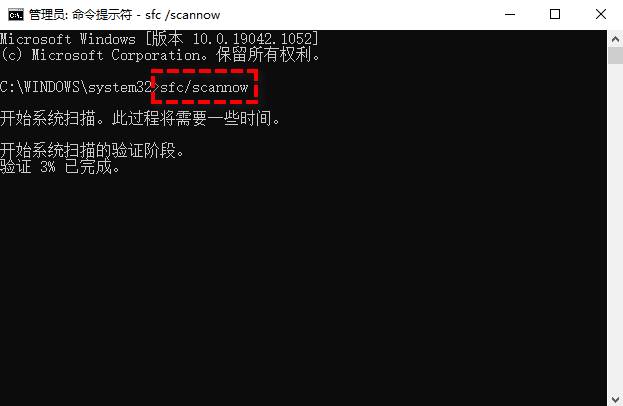
VSS创建的恢复点的成功存储取决于目标磁盘上是否有足够的可用空间。恢复点所需的特定空间量通常受系统配置的大小和复杂性的影响。如果硬盘驱动器上没有足够的空间,则在使用恢复实用程序时可能会遇到0x80042306错误。
我们可以通过在“系统保护”设置中增加为“系统还原”分配的磁盘空间来管理备份磁盘空间,这也是一种可行的解决方案。
步骤1. 按Win+S输入“创建还原点”并将其打开。
步骤2. 在系统保护窗口中点击下方的“配置”按钮,然后在弹出窗口中的最大使用量区域,用鼠标按住中间的滑块,根据需求合理拖动以调整备份磁盘空间使用量。

干净启动也是一种解决错误的好方法,您可以按照以下流程执行。
步骤1. 按Win+R输入msconfig并按Enter键打开系统配置。
步骤2. 切换到“服务”选项卡,选中左下角的“隐藏所有Microsoft服务”复选框,然后单击“全部禁用”按钮。
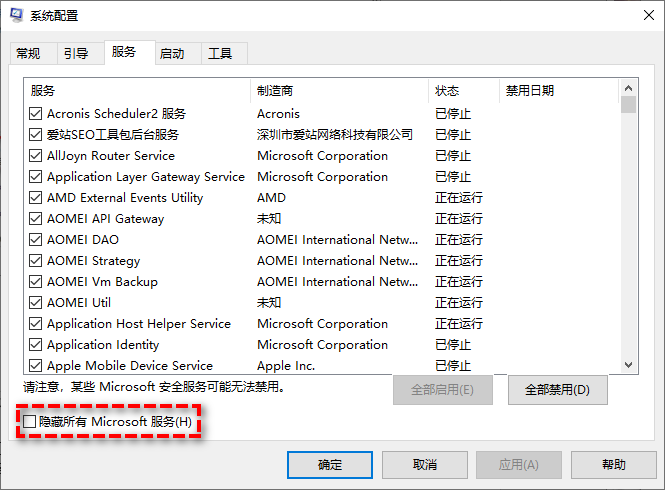
步骤3. 在系统配置的“启动”选项卡上,选择“打开任务管理器”。
步骤4. 在启动选项卡列表中,依次选择每个启动项并依次单击“禁用”按钮,然后关闭任务管理器。
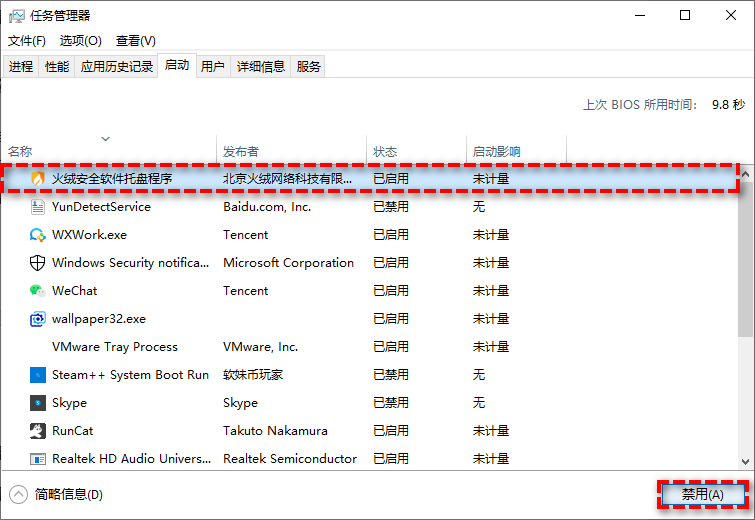
步骤5. 返回系统配置的“启动”选项卡,然后单击“确定”按钮即可。
由于卷影复制需要Windows NTFS或ReFS文件系统来创建和存储卷影副本,因此使用未格式化为NTFS的目标驱动器可能会在快照过程中导致冲突。要解决此问题,可以参考以下关于将驱动器转换为NTFS的说明。
步骤1. 将备份USB驱动器连接到您的电脑,并确保系统能够检测到它。
步骤2. 打开文件资源管理器并找到此驱动器,右键单击并选择“格式化”。
步骤3. 在文件系统下拉菜单中选择“NTFS”,然后点击“开始”以执行格式化任务。
傲梅轻松备份是一款可靠的备份软件,同时支持Microsoft卷影复制服务和AOMEI备份服务。这意味着,即使卷影复制服务出现错误,您仍然可以使用傲梅轻松备份创建VSS备份。
此全面的软件提供了各种备份选项,包括系统备份、磁盘备份、分区备份和文件/文件夹备份。您可以在外部硬盘驱动器、内部驱动器、网络共享位置、NAS设备等上创建备份。此外,该工具还提供了定时备份的便利性,例如每天、每周、每月、触发事件或USB插入。
您可以点击下方按钮进入下载中心下载安装傲梅轻松备份,然后跟着我们的演示教程一起看看怎么轻松备份自己的重要数据吧!
步骤1. 这里我们以系统备份为例,当然,如果您想备份其他数据也可以参考此流程执行,操作方法都是相似的。请您打开傲梅轻松备份,在主界面中依次选择“备份”>“系统备份”。

步骤2. 软件会自动为您选择系统相关分区,所以您仅需点击下方长条框选择存储备份镜像的目标路径,然后单击“开始备份”即可轻松完成系统备份任务。

注意:您可以在左下角的设置中的备份模式中自行设置备份服务(微软VSS/傲梅备份服务),默认启用的是微软VSS,如果它出现了问题,那么就可以切换为傲梅备份服务来作为替代。

为了帮助大家更加快速地解决错误代码0x80042306问题,我们在本文中向大家分享了6个简单有效的解决方案,不知道大家有没有学会0x80042306错误代码如何解决呢?
修复问题之后,也不要忽视备份的重要性,有了备份在手,即便遇到再大的系统故障也不怕,还原一下即可轻松恢复到备份时正常运行的状态,方便实用,快快行动起来吧!