将启动盘克隆到固态硬盘并确保安全启动|Windows 11/10
借助磁盘克隆软件,您可以轻松地将启动盘克隆到固态硬盘(甚至更小的SSD)。它可以让您免于重新安装Windows的麻烦,并确保您可以从克隆的硬盘中安全地启动。
简单地说,启动盘或者说引导盘就是包含操作系统的驱动器(通常是C盘),它通常包括启动、页面文件、故障转储和系统保留分区。但有时,引导盘也可能指安装了Windows的硬盘。
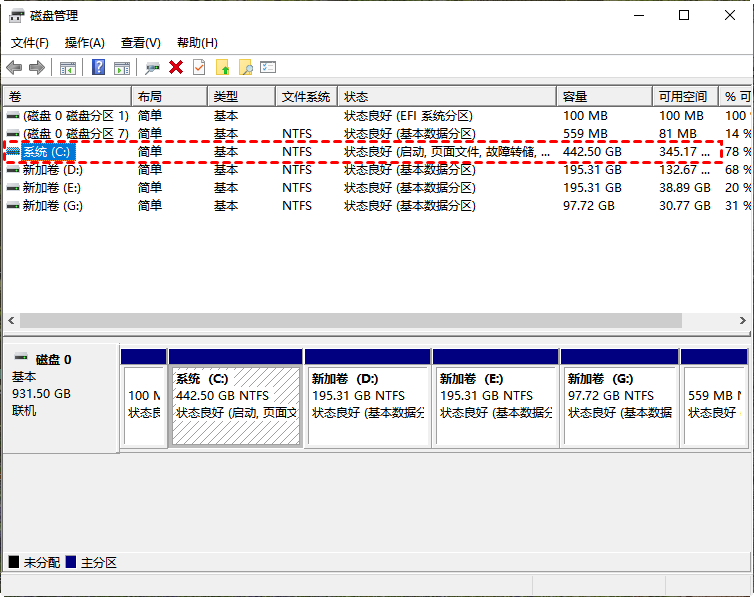
在以下情况下,大多数用户会希望在Windows 11/10/8/7中克隆启动盘到固态硬盘(SSD):
Windows附带了一些备份实用程序,但遗憾的是,其中没有克隆功能。你唯一能做的就是为引导盘创建系统映像,然后将其恢复到SSD。然而,恢复过程容易出错且耗时。有没有更简单的方法来将启动盘克隆到固态硬盘呢?
答案是肯定的。傲梅轻松备份是一款全面的备份和磁盘克隆软件,可让您在Windows 11/10/8.1/8/7/XP/Vista上轻松地将启动盘克隆到固态硬盘。
傲梅轻松备份拥有友好的用户界面,无论是计算机新手还是专家都可以轻松上手。你可以到下载中心下载傲梅轻松备份,然后将其安装到你的电脑上。
首先,将SSD安装或连接到您的计算机。确保它可以被检测到,启动傲梅轻松备份,然后升级到VIP,根据下面步骤克隆系统盘到固态硬盘。
步骤1. 选择“克隆”>“系统克隆”。
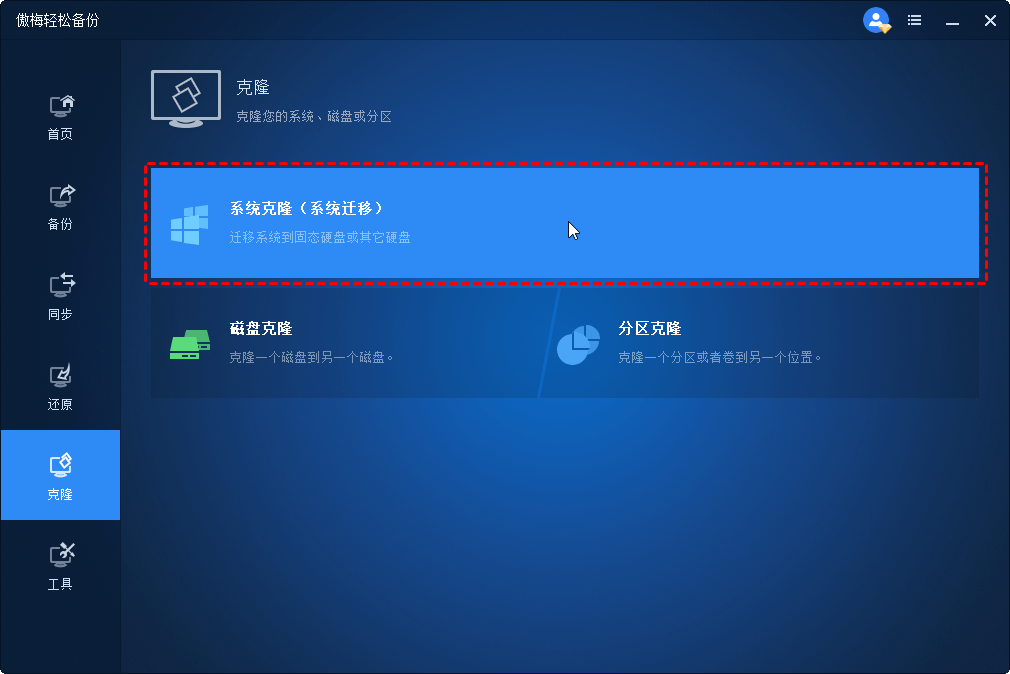
步骤2. 请选择克隆的目标分区,软件会默认选择C盘以及和系统有关的保留分区等,点击“下一步”。
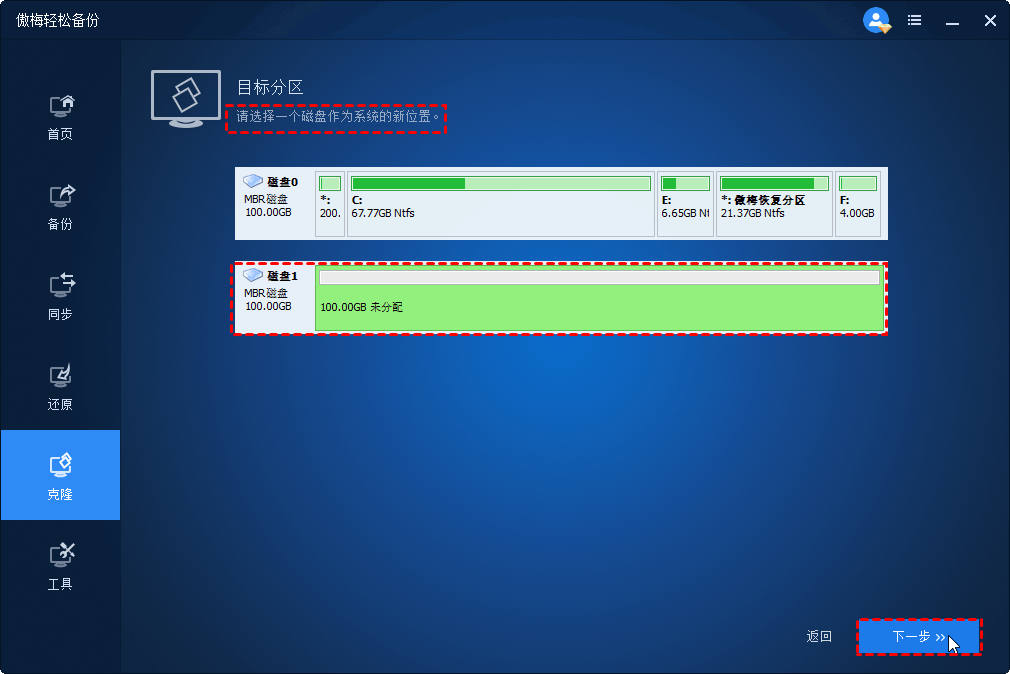
步骤3. 查看操作摘要,然后单击“开始克隆”。勾选“SSD对齐”方框,可以提高读写速度,延长SSD使用寿命。

步骤4. 在克隆过程界面,您可以勾选“操作完成后关闭电脑”或克隆完成后手动关机。
然后,您需要在BIOS中将引导优先级更改为SSD(单击电源按钮后继续点击F2),或者移除包含先前引导盘的旧硬盘以测试是否可以从克隆的SSD引导。
提示:
• 目标SSD上的数据都将被覆盖,因此请在开始之前备份重要文件。
• 软件支持克隆MBR/GPT数据或系统盘。
• 克隆后如果您想将原硬盘作辅助存储,您可以使用“磁盘擦除”功能格式化硬盘以释放磁盘空间。
想要将启动盘克隆到固态硬盘非常的简单快捷,只需四步即可完成。傲梅轻松备份还提供了其他功能,如增量和差异备份、系统还原、创建可启动应急媒体等。
此外,如果您想要克隆服务器电脑中的启动盘,例如Windows Server操作系统,包括Server 2016、Server 2012,以及Server 2016、Server 2019等,傲梅企业备份标准版可以帮助您。
❈❈❈❈❈结❈❈❈❈❈束❈❈❈❈❈啦❈❈❈❈❈