克隆双启动硬盘到SSD的简便方法!
寻找将双系统迁移到固态硬盘的实用方法?在这里您将获得详细的操作指南帮助您轻松克隆双启动硬盘。
双启动硬盘是指在同一个硬盘上安装了两个操作系统,简称为单硬盘双系统,也被称为双系统启动盘,两个操作系统不会相互覆盖,您可以选择从双启动硬盘中启动任意一个系统。
有的用户认为一块硬盘只能安装一个系统,并不是这样的,实际上是一个分区只能安装一个系统。硬盘可以分为多个分区,系统可以安装到不同的分区上。
说起双系统硬盘这个话题,大家可能会有很多疑问,比如能不能克隆双启动硬盘?如何将双系统迁移到固态硬盘(SSD)?非Windows系统会被克隆吗?克隆后单硬盘双系统引导会不会有问题,克隆双启动Windows的方法是什么?这就是本文将要讨论的内容,让我们一起来详细了解。

在这里我先要负责任地告诉大家,克隆双系统启动盘是可行的。克隆启动硬盘与克隆单个引导操作系统盘是非常相似的。以下是克隆双启动硬盘常见的3种情况。
在基于Windows的操作系统中,专业的磁盘克隆软件如傲梅轻松备份可以毫不费力地将双启动硬盘全盘克隆,包括操作系统、系统保留分区/EFI分区或其他启动文件、安装的程序和保存的个人文件等。但如果您需要克隆的计算机不是Windows系统,比如若是Linux系统,这个软件就不行了,你可以考虑使用其他工具。

在Windows系统中克隆双启动硬盘,建议使用傲梅轻松备份的“磁盘克隆”(VIP)功能,该功能将克隆磁盘上的各种内容,包括多个操作系统。但如果你使用“系统克隆”这个VIP功能,它只会克隆当前正在运行的操作系统。若还想克隆另一个操作系统,则需要重新启动到另一系统,再执行系统克隆,这就使得简单的事情变复杂了。现在,让我们一起了解这款强大的工具吧!
如您所知,本文将向您展示如何克隆双启动硬盘到SSD或新硬盘的方法。傲梅轻松备份,一款非常好用的磁盘克隆软件可以轻松的帮助您。现在,让我们仔细看看这个软件。
傲梅轻松备份是一款值得信任且可靠的通用磁盘克隆软件,在各种Windows操作系统如Windows 11/10/8/8.1/7/XP/Vista中支持硬盘全盘克隆,包括双启动硬盘和动态磁盘等。具有“系统克隆”、“分区克隆”等多个功能。双系统迁移到固态硬盘的过程与在单个操作系统中克隆硬盘相同。此外,它还有一些您可能需要的有用功能。
找到了可以帮助您轻松克隆双启动硬盘的工具,现在您可以根据以下步骤执行硬盘全盘克隆,并且还为您附上了成功从单硬盘双系统引导的步骤。
以Windows XP和Windows 11为例,要克隆双启动硬盘到SSD,需要准备一个空白固态硬盘,如果您的计算机是笔记本电脑并且只支持一个硬盘,您需要一个SATA转USB适配器或外壳来连接SSD。然后到下载中心或点击下方按钮获取傲梅轻松备份,安装并启动它。
步骤1. 连接SSD并使它可以被检测到。启动傲梅轻松备份并在“克隆”选项卡下选择“磁盘克隆”(VIP)。

步骤2. 选择要克隆的源磁盘,这里是你的双启动硬盘,单击“下一步”。
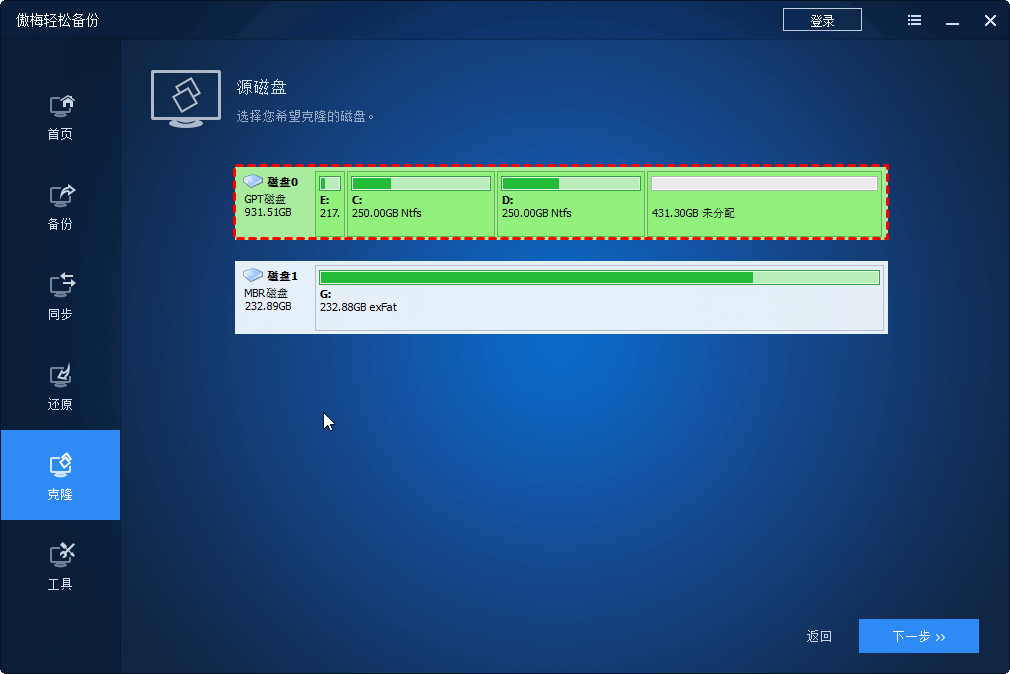
步骤3. 选择您的SSD硬盘作为目标磁盘,然后单击“下一步”。

✎ 提示:在此向导页面中,您可以看到目标磁盘上的现有数据将被覆盖。如果有什么重要数据请提前备份文件。
步骤4. 勾选“SSD对齐”并单击“开始克隆”以克隆具有双启动系统的硬盘。
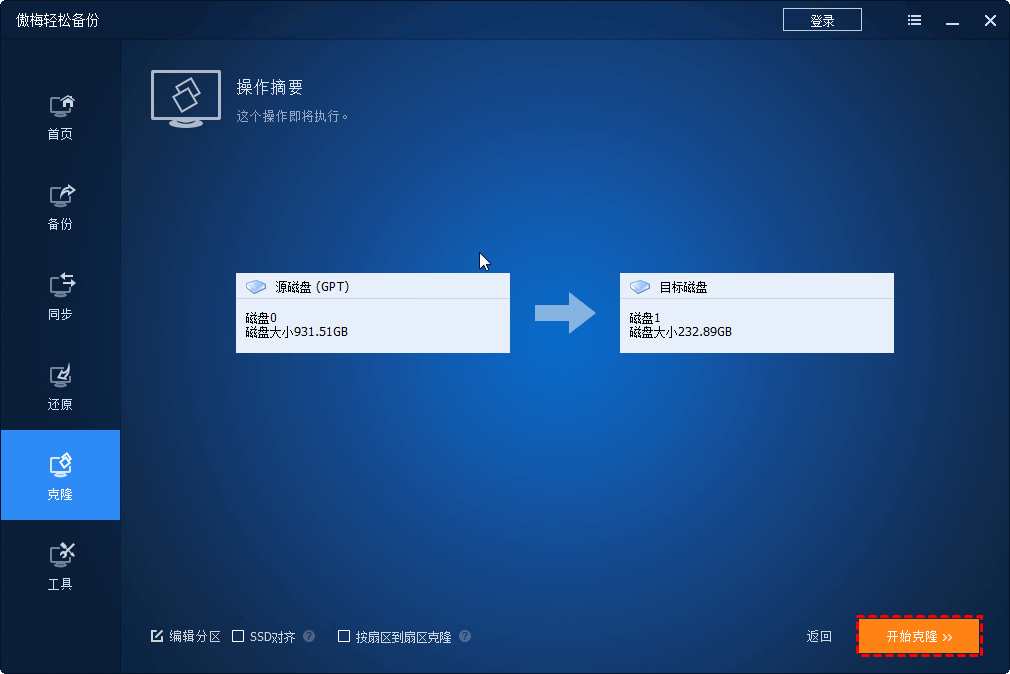
✍ 注意:
• 克隆前请拔掉多余的存储设备,否则镜像文件可能不完整。
• 在确保双启动系统能够成功启动之前,请不要格式化硬盘。
• 双启动系统启动成功后,如果原硬盘仍然运作良好可以考虑格式化并将其用作存储。
步骤1. 使用螺丝刀交换HDD和SSD。请注意,磁盘需要倾斜30到40度,以防止在卸下和连接磁盘时造成物理损坏。

步骤2. 重新启动计算机并在BIOS中更改启动优先级。当您在屏幕中看到类似“按ESC进入BIOS”的提示时,按ESC或其他指定键,转到“Boot”选项卡并将克隆的SSD设置为优先启动选项,然后保存更改并重新启动计算机。

步骤3. 设置固态硬盘优先启动后,还需要设置同一硬盘中系统的启动顺序。先以默认方式启动一个系统,然后同时按“Win+R”打开运行框,输入“msconfig”打开系统配置窗口,将“超时”设置时间为5-10秒,这样在启动的时候会有足够的时间供你选择一个系统。过了设置的时间将会按照默认的操作系统启动。如文章前面的引导图:

傲梅轻松备份是您在Windows 7/8/8.1/10/11/XP/Vista中克隆双启动硬盘的非常好的选择。您可以在很短的时间内完成克隆步骤。此外,您可以灵活地编辑目标磁盘上的分区大小,提高SSD运行速度并延长其使用寿命,并且可以克隆磁盘上的每一个扇区。为什么不现在试一试呢?
此外,它还是一款专业的备份和还原软件,支持系统备份、磁盘备份、文件备份、增量/差异备份、触发事件、USB插入、备份策略、创建可启动媒体、PXE启动工具、不同硬件之间还原系统等。