如何轻松克隆具有多个分区的硬盘?
本文将向您详细展示如何克隆具有多个分区的硬盘到另一个硬盘,包括迁移操作系统、程序和您的个人数据,一起来看看吧。
“我有一个大小为1TB的硬盘,里面有4个分区,包括一个系统分区和三个数据分区。我尝试将操作系统克隆到SSD以获得更好的性能,并将其他数据分区也复制到新磁盘,也就是克隆具有多个分区的硬盘到新的硬盘,然后再移除旧硬盘进行替换。若只是单纯的复制文件等数据那挺容易的,但是我还想要复制硬盘中的系统以及安装在数据分区中的各种软件,我想知道硬盘分区对分区拷贝后里面的软件是否还可以使用。欢迎您提出任何建议。”

在我看来,如果您使用了正确的软件,这个想法是非常容易实现的。但是现在网上的一些磁盘克隆软件可能无法克隆与系统相关的启动管理器或启动文件。在这里我向您推荐一款可靠的硬盘分区克隆软件:傲梅轻松备份。
想要克隆具有多个分区的硬盘,您可以使用磁盘克隆软件克隆整个硬盘(包括分区)到另一个硬盘。如果要分开克隆系统分区和数据分区,可以使用“系统克隆”这个VIP功能。克隆系统后,您需要将旧硬盘更换为克隆后的硬盘并切换启动顺序从克隆的硬盘启动,确保克隆的硬盘可以启动后删除旧硬盘上的系统,然后使用“克隆分区”功能克隆其余数据分区。
随着时间的推移,旧硬盘的读\写速度会变得越来越慢。也许,您的磁盘快满了。因此,一些用户可能希望将具有多个分区的硬盘克隆到另一个机械硬盘HDD或SSD以获得更大的容量或更好的性能。
如果您想将磁盘克隆到更大的磁盘,您可以选择一个机械磁盘,因为可以获得更大的容量。如果您想获得更好的性能,您可以选择一个固态硬盘,这是因为SSD更耐用、更快、更安静、更易散热。总之,您可以根据需要使用HDD或SSD来克隆具有多个分区的硬盘。
有很多用户很早之前可能就有升级硬盘的需求,只是因为不知道如何克隆分区或硬盘。不用再犹豫了,您可以使用傲梅轻松备份软件中的“磁盘克隆”(VIP)功能来克隆整个硬盘。有了它,您可以一次性将一个硬盘上的多个硬盘分区克隆到另一个新硬盘中去。
大家可以点击下方按钮进入下载中心下载安装傲梅轻松备份,然后跟着以下演示流程一起看看具体该怎么克隆具有多个分区的硬盘到另一个硬盘吧。
现在,请按照以下操作步骤开始克隆多个硬盘分区:
步骤1. 打开傲梅轻松备份,在主界面上选择“克隆”选项卡下的“磁盘克隆”(VIP)。

步骤2. 选择有多个分区的旧磁盘(这里是磁盘0),然后点击“下一步”继续。
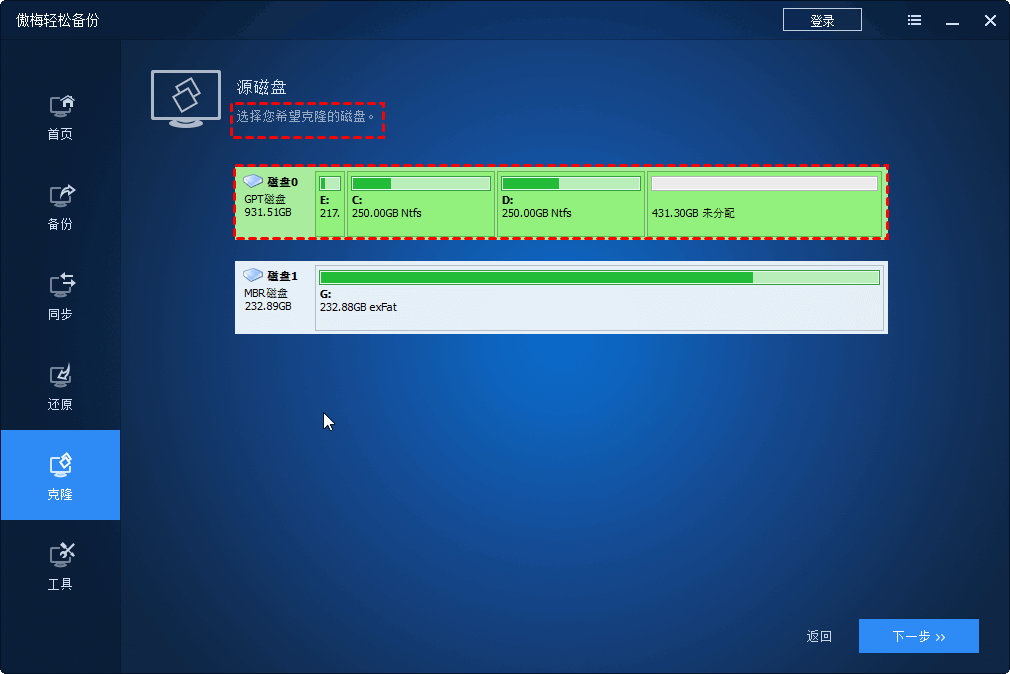
步骤3. 选择目标磁盘(这里是磁盘1),然后点击“下一步”。

步骤4. 在此窗口中,您可以查看操作摘要。然后点击“开始克隆”。此外,如果您想克隆源磁盘中的每一个扇区,您可以选择“按扇区到扇区克隆”。若想要克隆具有多个分区的硬盘到固态硬盘,您可以选择“SSD对齐”以优化目标固态硬盘的读写速度。
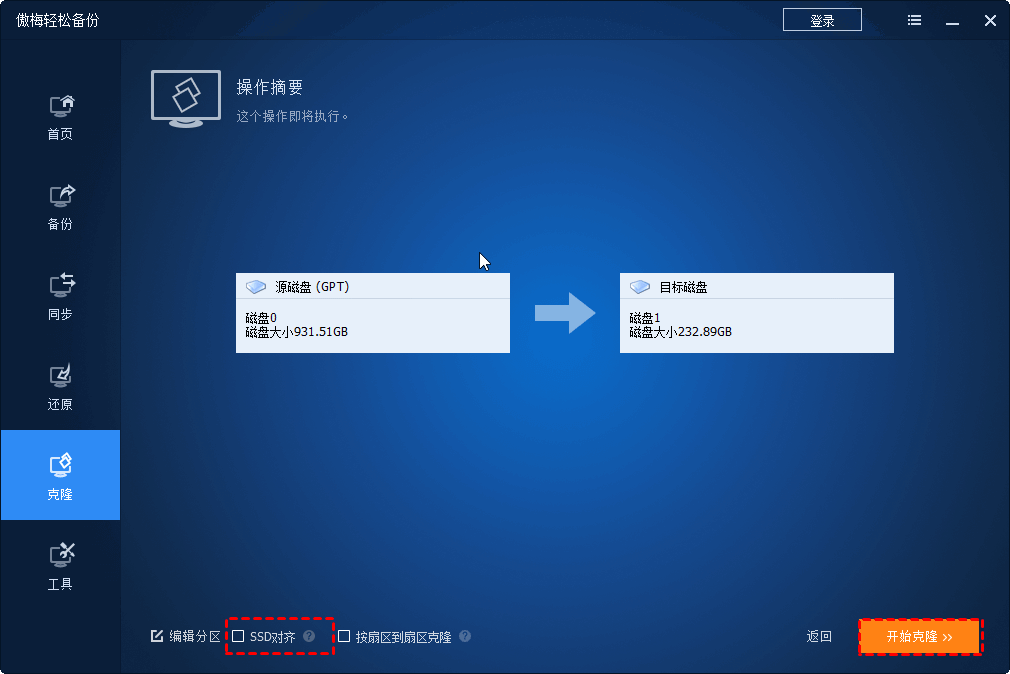
✎提示:
• 该软件还支持将有双启动系统的硬盘克隆到SSD,您还可以升级到VIP中克隆动态磁盘系统和卷。
• 该软件适用于各种基于Windows的操作系统,包括Windows 7/8/8.1/10/11/XP/Vista。如果您的电脑是Windows Server服务器系统,则可以使用傲梅企业备份标准版来执行类似的任务。
想要克隆具有多个分区的硬盘到HDD或SSD,您可以试试傲梅轻松备份的“磁盘克隆”(VIP)功能,可以帮助大家更加轻松地将硬盘分区克隆到更大的磁盘或较小的SSD,并且在克隆任务执行过程中,还允许对目标硬盘分区进行调整或进行4k分区对齐操作。
除了克隆功能之外,傲梅轻松备份还具备了专业的备份和还原功能。它允许您将数据从多个分区备份到新硬盘。并且在您需要的时候可以轻松还原到任何位置。如果您感兴趣的话,不妨先下载安装亲自体验体验哦。