修复无法安装或升级到 Windows 11 的2种方法
您将了解无法安装或升级到 Windows 11 的原因以及如何修复它。您还可以学习如何解决安装失败后系统无法启动的问题。请继续阅读。
随着Windows 11 beta的发布,很多用户都希望下载安装体验新功能。如果您尝试安装 Windows 11 Insider Preview,但收到错误消息“此电脑无法运行 Windows 11”。这可能是因为您的系统没有打开两个安全设置,即安全启动和 TPM 2.0。这两项功能已经内置于英特尔和 AMD 的许多现代计算机和处理芯片中。
• 处理器: 1 GHz 或更快,在兼容的 64 位处理器或片上系统 (SoC) 上具有 2 个或更多内核
• 内存: 4 GB
• 存储: 64 GB 或更大的存储设备
• 系统固件: UEFI,支持安全启动
• TPM:可信平台模块 (TPM) 2.0 版
• 显卡:兼容 DirectX 12 或更高版本的 WDDM 2.0 驱动程序
• 显示器:对角线大于 9 英寸的高清 (720p) 显示器,每个颜色通道 8 位
• 网络连接和微软帐户: Windows 11 家庭版需要 Internet 连接和 Microsoft 帐户才能完成设备设置。
接下来,本文将向您展示如何启用安全启动和TPM 2.0来解决您无法安装或升级到Windows 11的问题。您可以按照文章中提供的图文教程自行操作。
安全启动可以阻止恶意软件在您启动计算机时启动。启用安全启动后,只会加载具有 Microsoft 认证的驱动程序。为了增强系统的安全性,Windows 11 需要在您的系统上启用安全启动才能运行新版本。如果未启用安全启动,则无法安装或升级到 Windows 11。您可以按照下面的图文教程启用安全启动。
步骤 1. 重启电脑,按Del(不同电脑主机按键不同)进入BIOS,点击Boot > Secure Boot。
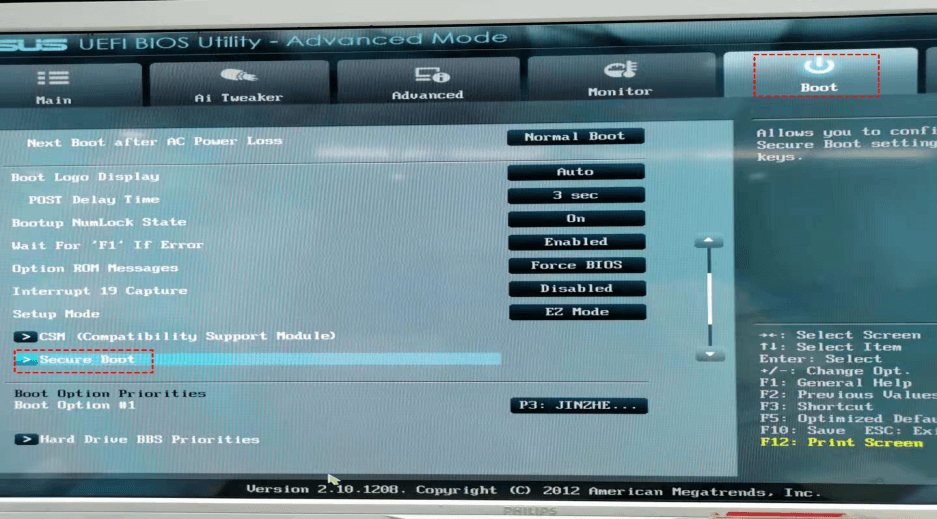
步骤 2. 您可以看到安全启动已禁用,然后选择密钥管理。
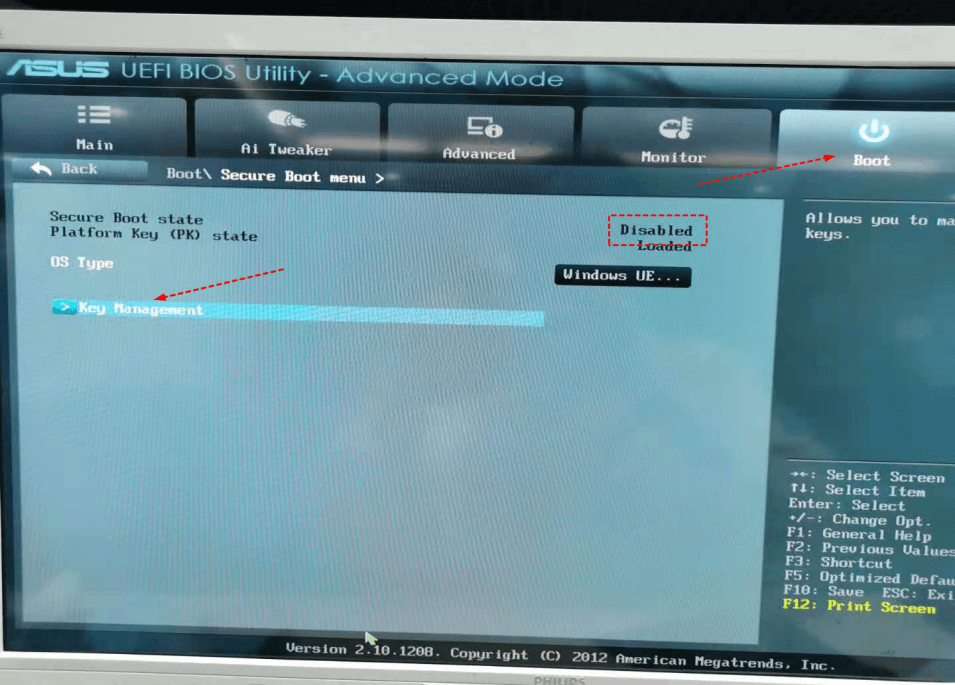
步骤 3. 选择 "安装默认安全启动密钥"以启用安全启动。
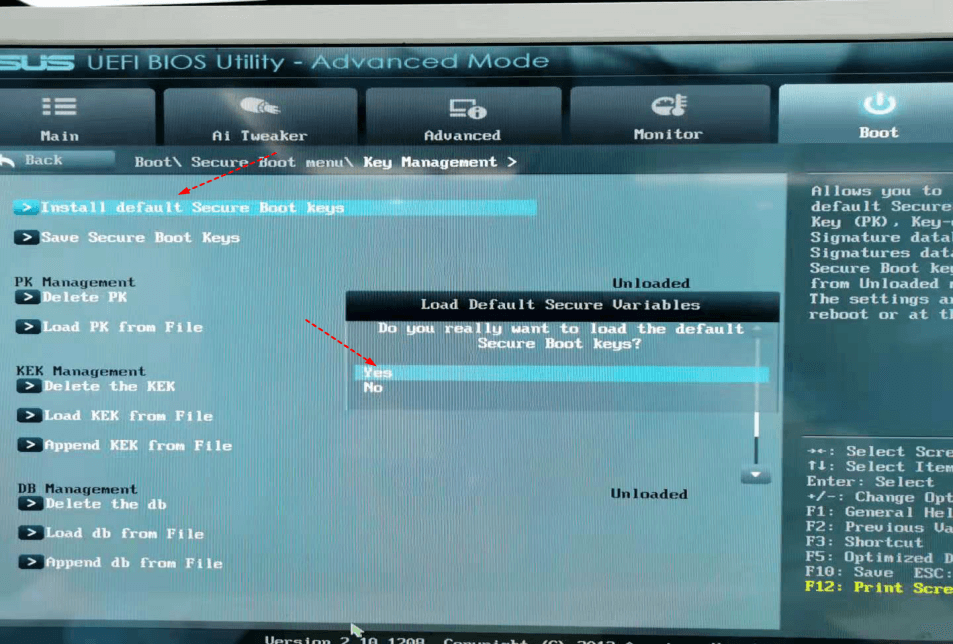
步骤 4. 返回上一列。您将看到 安全启动已启用。
TPM 是一种计算机芯片,可为系统提供基于硬件的安全功能。硬件限制是它需要 CPU 和 BIOS/UEFI 固件支持。而如果你不开启TPM 2.0,你会遇到无法安装或升级到Windows 11的情况。 下面是在你的电脑上检查TPM并在BIOS中启用TPM 2.0的图文教程。
如何检查计算机上的 TPM 2.0
步骤 1. 同时按“Win+R”打开界面,然后输入“tpm.msc”并单击“确定”。
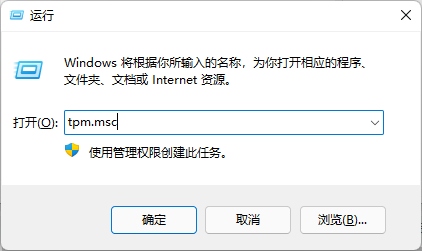
步骤2. 本地计算机上的 TPM 管理窗口将打开。如果“状态”为“TPM 已就绪,可以使用”,则表示 TPM 已启用。您可以在下方验证 TPM 制造商信息的 TPM 版本。
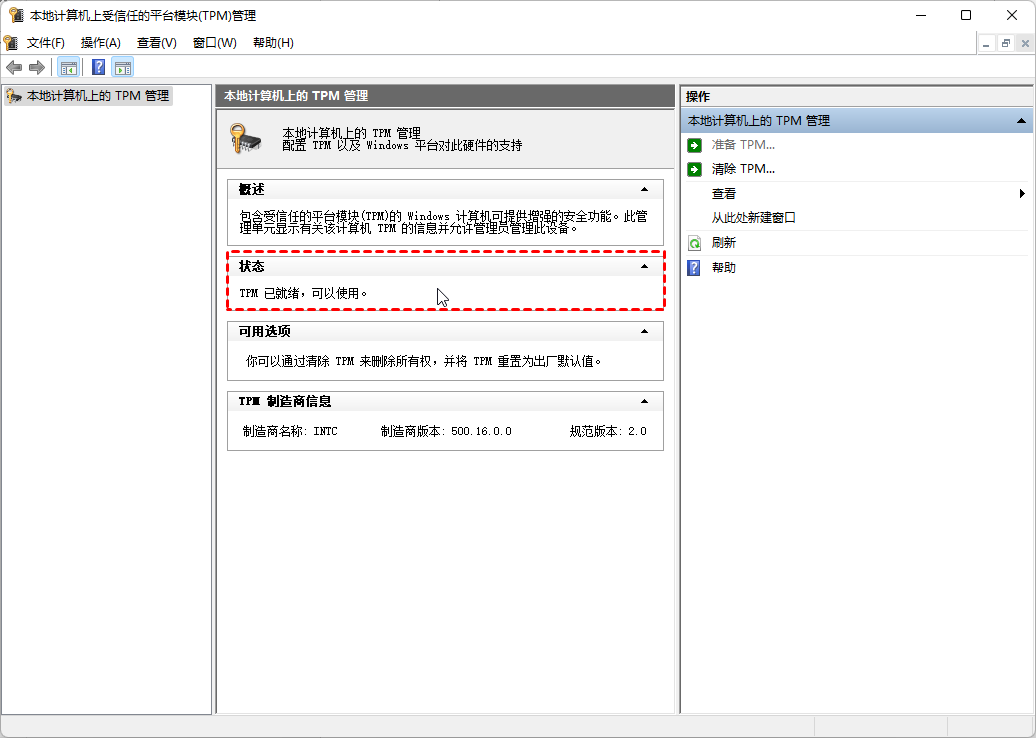
步骤3. 如果 TPM 版本兼容但被禁用(电脑会提示“找不到兼容的 TPM”),则在 BIOS 中将其打开。

步骤 1.要快速访问 Windows 高级选项菜单,我们将在单击重新启动的同时按下 Shift 键进入启动页面,然后选择“疑难解答”。
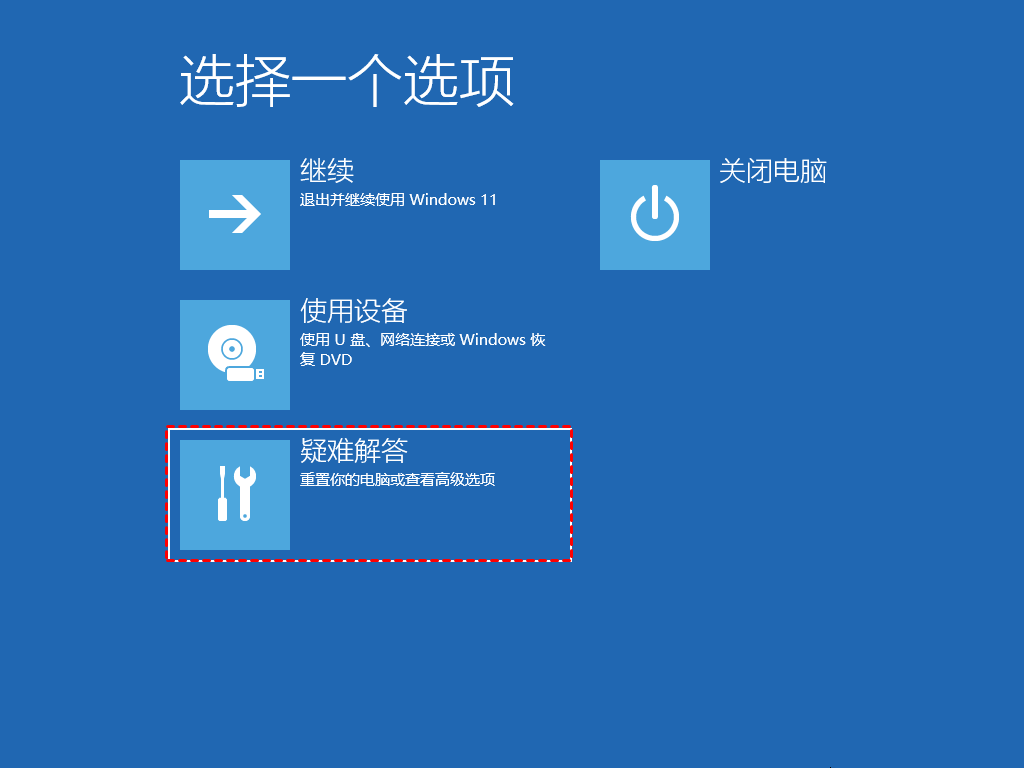
步骤 2选择“高级选项”。
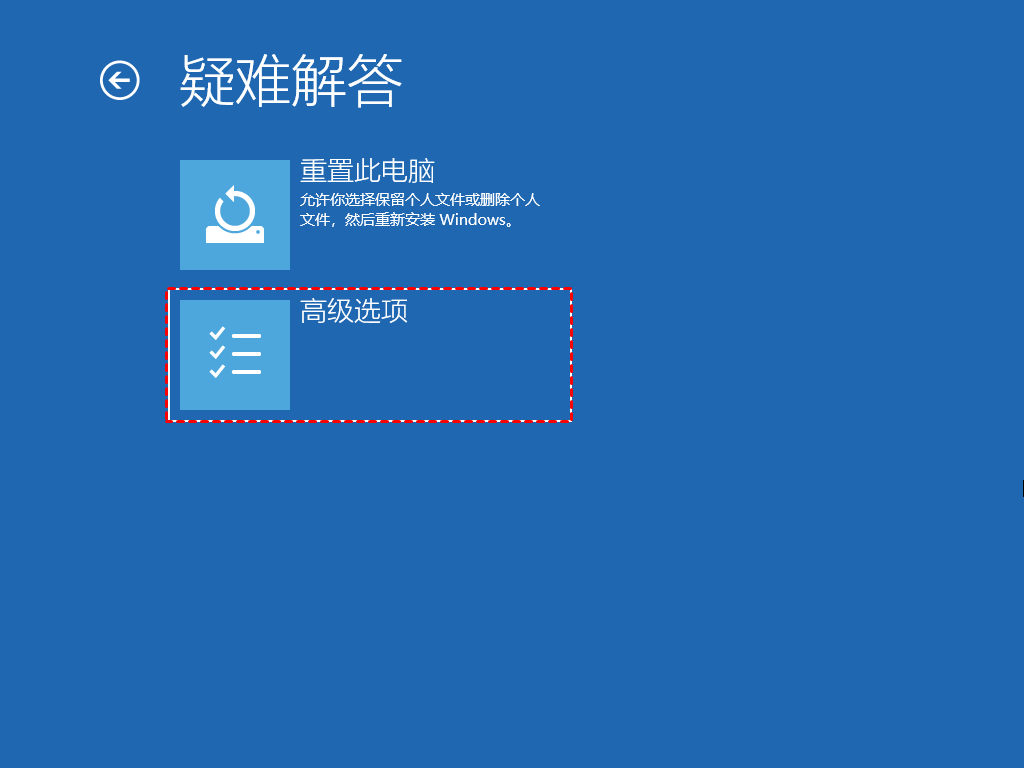
步骤 3. 选择“UEFI固件设置”进入BIOS设置。
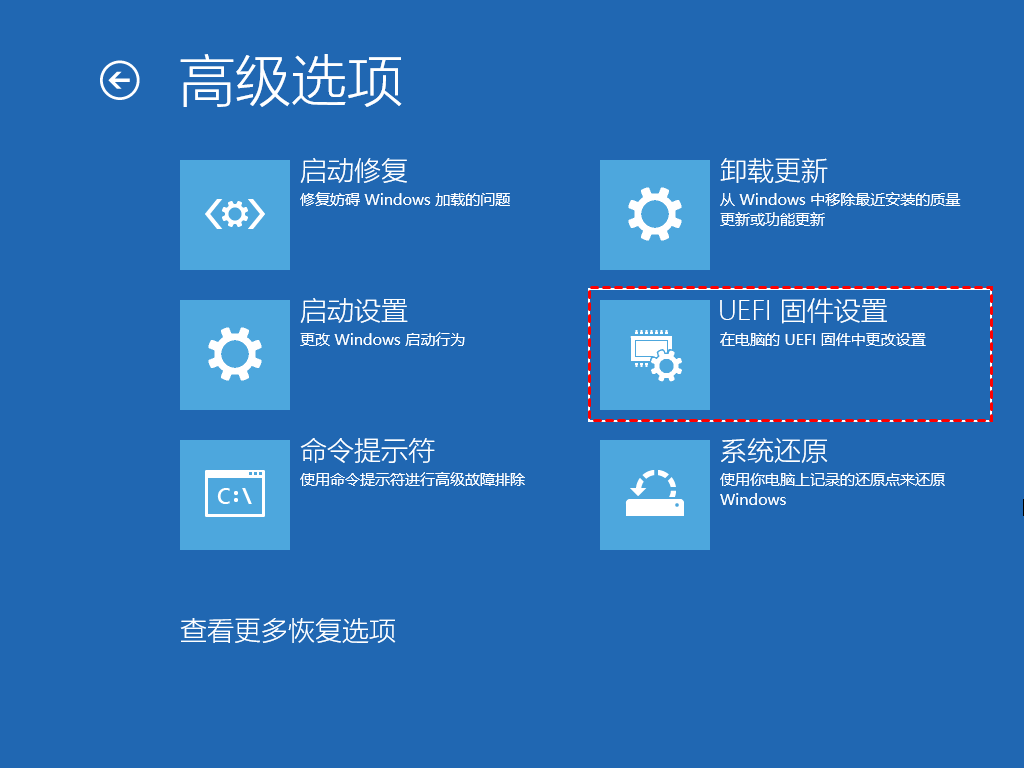
步骤 4. 点击 "Settings" > "Security" > "TPM 2.0 Security",然后勾选TPM On 选项。
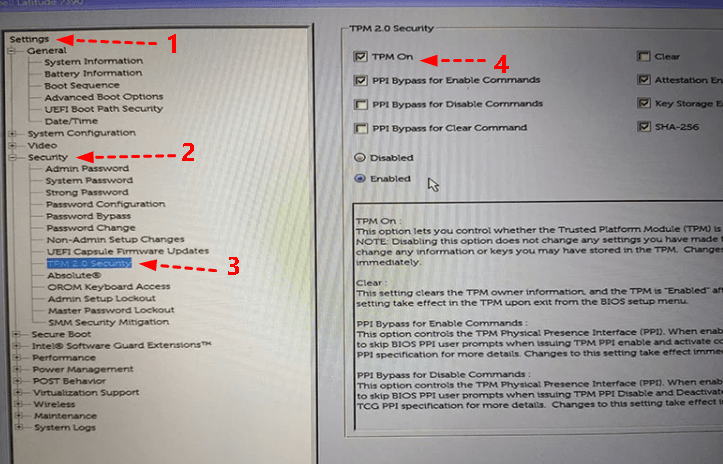
当您在安装或升级到Windows 11 时,如果出现错误或遇到其他问题导致您的系统无法启动,那么您可以使用下一个方法来帮助您恢复到以前的系统。您可以使用 傲梅轻松备份 在另一台功能正常的电脑上创建系统映像,并将系统映像恢复到出现故障的计算机。
傲梅轻松备份是一款集备份、恢复、克隆功能于一体的安全可靠的软件,可满足用户的各种需求。当您的系统崩溃时,您可以使用以下命令创建可启动盘。并使用它将故障计算机引导至 WinPE 并照常执行系统还原。
作为一款流行的备份软件,它支持文件备份、系统备份、 磁盘备份,和分区备份。因此,您可以根据需要备份任何项目。您可以恢复系统备份,使计算机正常工作。它的异机还原功能可以帮助您在不同硬件上对崩溃的系统进行即时恢复。它还可以在以下方面为您提供帮助:
然后您可以按照以下步骤解决使用傲梅轻松备份无法启动系统的问题。
下载傲梅轻松备份软件,安装并启动它。单击 "备份" > "系统备份",然后选择目标位置,然后单击 "开始备份"。
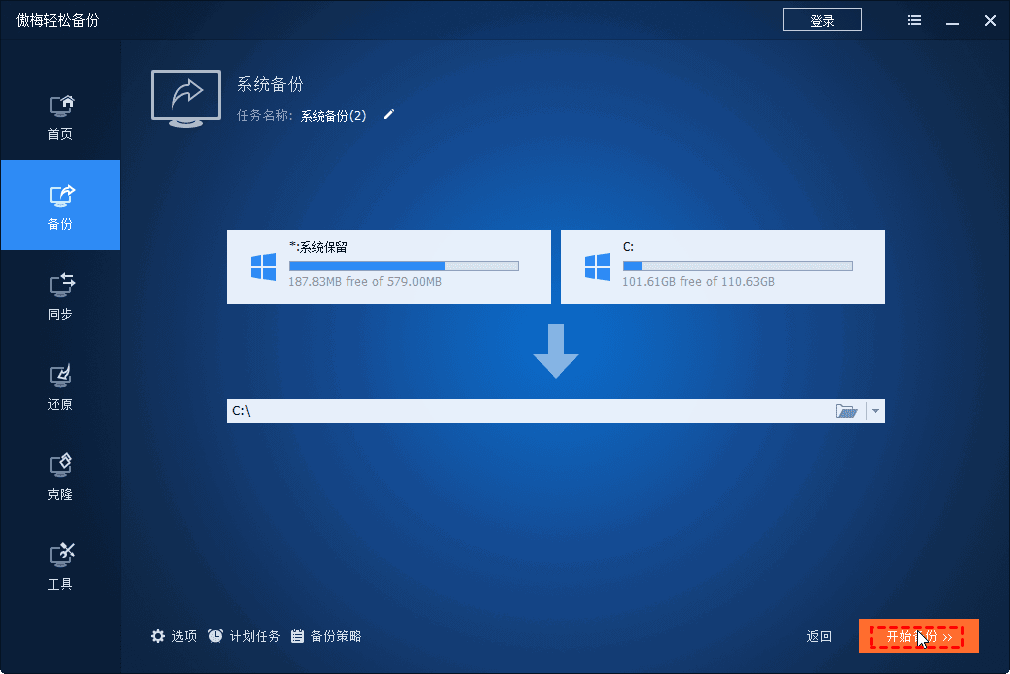
备份完成后,您将得到一个.adi格式的镜像备份文件(.adi为傲梅轻松备份制作的镜像文件,与Ghost制作的.gho文件类似,可使用傲梅轻松备份进行还原)。
返回软件主页。单击"工具" > "创建可启动盘"。然后按照说明创建基于 Windows PE 的可启动盘。

步骤 1. 点击 "恢复" > "选择镜像文件"手动导航到映像文件位置。
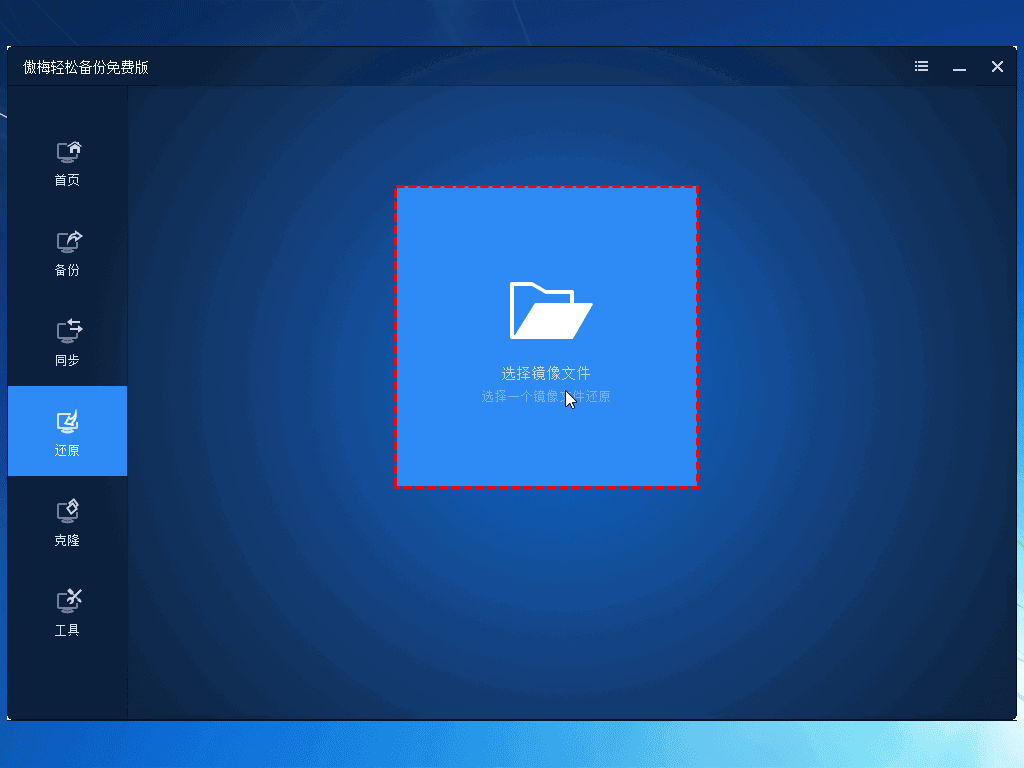
步骤 2. 选择还原此系统备份,并勾选 将系统还原到其他位置,然后单击"下一步"。
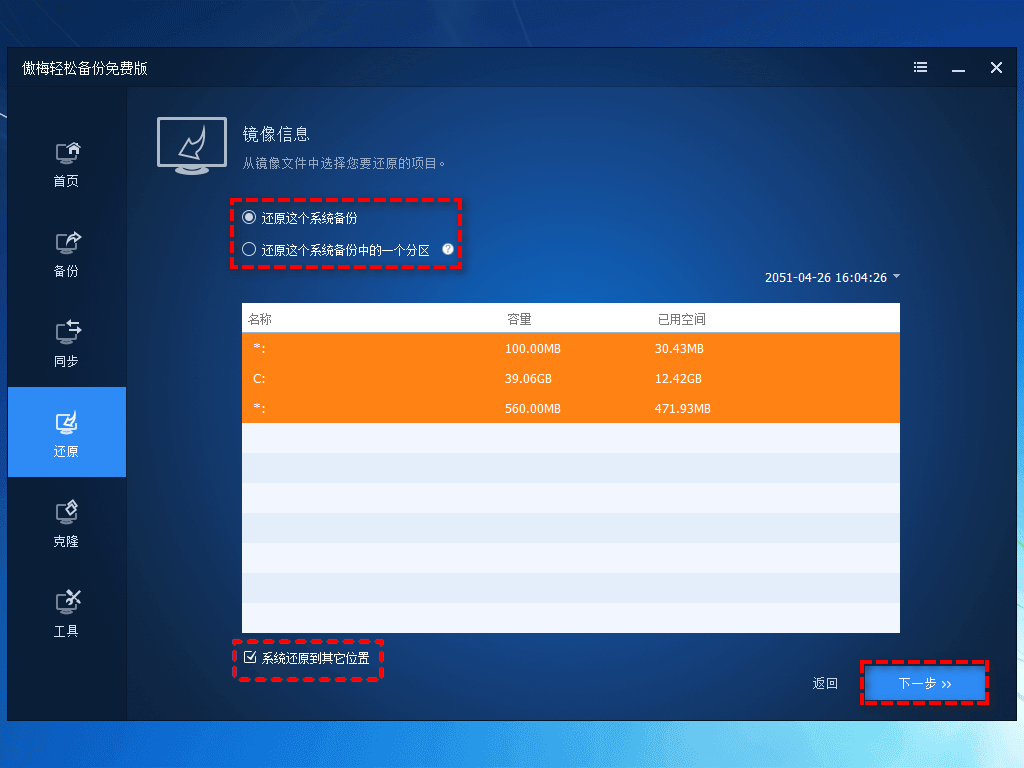
步骤 3. 选择 要恢复的系统映像的目的地,然后单击"下一步"。
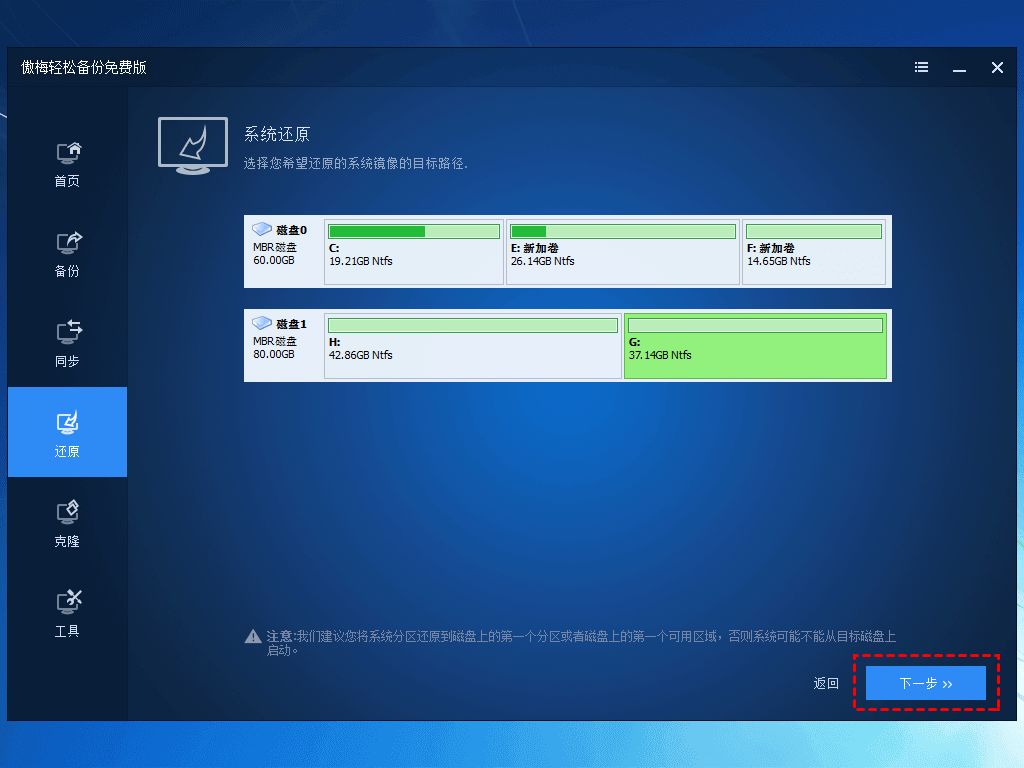
步骤 4. 勾选异机还原,以便您可以成功地将系统备份还原到另一台计算机而不会出现启动问题,然后单击开始还原。
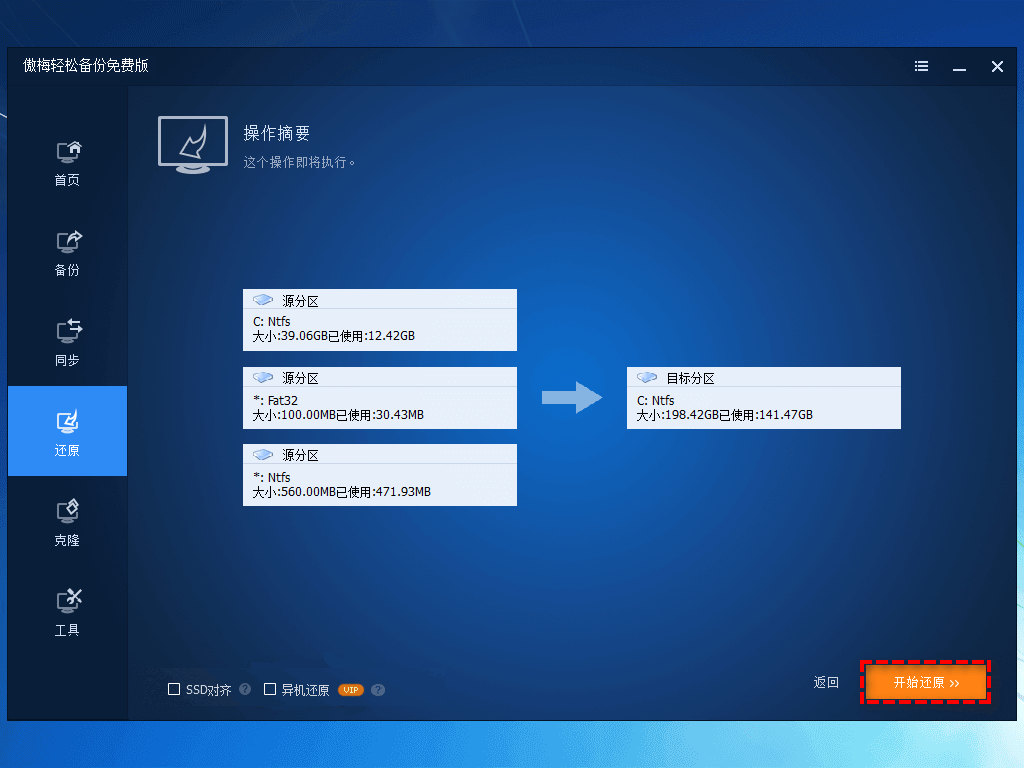
提示:
• 编辑分区:此功能允许您自动或手动更改分区大小。
• SSD对齐: 加速SSD的读写速度。
本文向您展示如何通过启用“安全启动”和 TPM 2.0 来修复您无法安装或升级到 Windows 11。如果您在升级或安装过程中由于操作不当导致系统无法启动,您可以使用傲梅备份工具制作启动盘并进行系统备份,然后将其恢复,以便将故障计算机启动到WinPE并执行系统恢复正常。
顺便一提,如果你是Windows Server用户,可以使用傲梅企业备份标准版来体验这些功能。如果你想保护公司内大量电脑的安全,推荐你使用傲梅企业备份网络版。使用内置的映像部署工具,可以通过网络将主计算机上的系统映像文件部署还原到多台子计算机上。