怎么将Win11、Win10系统备份到U盘?2种方法!
本文主要向大家说明了一下将Win11、Win10系统备份到U盘的原因,并且详细介绍了将电脑系统备份到U盘的2种简单有效方法,一起来看看吧!
“我想将Win11、Win10系统备份到U盘,然后通过增量或差异备份定期备份。我使用了系统自带的工具进行备份,但它无法识别这个U盘。有没有好用的方法可以轻松的将电脑系统备份到U盘?先谢谢大家!”
Win11、Win10电脑中自带“备份和还原 (Windows 7)”这个工具,它可以将操作系统备份到外部硬盘、U盘以及其他USB设备,但在备份到U盘时,你可能会收到“此驱动器不是有效的备份位置”的错误提示,哪怕使用的是NTFS文件系统的U盘,这该怎么办呢?
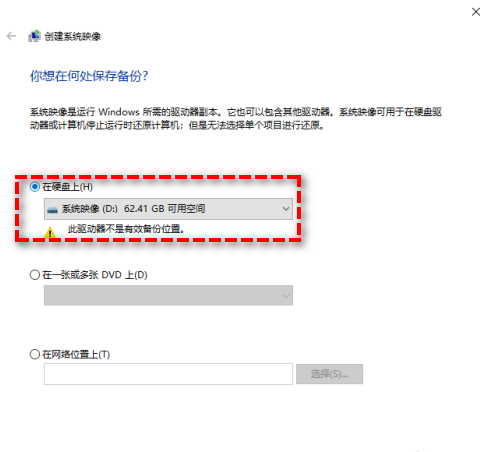
要将系统成功备份到U盘,请确保U盘有足够大的空间,需要64G容量的U盘,当然 128GB、256GB或更大的也可以。如果没有这么大的U盘,也可以使用外置硬盘,可以轻松备份Windows 10/11。
备份Windows 10/11系统意味着将系统文件、启动配置和已安装软件制作为镜像文件,然后你可以在系统崩溃时通过它将其还原到以前的正常状态。将Win11、Win10系统备份到U盘可帮助你在以下情况出现时有效防止数据丢失:
此外,将电脑系统备份到U盘也降低了备份镜像损坏的风险,比备份到本地硬盘更安全。
傲梅轻松备份是一款专业好用的备份还原软件,它不仅可以将Win11、Win10系统备份到U盘,还可以自由的备份你想备份的任何文件,以防止数据丢失。除此之外,该软件可以进行定时自动备份,你可以设置每日、每周、每月的指定时间来自动备份数据。
如果要将文件自动备份到U盘,你还可以使用文件同步功能。与备份相比,同步可以查看文件,速度也更快。接下来一起看看将Win11、Win10系统备份到U盘的方法,详细操作步骤如下:
在开始备份前,请先进行以下操作:
1. 启动软件后,点击“备份”再选择“系统备份”。你也可以根据需要选择其他备份类型。

2. 软件会自动选择系统和系统相关分区。点击下方文件夹图标,选择储存备份的U盘即可。

3. 确认设置无误后,点击“开始备份”即可。
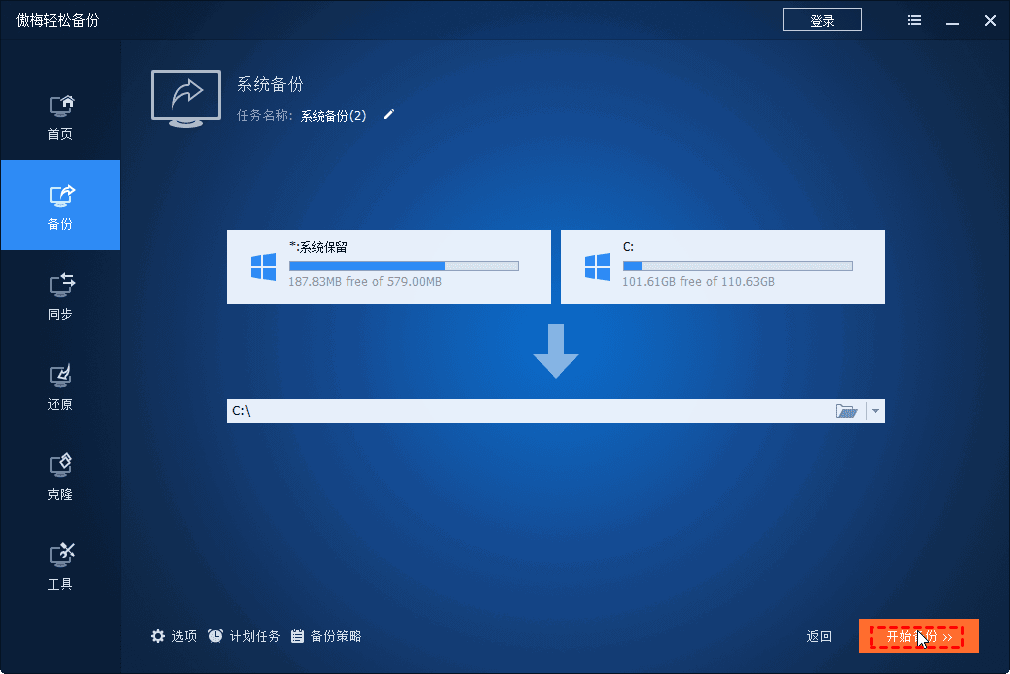
提示:
在备份完成前,请勿将U盘从电脑上移除。如果你打算将机械硬盘升级到固态硬盘,可以使用该软件将机械硬盘克隆到固态硬盘,并且不用重装任何软件。
如果你更喜欢使用系统自带的备份和还原工具,那你需要准备一个空间大于64G的U盘即可。顺便一提,文件历史记录这个功能也可以帮你将文件备份到另一个位置。以下是使用“备份和还原 (Windows 7)”将Win11、Win10系统备份到U盘的方法:
1. 在搜索框中输入“备份和还原”。然后选择“备份和还原 (Windows 7)”。
2. 点击左侧的“创建系统映像”。
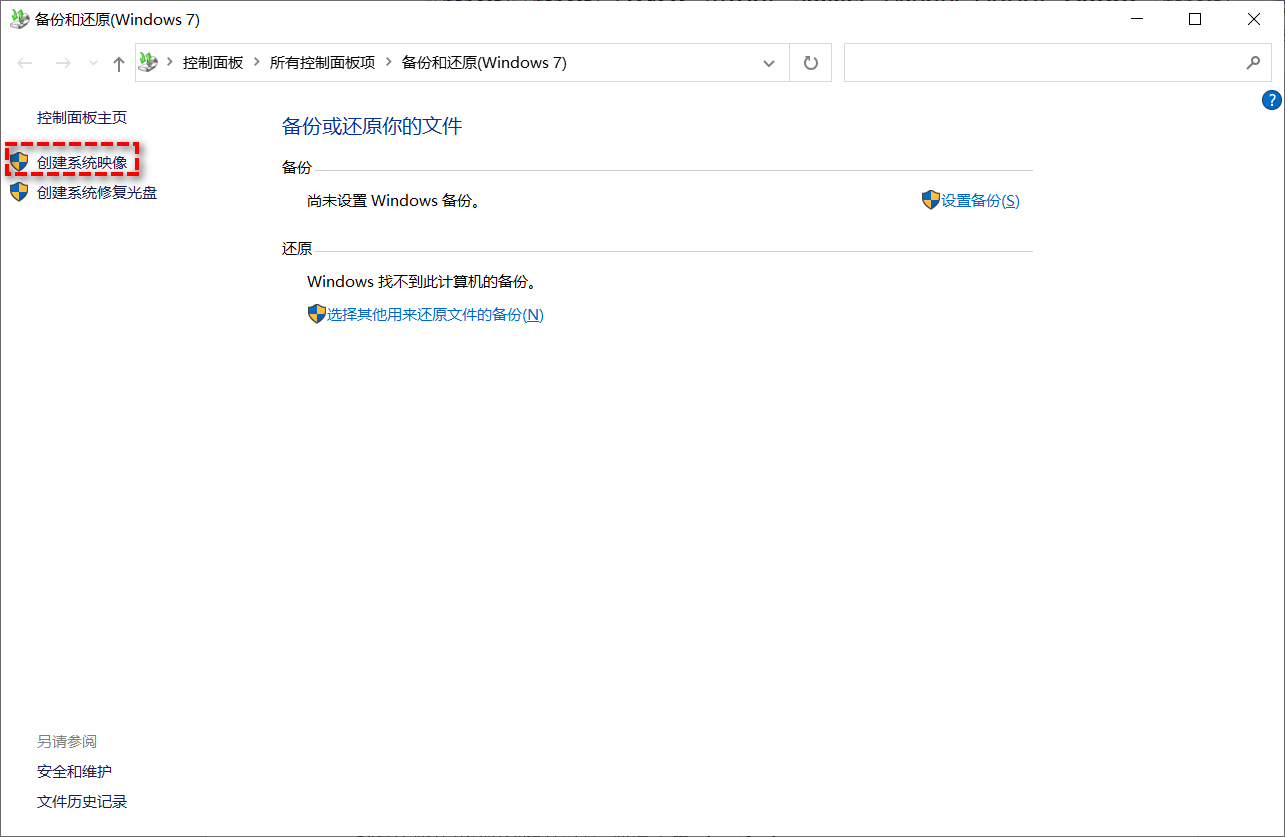
3. 在“你要将备份保存在哪里?”页面选择U盘。并点击“下一步”。
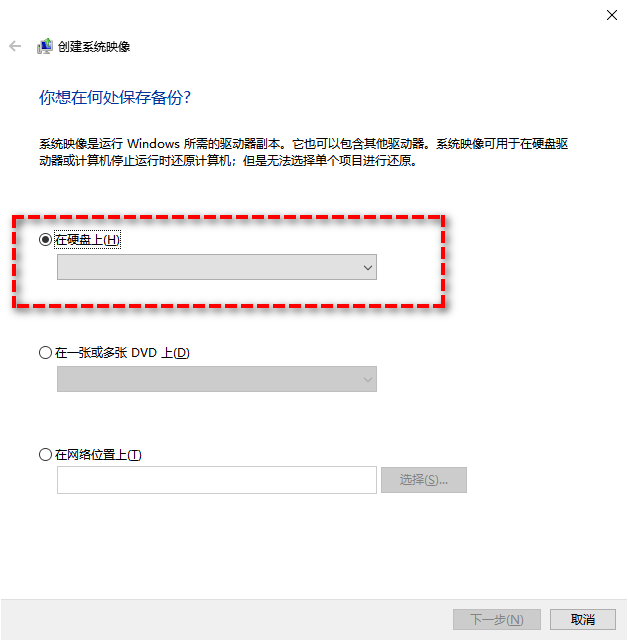
4. 点击“开始备份”并等待完成即可。
提示:系统可能会提示你创建系统修复光盘,用于在遇到问题时启动电脑和解决问题。你可以根据提示来创建。
一般来说,提前将Win11、Win10系统备份到U盘是解决崩溃系统的好方法,电脑出现问题可你没有系统备份该怎么办?不用担心,你可以使用该软件制作启动盘,然后通过启动盘启动出现问题的电脑,备份重要数据并解决问题。
顺便一提!如果公司内有大量的电脑需要保护,可以选择傲梅企业备份网络版。使用内置的镜像部署还原工具,可以通过网络将主计算机上的镜像文件部署还原到多台子计算机上。