如何防止系统无法启动?何不将Windows10系统备份到U盘?
Win10发布后,很多人对系统交口称赞,称其弥补了Win8的种种不足,虽然褒贬不一,但是使用和期待的人数并未减少。如何保护Win10系统,防止系统崩溃导致系统出现问题便也成为了各位用户要考虑的问题。也许Windows10系统备份到U盘会是一个可靠的解决方案。
“怎么办?我的电脑使用的是Windows10系统,它之前都还好好的,怎么刚才突然就蓝屏了呢?我该怎么解决这个问题?我现在急需使用电脑来做表格和PPT,希望有大佬可以帮帮我,谢谢。”
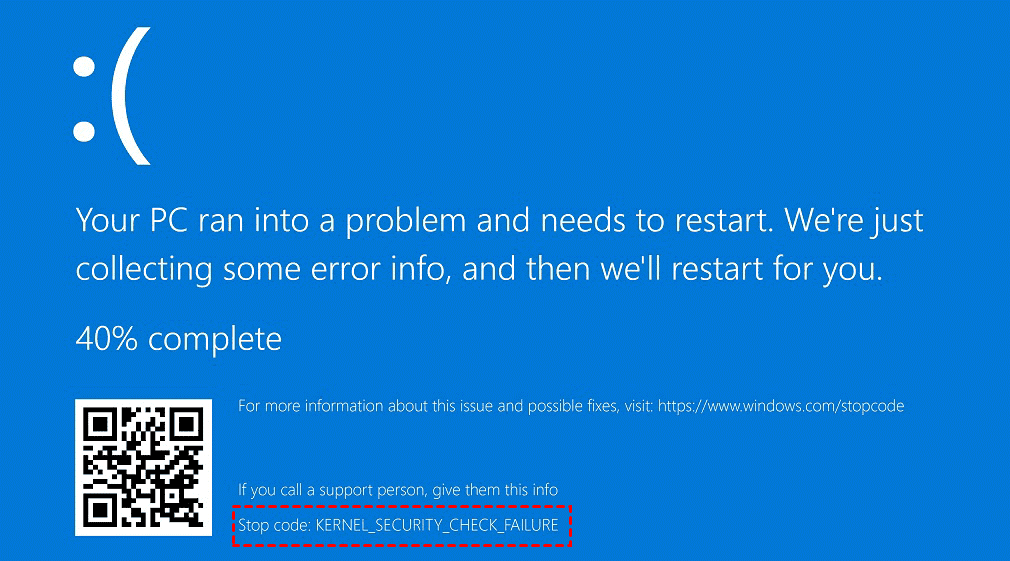
相信很多电脑用户都遇到过蓝屏问题,这种系统崩溃可谓是我们的一生之敌。轻则影响我们电脑的正常使用效率,重则还可能导致电脑中的一些数据丢失,这是非常令人头疼的一件事。
那么我们该如何避免遇到类似的问题呢?采用数据异地备份方法,将Windows10系统备份到U盘或者其他外部硬盘是一个不错的解决方案。有了系统备份这层额外保护层,就算再遇到类似的电脑系统崩溃问题也不用怕,只需还原备份即可轻松将系统还原到出现问题前正常运行的状态,能够节省很多查阅蓝屏修复方式以及实际操作的时间,是一个保护系统安全的简单且有效的好方法!
我们该怎么将Windows10系统备份到U盘呢?Windows系统自带的备份还原功能其实就可以做到,但是操作方式稍稍复制了一些,并且备份Win10到U盘的过程中可能遇到一些问题,比如Windows系统备份失败、备份错误0x807800C5等。
为了帮助大家更加简单且轻松地完成系统备份任务,我们推荐大家使用傲梅轻松备份这个专业的备份还原工具,不仅没有Windows系统内置备份程序的各种问题,而且还拥有简单易学的操作方法和整洁直观的用户界面,就算您是计算机新手也能快速搞懂并上手使用。除此之外,轻松备份还有以下优势:
是不是觉得很棒呢?那就赶紧到下载中心下载或者直接点击下方按钮下载安装傲梅轻松备份,然后跟着我们的演示教程一起看看如何备份Win10到移动硬盘或U盘这类外部存储介质吧!
步骤1. 请您确保自己的移动硬盘或U盘的空间足够,然后将其连接到计算机并确保系统能够正常检测到它。
步骤2. 打开傲梅轻松备份,在主界面中点击“备份”>“系统备份”。

步骤3. 软件将自动为您选择系统相关的分区,您仅需点击下方长条框选择存储备份镜像的目标位置,然后单击“开始备份”即可轻松将Windows10系统备份到U盘。

注意:如果您想要设置定时备份任务,可以在设置备份任务时点击左下角的“定时备份”选项设置备份任务按照每天/每周/每月/触发事件/USB插入自动执行(后两种为VIP功能,如有需求请您升级使用)
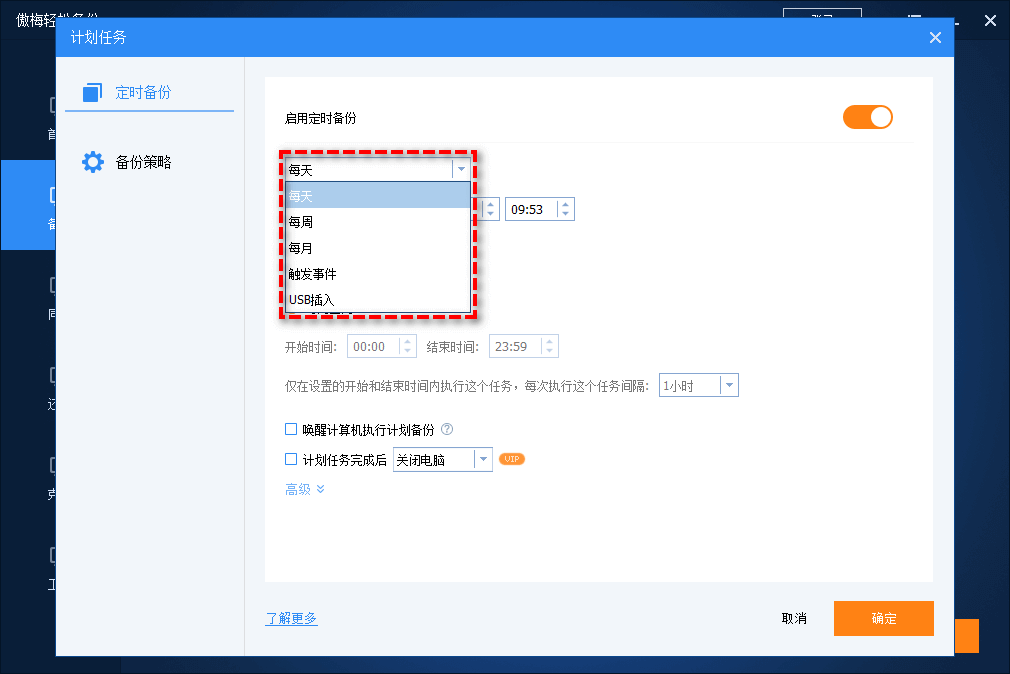
本文为了帮助大家更好地保护自己的系统安全,向大家推荐了傲梅轻松备份这个不错的解决方案,可以轻松地将您的Windows10系统备份到U盘或其他外部存储硬盘,备份在手心不抖,就算真的遇到了系统崩溃的情况也不怕,仅需还原一下即可轻松将自己的系统还原到备份时正常运行的状态!
如果您想保护公司内的电脑数据安全,可以选择傲梅企业备份标准版。使用内置的傲梅镜像部署工具,您可以通过网络将服务器端计算机上的系统镜像文件部署/还原到多台客户端计算机。